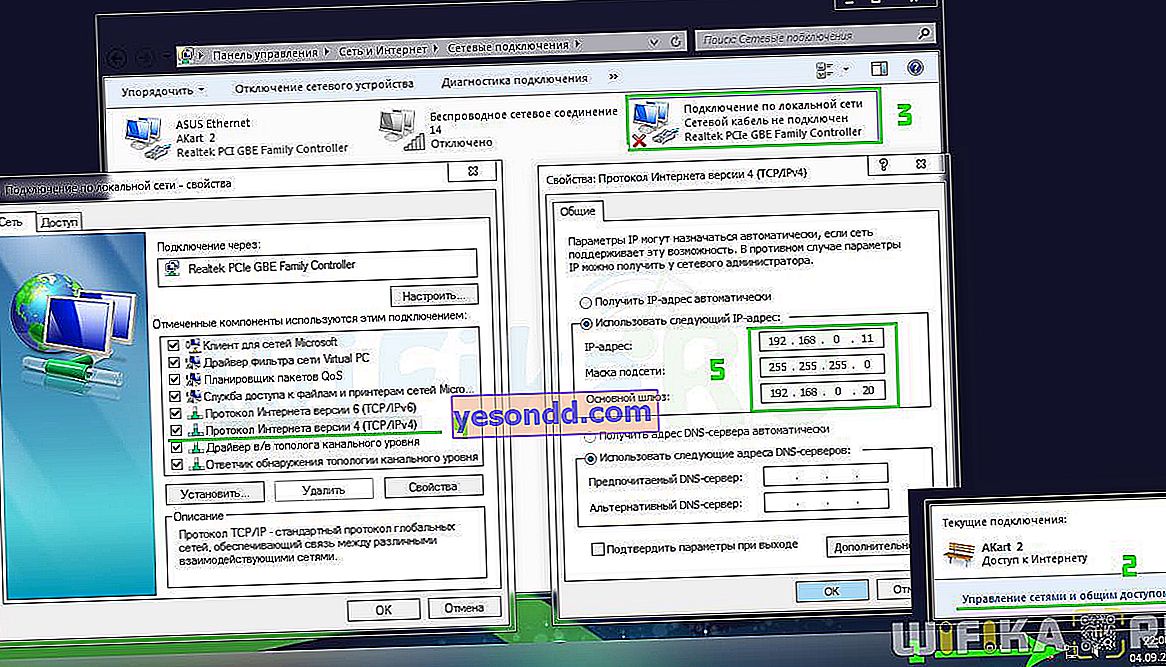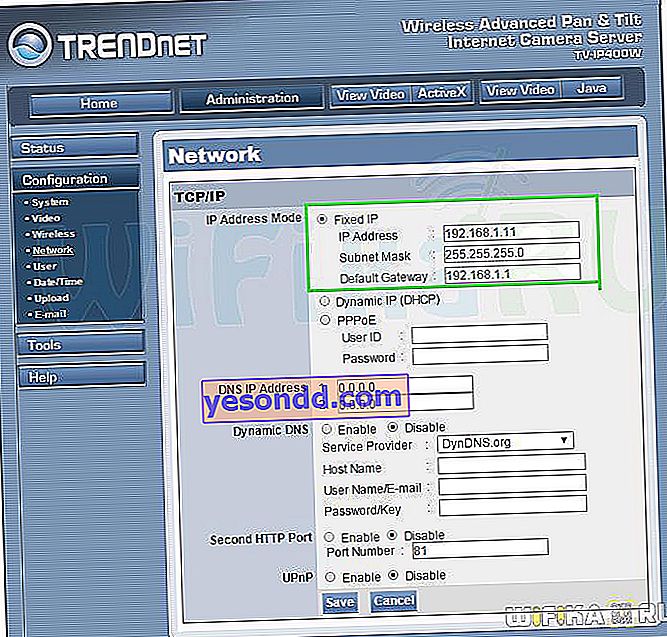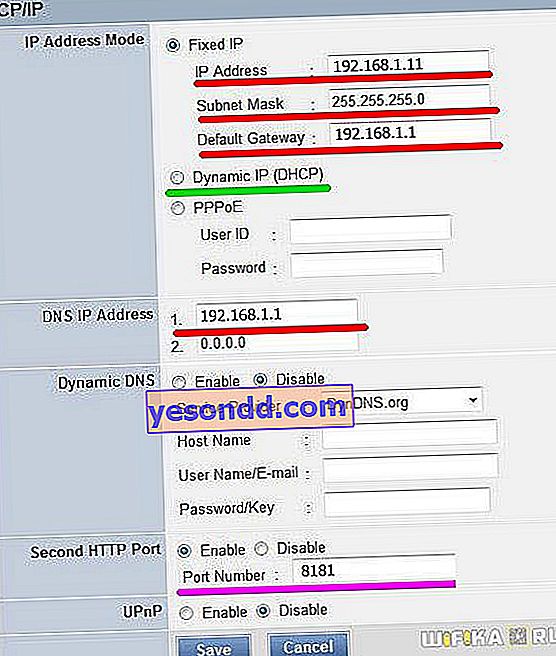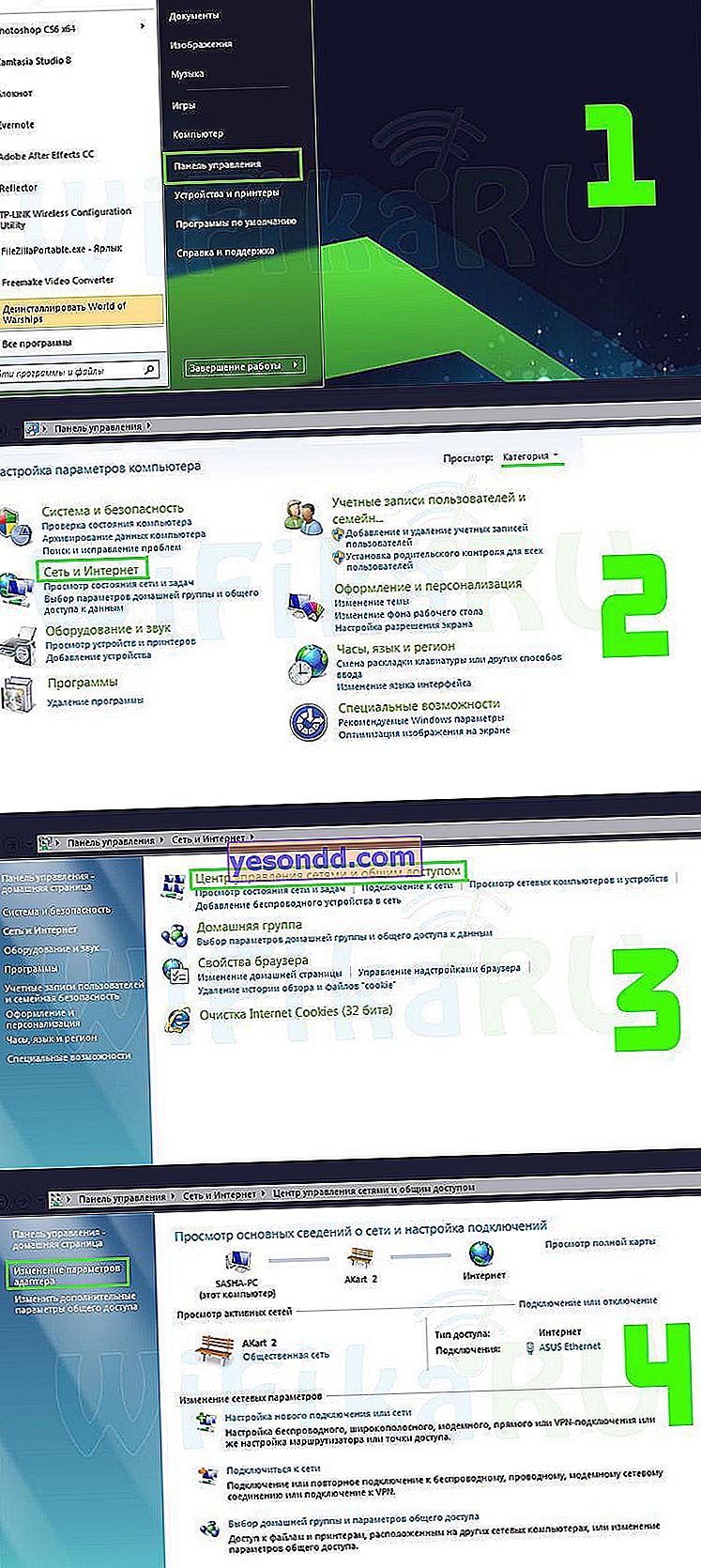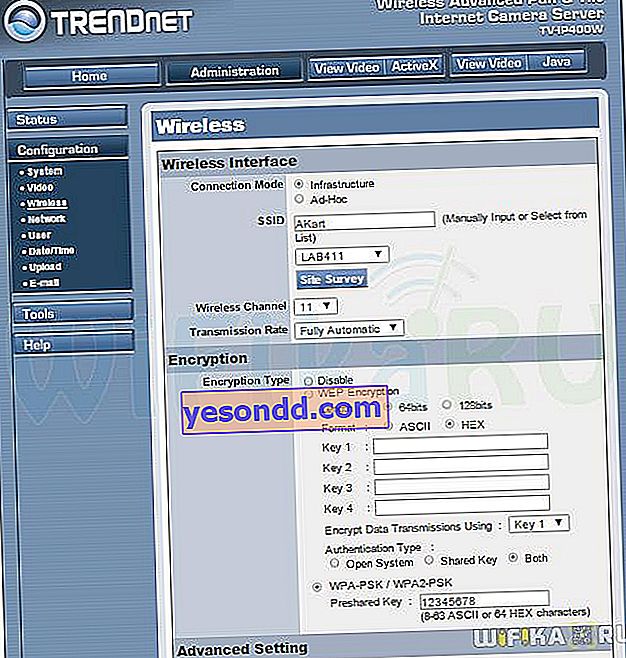Свързването на IP камери със система за видеонаблюдение е стъпка напред в сравнение с настройването чрез конвенционални уеб камери или популярните аналогови камери, които отдавна са завладели пазара. Днес IP камерите също са в голямо търсене, тъй като те имат редица предимства, като възможността да дигитализират и излъчват готовия компресиран видеоклип в мрежата без закъснения или смущения. В допълнение, неговата ip камера може лесно да бъде свързана към съществуваща локална WiFi мрежа и контролирана от всеки компютър и през интернет. Тази статия ще се фокусира върху настройката на ip камера чрез програмата, прикрепена към нея на диска.

Как се отличава IP камера с wifi за домашна работа и по какво се различава от уеб камерата?
Какво е IP камера и как работи у дома Често ме питат хора, които не разбират темата. Всъщност изглежда, че уеб камерата, която свързваме чрез USB кабел, също показва картината. Но всъщност това са две принципно различни неща.
Ако основната цел на USB камерата все още е комуникацията чрез видео разговори в Skype или нейните аналози, тогава IP камерите първоначално са създадени специално за мрежово видеоразпръскване, което се използва в системите за наблюдение. Ключовата дума тук е „IP“, тоест вече не е просто устройство, свързано като добавка към компютър или рутер и конфигурирано чрез програмата, предоставена на диска, а пълноправен участник в мрежата - същият като всички компютри, хъбове, рутери и DVR, а също така имат свой собствен IP адрес в локалната мрежа и съответно конфигуриране чрез уеб интерфейса на неговия локален адрес.

IP камерите се предлагат както чрез кабел, така и чрез WiFi. Последните са по-скъпи, но се възползват от липсата на необходимост от изтегляне на проводници, което е удобно, ако системата за видеонаблюдение е инсталирана след ремонта в стаята. Има обаче трудности при висококачественото предаване на сигнал към рутера. Поради това не се препоръчва да ги инсталирате твърде далеч от източника на сигнал.
Видове IP камери за дома или офиса
Преди да пристъпите директно към ръководството за настройка на IP камера, нека разгледаме съществуващите им разновидности. По дизайн те се разделят на:
- Квадратни камери (Куб)
- Цилиндрични камери (куршум)
- Бокс камери (Box)
- Куполни камери
- PTZ камери
Куполът и корпусът са най-използваните от неподвижните. Няма да разширявам - много литература е посветена на описването на характеристиките.
Съществуват и модели, предназначени за вътрешен и външен монтаж. Последните са по-защитени от въздействието на външната среда и се използват за наблюдение на открито. Но днес ще покажа как да свържа ip камера за дома, като използвам ротационен модел като пример. Предимството му е възможността да се контролира посоката на снимане с помощта на специална програма, което означава, че можете веднага да покриете голямо кръгло пространство с обзор от една точка.

Как да свържете и конфигурирате IP камера чрез wifi у дома?
И така, избрахте добро местоположение, прикачихте го - сега е моментът да разберете как да свържете IP камера и да я конфигурирате към домашна wifi мрежа. Преди всичко го свържете към компютъра с мрежов кабел за свързване и го свържете към електрическата мрежа. Това се прави или чрез обикновен проводник с адаптер, който се доставя с комплекта. Но има и модели, които поддържат PoE технология, т.е. когато захранването се предава през същия мрежов кабел като видео картината. Такава камера е по-лесна за инсталиране, тъй като няма нужда да се води един допълнителен проводник към нея.
Освен това, както обикновено, има два начина за инсталиране - чрез браузър или използване на софтуера, предоставен на диска. Ще покажа, използвайки пример за работа с безжична IP камера Trendnet TV-IP400W.

- Нека започнем с уеб интерфейса. Трябва да изясните в инструкциите или от стикера на камерата или да поставите IP адреса по подразбиране на вашата камера. За този изглежда 192.168.0.20. Това означава, че за да влезете в неговия администраторски панел, трябва компютърът, към който сте го свързали, да има IP от същата подмрежа, т.е. ние му даваме адрес, например 192.168.0.11.
За да направите това, отидете в "Център за мрежов контрол", щракнете с десния бутон върху "Local Area Connection", отидете на "Properties". Тук избираме "Internet Protocol version 4" и записваме настройката, както е на екранната снимка. Ние определяме IP на нашата камера като шлюз.
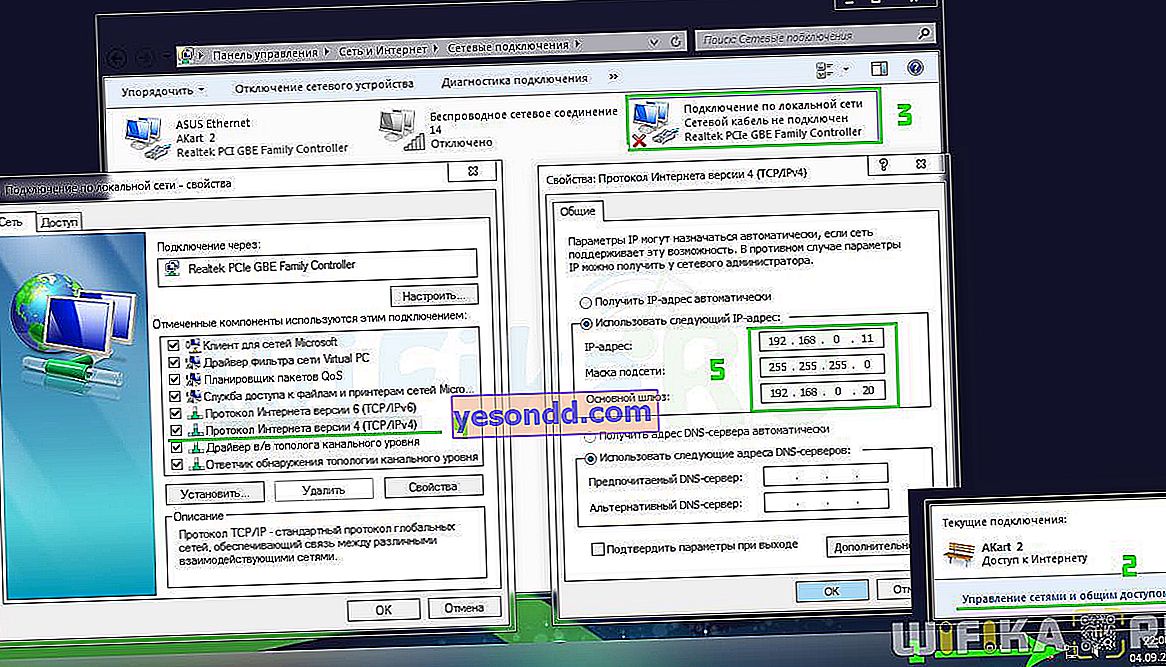
- След това, чрез браузъра, отидете на адреса на камерата //192.168.0.20 и влезте в администраторския панел - от инструкциите вземаме стойностите за вход и парола за въвеждане на настройките - admin / admin или admin / 1234 или нещо друго, посочено в спецификацията за вашето устройство. Ако свържете само един и директно към компютъра си, тогава не е нужно да правите нищо друго. Но използването на IP камери в размер на 1 брой е непрактично - можете да се справите с уеб камера. Ето защо ще разгледам възможността за свързване на множество камери чрез wifi рутер.
- След това трябва да промените IP адреса му в съответствие с обхвата, използван във вашата локална мрежа. Ще се основавам на типичните настройки за връзка, които повечето рутери използват.

Отидете в горното меню "Администриране", а в страничното меню - "Конфигурация> Мрежа".
- Ако искате да наблюдавате какво се случва във вашата стая от интернет, тогава ние ще направим всичко сами. Моят рутер има адрес 192.168.1.1, което означава, че първата камера, например, ще зададем адреса 192.168.1.11. За да направите това, поставете квадратчето за отметка на „Фиксиран IP“ и въведете следните данни (подробен екран до един по-долу - подчертан в червено):
- IP: 192.168.1.11
- Маска на подмрежата: 255.255.255.0
- Шлюз: 192.168.1.1 (това е IP рутерът)
- DNS IP адрес: 192.168.1.1 (същия)
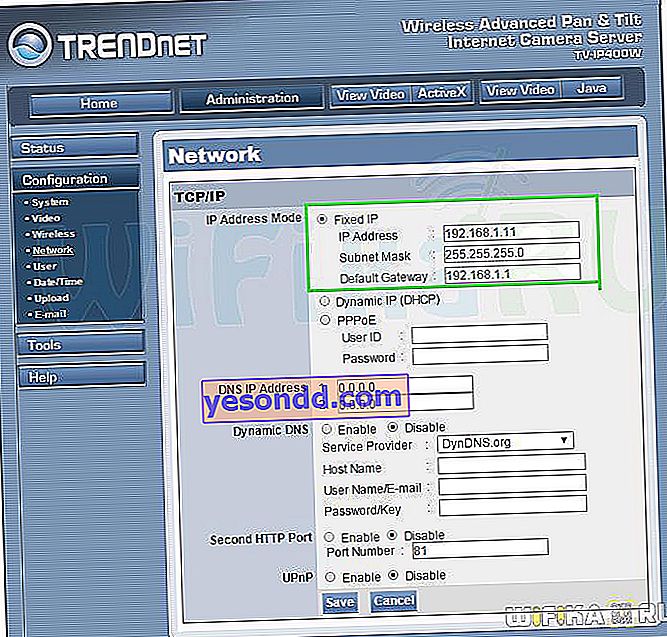
- Освен това, и в двата случая (със или без DCHP), напишете номер на порт: 8181 (подчертано в лилаво). Ако тази настройка не е налична във вашия модел камера, това означава, че използва уеб порта „80“ по подразбиране - ние помним тази стойност.
Останалото оставете празно.
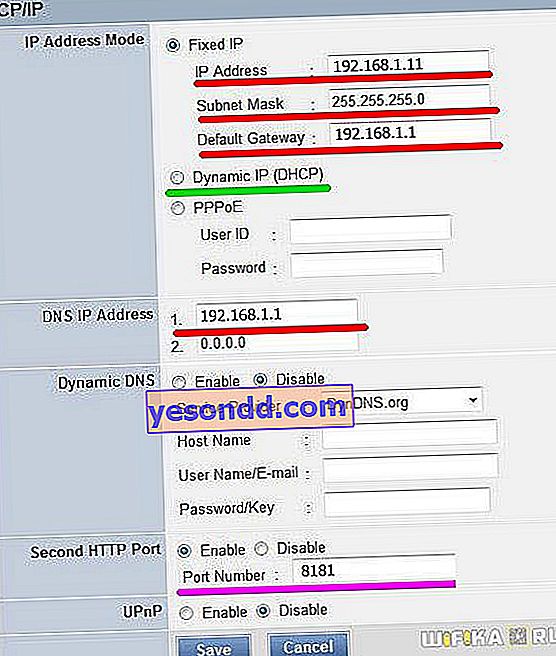
- Прилагаме настройките на IP камерата, изключваме я от компютъра и я включваме в рутера в свободен LAN порт. След това на компютъра в настройките за локална мрежова връзка (ако той се свързва с вашия рутер не чрез WiFi, а чрез кабел) премахваме всички предишни параметри и поставяме отметка за автоматично получаване на IP и DNS.
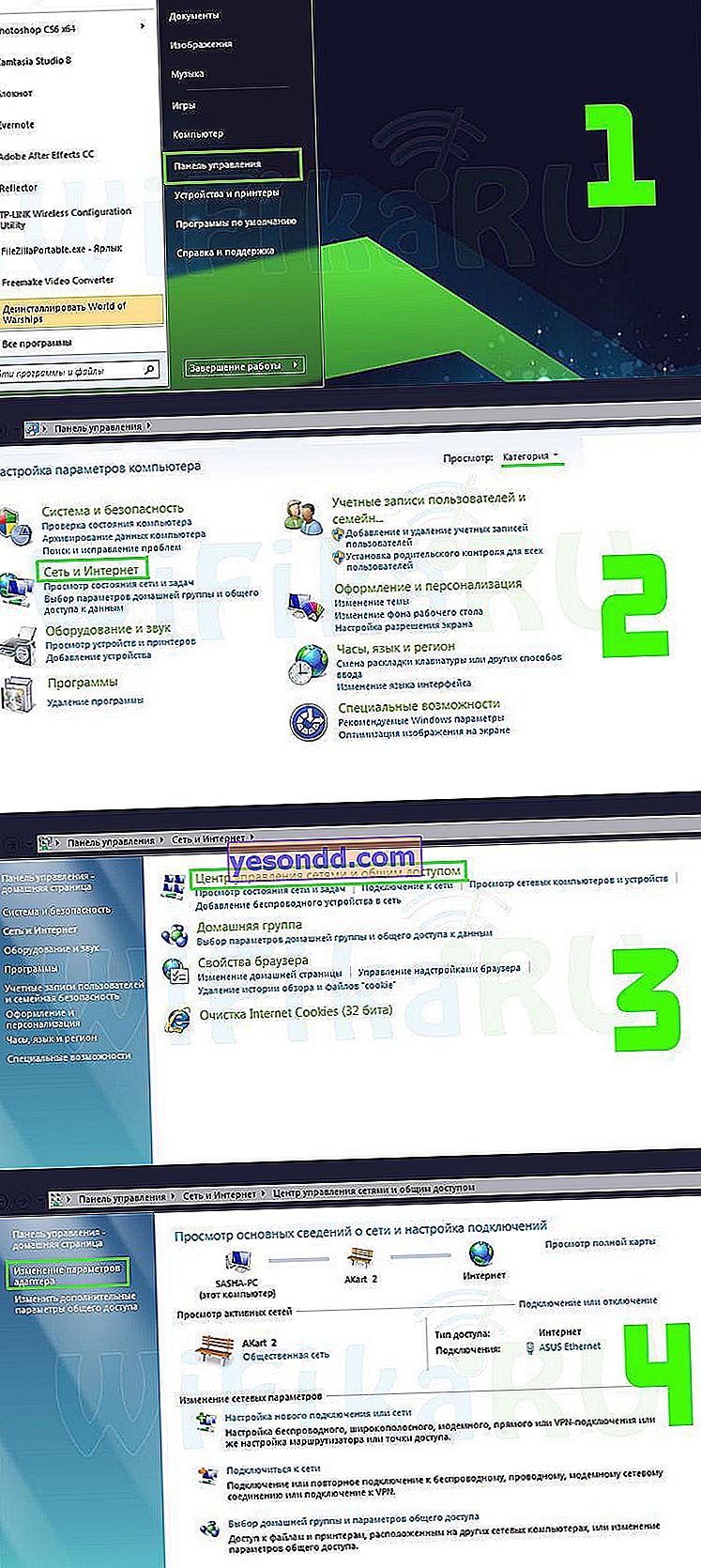

- И връщаме патчкорда обратно към мрежовата карта, която е свързала компютъра към рутера.
- Отиваме на новия IP адрес, присвоен на камерата, влизаме отново и отиваме в менюто в раздела „Безжични“, ако има такъв и камерата може да работи чрез WiFi. След това въвеждаме всички данни на нашата безжична мрежа за автоматично свързване с нея - SSID и парола. Запазете и презаредете камерата.

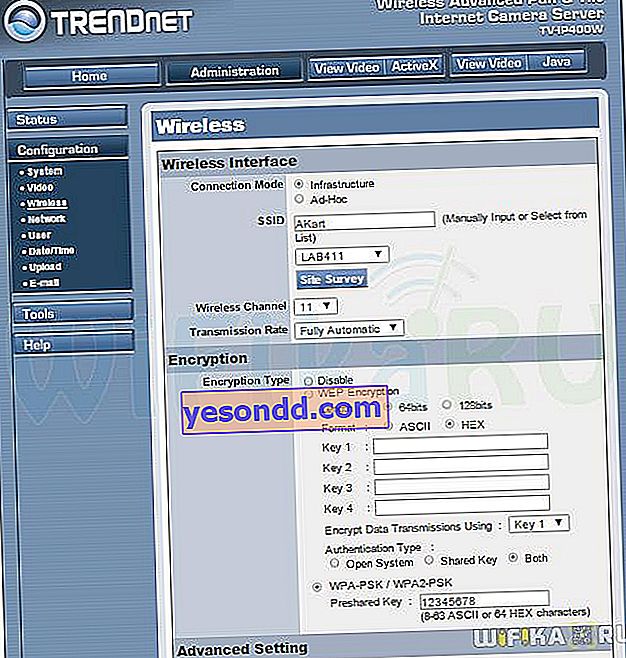
- Изключете го, свържете следващия и направете същото, само ние посочваме 192.168.1.12 като IP, а портът - 8282. А също и с всички останали - колко от тях имате там, най-важното е да им дадете различни ip и портове (ако това е как Казах, добре).
Ако функцията за автоматично разпределение на DCHP адреси е активирана на вашия рутер и ако не искате да преглеждате ip камери през интернет, поставете отметка върху елемента Dynamic IP (DCHP) и забравете.

Настройка на IP камера чрез WiFi на рутер
Това завършва свързването на ip камерите - отидете до рутера.
След като сме конфигурирали IP адресите на камерите от компютъра, изключете ги и или ги свържете с кабели към мрежовите съединители на рутера, ако камерите не са безжични), или просто активирайте wifi режима, за да се свържете с нашата безжична LAN.
Тук трябва да препращаме портове, така че при достъп до който и да е адрес към вашата LAN от външната мрежа (Интернет), рутерът да знае коя камера да покаже. Във всеки модел тези настройки са разположени в различни секции, трябва да намерите нещо като Port Forwarding. В рутерите на Asus това се случва в раздела „WAN“, раздела „Виртуален сървър“. Първо активирайте виртуалния сървър с квадратчето за отметка.
След това добавете към полетата:
- Име на услугата - всяко име, например "Камера 1"
- Обхват на порта - порт, присвоен на първата камера 8181
- Локален IP-адрес - 192.168.1.11 (IP камери)
- Локалният порт е същият като във 2-ра точка - 8181, или 80, ако не беше възможно да конфигурирате порта в самата камера.
- Протокол - TCP
- Номер на протокола - 1 (или който и да е друг номер)

Правим същото с въвеждането на данни за останалите камери - още веднъж подчертавам,
за всяка камера - свой отделен порт и собствен IP адрес, така че по-късно да не се бъркате в тях и така всички програми, чрез които можете да работите със системи за видеонаблюдение, да възприемат правилно пътищата за всяка камера.
Фу, почти всичко. Сега, ако имате статичен външен IP адрес от вашия доставчик (Как да го намерите?), След това въведете в браузъра:
"// your_static_ip: 8181"
и ние можем да видим картината от първата камера.
Ако вашият ip е динамичен, но бял (няма да работи със сиви адреси), тогава трябва да активирате работата чрез услугата DynDNS, която ви позволява да присвоите конкретно име на домейн от трето ниво на вашия динамичен адрес. Първо го активирайте в рутера в раздела „WAN“, раздела „DDNS“.

ASUS рутерите могат да използват безплатно собствената си услуга. Описах подробно как се прави това тук. За други рутери можете да използвате безплатните услуги на услугата NO-IP, които описах подробно тук, както и тук, използвайки пример за използване с рутер Zyxel.
След като завършите тези процедури за регистрация и запазите параметрите в услугите, отидете в браузъра на адрес "//your_domain.asuscomm.com:8181" (или каквото и да сте приключили в зависимост от използваната услуга) и вижте снимката от камера №1.
Настройване на IP камери чрез помощната програма
Сега нека видим какво има на инсталационния компактдиск, който е приложен с него, и как да конфигурирате IP камерата чрез собствената помощна програма. Но първо трябва отново да свържем камерите към нашата мрежа - в този случай можете да направите това директно директно към рутера и в същото време правим всички камери едновременно.
Тъй като показвам с пример за продукт от Trendnet, на техните дискове има две приложения. Други компании имат свои собствени програми за IP камери за първоначално конфигуриране и управление.

Първият е IPSetup. Тя ви позволява да промените фабричните настройки на камерите. След като го инсталирате и стартирате, ще се появи прозорец със списък на всички камери, свързани към рутера - техния текущ фабричен адрес и име.

Кликваме върху всеки от тях и задаваме собствените им имена, вход и парола за достъп, както и нови IP адреси в съответствие с обхвата, който се използва във вашата локална мрежа.

След това можете също да използвате техния IP адрес в уеб интерфейса на администратора чрез браузъра и да го конфигурирате, както желаете.
Нека поговорим малко повече за това какво можете да направите тук. Вече показах основните настройки за работа през рутер, но софтуерът на камерата ви позволява да работите и с обикновен превключвател (с други думи, „Т-образна част“ от гнезда за LAN), който няма функциите на рутер - DCHP сървър, работа с DDNS, пренасочване на портове и т.н. ...
Всичко, от което се нуждаете, вече е тук, в самите клетки. И така, в раздела „Мрежа“ са конфигурирани основните параметри за работа в рамките на локалната мрежа - зададен е IP адресът, както и възможността за директна работа с една от услугите на динамични DDNS адреси.

В раздела „Конфигурация на събитието“ можете да конфигурирате действията на детектора за движение, които ще се извършват при задействане на сензора - известие по имейл, запис на FTP сървър или флаш устройство, свързано към камерата.

А в „Настройка на събитие“ са конфигурирани само данните за работа с FTP или E-mail. За да запишете видео на FTP сървър, който може да бъде вашето устройство, свързано към USB порта на рутера (прочетете за него тук), трябва да посочите неговия адрес, потребителско име и парола.

Изпращането на съобщение, когато сензорът за движение се задейства по имейл, работи по такъв начин, че писмото идва като от пощенски адрес. Следователно, за да изпратите известие по електронна поща, трябва освен вашите данни от пощенската кутия да знаете и адреса на SMTP сървъра на вашия доставчик на поща. Ако вземем за пример поща от Mail.Ru, тя ще изглежда като „smtp.mail.ru“, където „поща“ е поддомейн на вашата пощенска кутия. Тоест, за да изпратите съобщение от пощенската кутия [email protected], напишете посочения SMTP адрес. А за поща [email protected] - smtp.inbox.ru. Въвеждаме SMTP, вход и парола от пощенската кутия, от която ще бъде изпратено съобщението, и пощенския адрес, на който ще бъде получено известието, след което при всяко движение ще се получи писмо със скрийншот.

Също така, ако искате да не пишете денонощно, можете да конфигурирате графика за IP камерата в раздела "Профил на графика".

Това са основните настройки - научете останалото сами, в тях няма нищо сложно.
Софтуер за IP камера
Изпълнихме всички настройки за ip камерите, но не е удобно да работите с тях през браузъра. Тук е моментът да си припомним отново софтуера, който идва с камерите на CD - сега нека разгледаме втората програма за IP камери за наблюдение - SecurView. Тя ви позволява едновременно да добавяте към един контролен панел всичко, което можем да видим в раздела "Live View" на уеб интерфейса, който показва картина от всяка камера поотделно.

След като инсталирате програмата, трябва да добавите всяка камера поотделно. Стартирайте програмата и в десния прозорец в раздела "Настройки", в елемента "Списък на камерата" ще бъдат показани всички IP камери, свързани към мрежата. Кликнете върху един от тях, щракнете върху бутона Добавяне на камера и въведете вашето потребителско име / парола за достъп до него.

Правим същото с всички наши камери. След добавяне на всички устройства към програмата, тя трябва да изглежда по следния начин:

Освен чрез контролния панел на браузъра, тук можете да зададете график за запис, изпращане на известие и други полезни функции.
Въпреки повече или по-малко достатъчната функционалност на програмите от производителя, доставени с IP камерите, за изграждане на професионална система за видеонаблюдение, бих препоръчал работа с по-усъвършенстван софтуер, например с удобна и многофункционална програма за ip камери WebcamXP. Как Вече знаете това, ако прочетете статията, връзката към която дадох в началото на тази страница.
Надявам се тази информация за настройка и свързване на IP камери да ви бъде полезна при организирането на вашата собствена система за видеонаблюдение. Споделяме впечатленията и опита си от използването им в коментарите!