В тази малка инструкция стъпка по стъпка „за манекени“ ще ви покажа как да свържете вашия рутер към компютъра с помощта на мрежов кабел. Ако говорим за лаптоп, то той трябва да има Ethernet порт. Ако не, тогава можете да се свържете чрез WiFi. В бъдеще има два начина за конфигуриране на рутера - чрез уеб интерфейса на контролния панел или с помощта на помощната програма на компактдиска. Ще анализирам връзката на рутери чрез мрежов проводник, като използвам примера на TP-Link TL-WR740N и TL-WR741ND, но това ръководство е подходящо за всеки модел.
Свързване на рутера към компютър чрез мрежов кабел
Първият вариант е да свържете рутера към компютър с помощта на мрежов кабел, който е включен в кутията за всяко устройство от този тип. Обикновено стационарният компютър няма безжичен модул, така че е препоръчително да го свържете с проводник.
В този случай трябва стриктно да спазвате предназначението на портовете - тоест съединителите, разположени на гърба на корпуса на рутера.
- WAN - използва се за свързване на кабел от интернет доставчик към него
- LAN - за патчкорд от компютър
Ще ви разкажем повече за присвояването на WAN и LAN портове поотделно.
Изваждаме интернет кабела, който преди това е бил вкаран директно в компютъра, и го свързваме към порта на рутера, който е означен като WAN. Често има различен цвят от другите. Прочетете отделно какво да правите, ако проводникът не е открит в рутера.
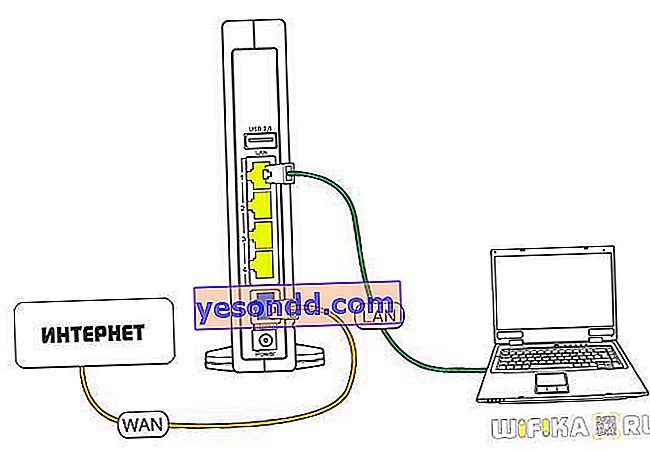
След това вземаме Ethernet кабел с два свободни края от кутията на рутера. С едната страна го вмъкваме в мрежовия конектор на компютъра - до мястото, където е минавал проводникът от доставчика, който е донесен във вашия апартамент при свързване на интернет. Той се намира на гърба на кутията на компютъра. На лаптоп трябва да го търсите отзад или отстрани

Свързваме другия край с някой от няколко LAN порта на рутера. Те са обозначени с цифри и също често са маркирани с един цвят.

Инсталиране на TP-Link рутер по кабел
След това трябва да направите подходящите настройки на компютъра, така че той да се свърже с рутера. За целта в Windows отидете по "маршрута"
„Старт - Контролен панел - Мрежа и интернет - Център за мрежи и споделяне - Управление на мрежови връзки - Промяна на настройките на адаптера.“ Тук виждаме „Local Area Connection“. Кликнете върху него с десния бутон на мишката, отидете на "Properties" и отворете "Internet Protocol version 4".
Ако тук е написано нещо, тогава внимателно го пренаписваме на хартия, след което поставяме отметка на „Получаване на IP адрес“ и „Получаване на DNS сървъри“ - АВТОМАТИЧНО

Запазваме всички параметри.
Как да свържа TP-Link рутер с лаптоп чрез WiFi?
Често не е възможно да свържете рутера към лаптопа чрез кабел, тъй като последният няма съответния съединител на корпуса. Но това не е проблем, тъй като всички съвременни рутери TP-Link имат възможността да правят това през WiFi. Веднага след като го включите в мрежата, той ще започне да разпространява безжична мрежа с име като „TP-LINK_XXX“, което е отворено за връзката.
Преди да се свържете, препоръчвам ви да нулирате маршрутизатора TP-Link, така че всички настройки да се върнат към настройките си по подразбиране. Това става с бутона "Нулиране".
Но първо трябва, както в първия случай, да отидете на "Промяна на настройките на адаптера", само този път изберете "Безжична мрежова връзка" за редактиране

И ние също така поставихме отметките на "автоматично".
След това се свързваме с тази безжична мрежа TP-Link. В по-новите версии се случва той все още да е защитен с парола (ПИН) - ако е така, можете да го намерите на стикер на кутията.
Как да свържа TP-Link рутер на компютър без диск?
Най-лесният вариант за по-нататъшни действия е да отворите браузър и да въведете ip адреса, на който се намира административният панел на рутера. За TP-Link в повечето случаи е 192.168.0.1, но при някои модели е и 192.168.1.1 - можете да изясните това на стикера, разположен в долната част на устройството. Има и вход с парола за въвеждане.

След като влезете в контролния панел, е достатъчно да стартирате съветника за бърза настройка и да преминете през целия процес на свързване към интернет стъпка по стъпка:
- изберете тип връзка
- въведете данни за оторизация
- конфигуриране на wifi мрежа
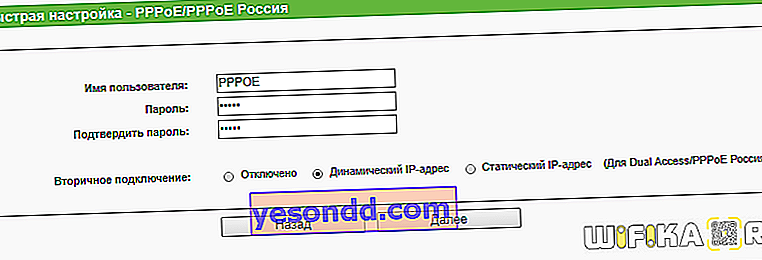
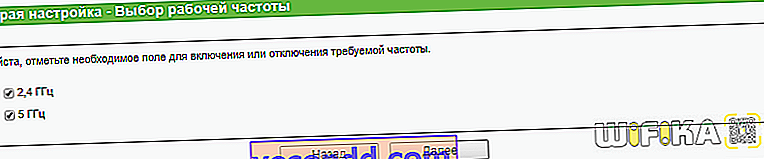
За повече информация относно инсталирането на TP-Link рутер без диск през браузър на компютър или лаптоп вижте статиите за
- Конфигуриране на TP-Link рутер
- Свързване на Tp-Link Archer C20
- Конфигуриране на рутера чрез помощната програма на Windows
