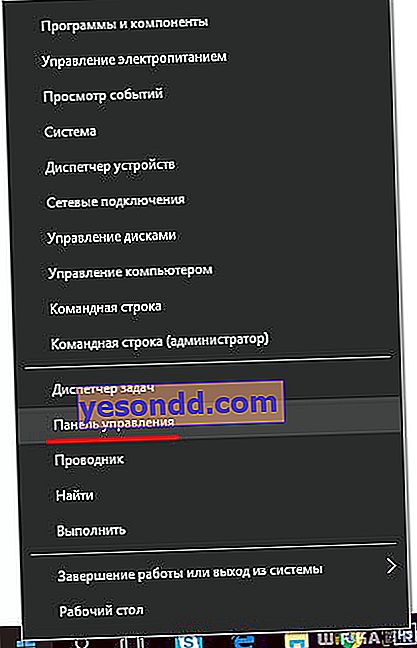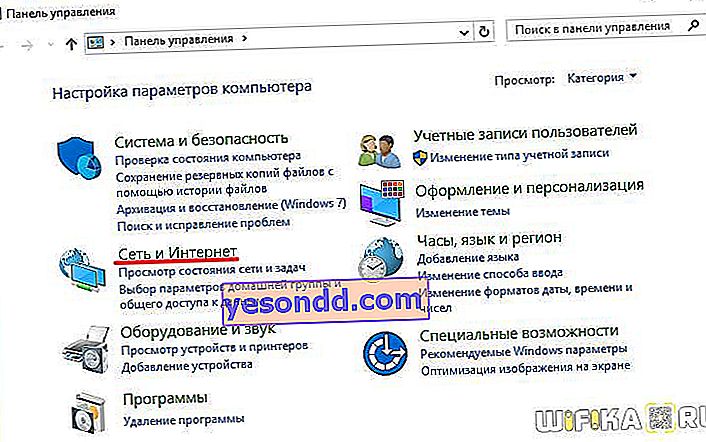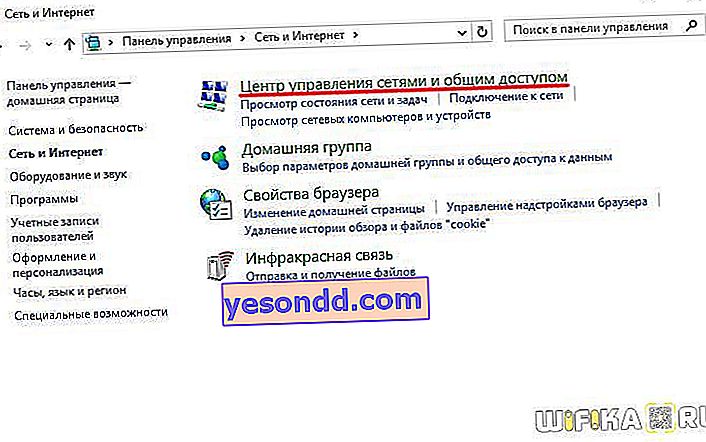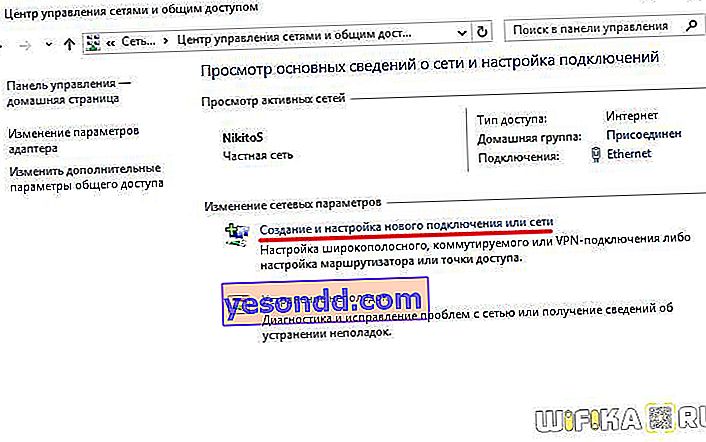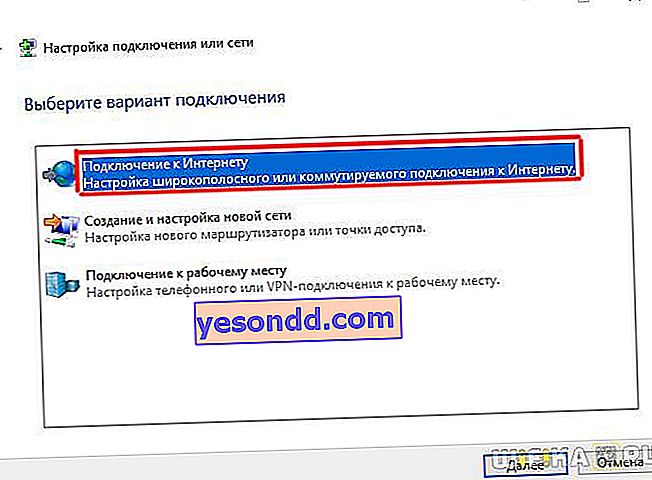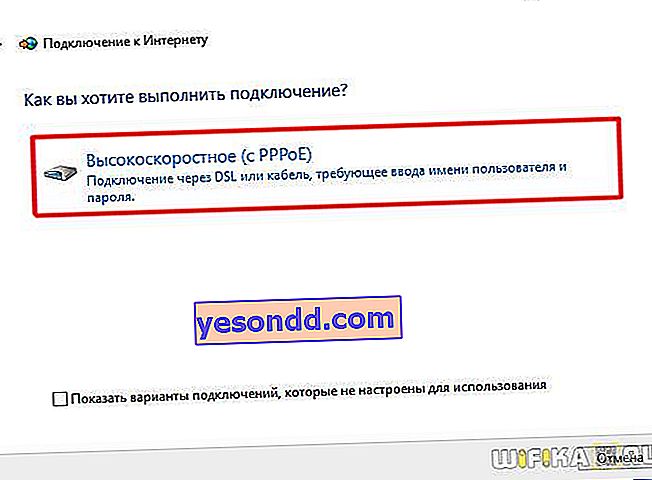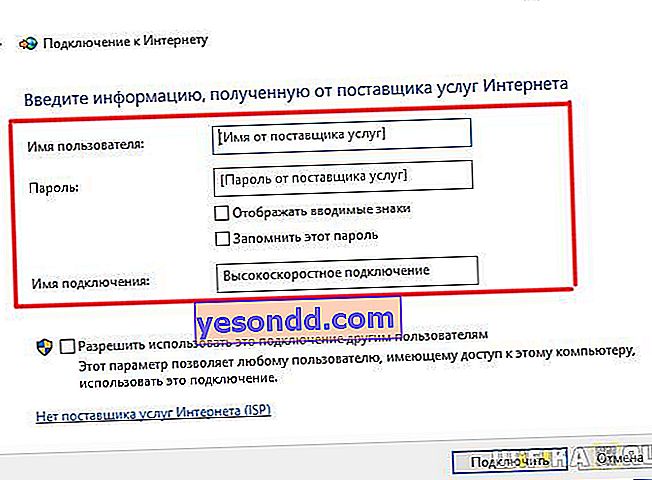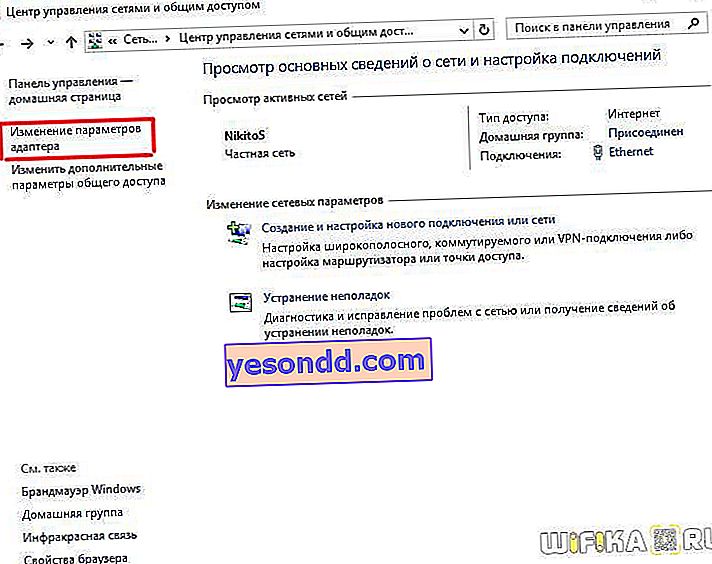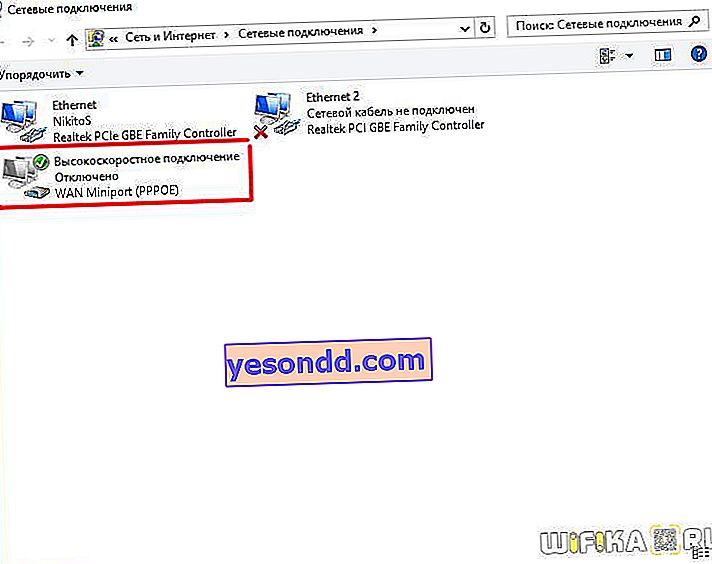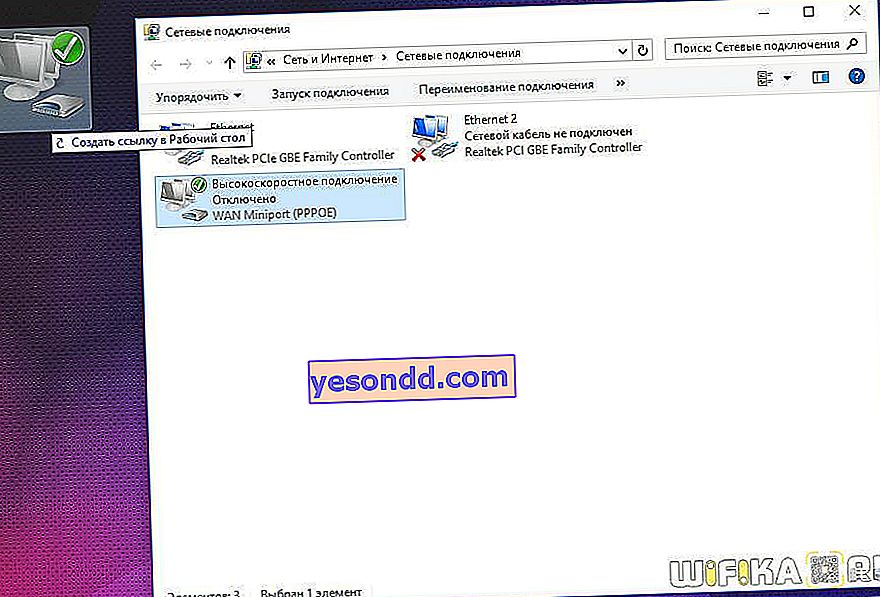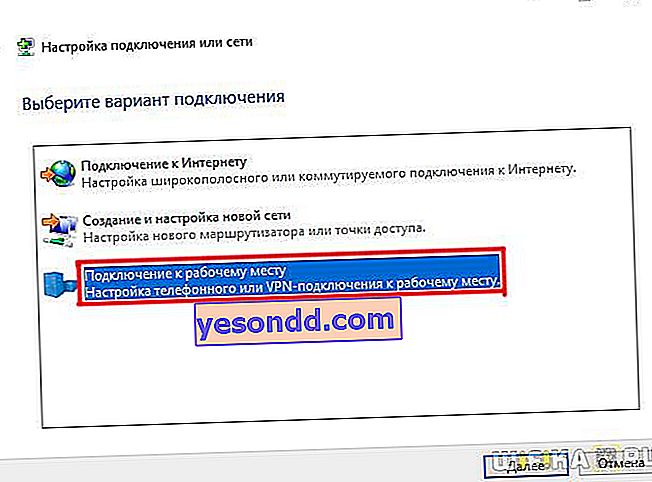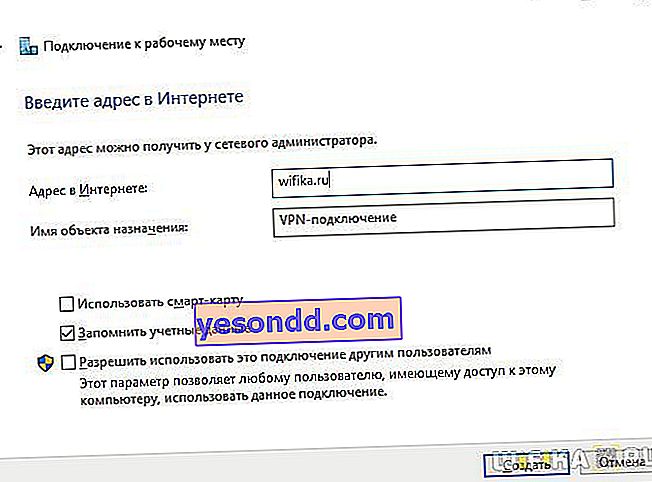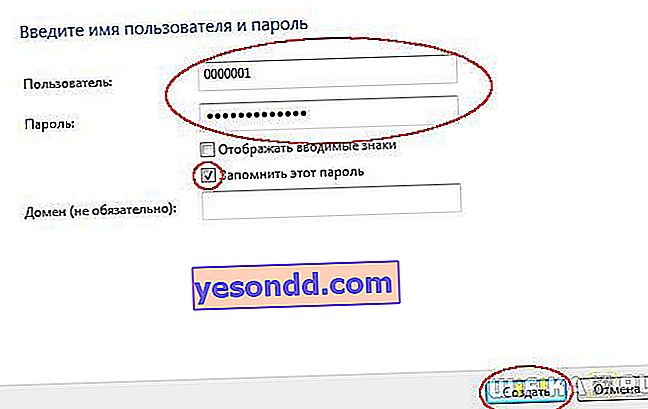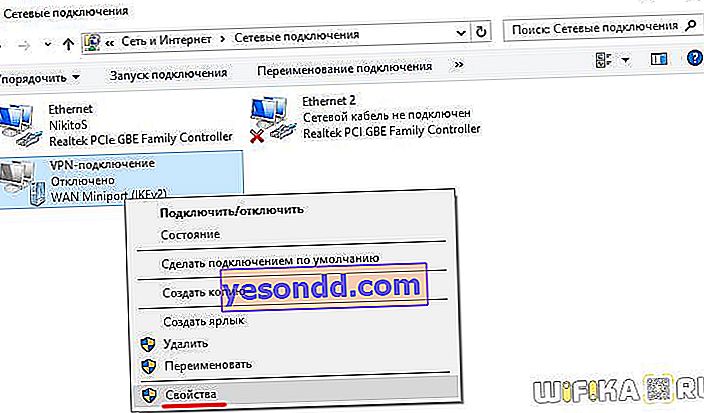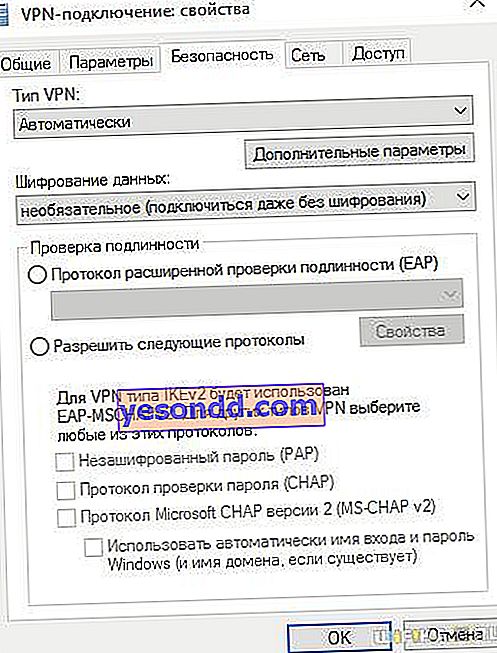Днес ще се справим с въпроса как да настроим Интернет на компютър или лаптоп. По правило Интернет се конфигурира от служител на доставчика в момента, в който сключите споразумение с него за предоставяне на услуги - в крайна сметка правилният достъп до глобалната мрежа е показател за ефективността на тази услуга. По-късно обаче, при преинсталиране на Windows или закупуване на нов компютър, настройките за интернет може да се провалят и тук ще се изправим пред дилема - обадете се на техническа поддръжка или го направете сами. Всъщност тази задача не е никак трудна, така че като прочетете тази статия до края, можете да спестите пари повече от веднъж.
Как да настроя интернет на компютър чрез кабел?
Най-често срещаният тип връзка е кабел - в апартамента ви се изтегля проводник със специален LAN конектор в края, който се вкарва в мрежовата карта в корпуса на компютъра. В зависимост от доставчика обаче има няколко вида мрежови връзки. Как да настроите правилно интернет и по какъв начин се осъществява връзката с глобалната мрежа, трябва да бъде посочено в документите на договора, който ви е бил даден по време на първоначалната настройка на интернет от служителя. Има няколко от тях - автоматичен IP, статичен IP, PPPoE, L2TP, с филтриране по MAC адрес. Нека ги разгледаме по ред.
Настройка на интернет автоматично
Нарекох този тип автоматичен, защото ако доставчикът ви свърже с този тип, значи имате късмет - изобщо няма да трябва да конфигурирате нищо. С него компютърът получава IP адрес в мрежата „сам по себе си“ - тоест ние просто включваме Ethernet кабел и използваме Интернет. Ако не работи, уверете се, че всички конфигурации са нулирани - за това отидете на "Старт> Контролен панел> Мрежа и интернет> Център за мрежи и споделяне> Управление на мрежови връзки> Промени в настройките на адаптера", щракнете с десния бутон върху " Local Area Connection "и отидете на" Properties> Internet Protocol version TCP / IP v.4 ". Тук всички стойности трябва да са на "Автоматично", както е на снимката

Интернет връзка на компютър с оторизация
В този доста често срещан тип, или по-точно типове, тъй като са два, трябва да се потите малко и да използвате дръжките, за да създадете връзка и да въведете потребителско име и парола, за да настроите интернет връзка. Ако щракнете върху иконата на работния плот всеки път за достъп до Интернет, се отваря прозорец за връзка, в който щракнете върху бутон - това е вашият случай.

PPPoE
PPPoE - връзката със сървърите на доставчика се осъществява само чрез вход и парола. Ако изведнъж сте преинсталирали Windows, тогава, за да възстановите възможността за излизане, направете следното:
- Отидете на "Старт> Контролен панел"
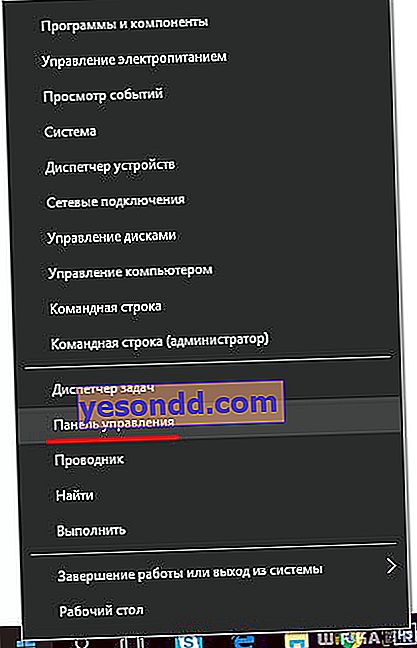
- по-нататък в "Мрежи и интернет"
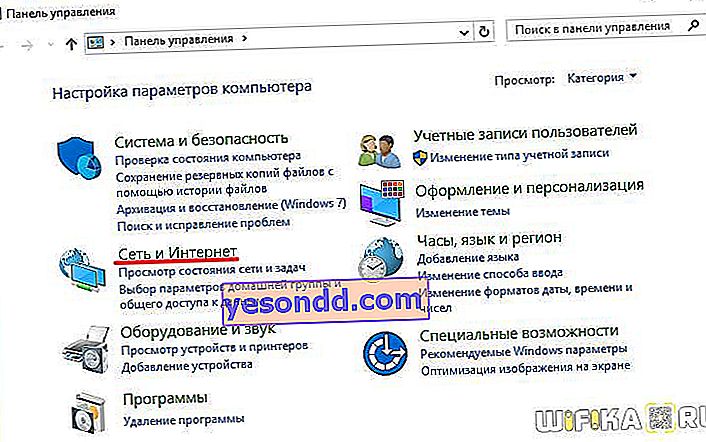
- и в "Център за мрежи и споделяне"
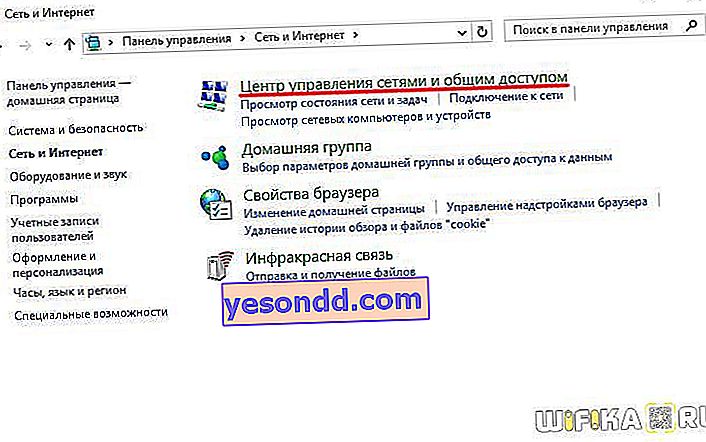
- Тук някъде на страницата (в лявата колона за Windows 7 или в главния прозорец в Windows 8 и 10) виждаме елемента от менюто „Установяване на връзка или мрежа“ - кликнете върху него
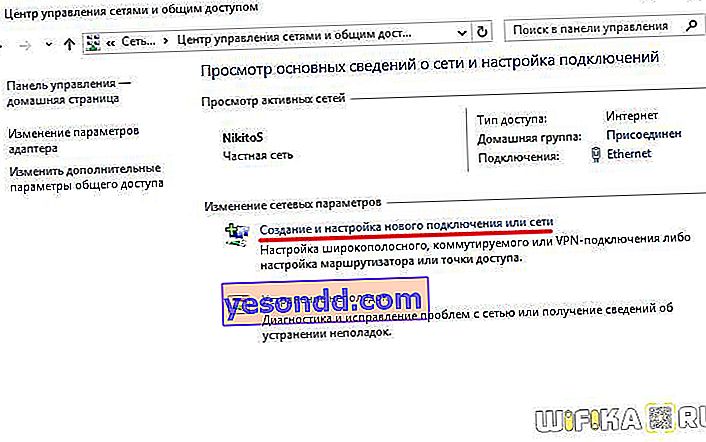
- Тук избираме „Интернет връзка“ и кликваме „Напред“
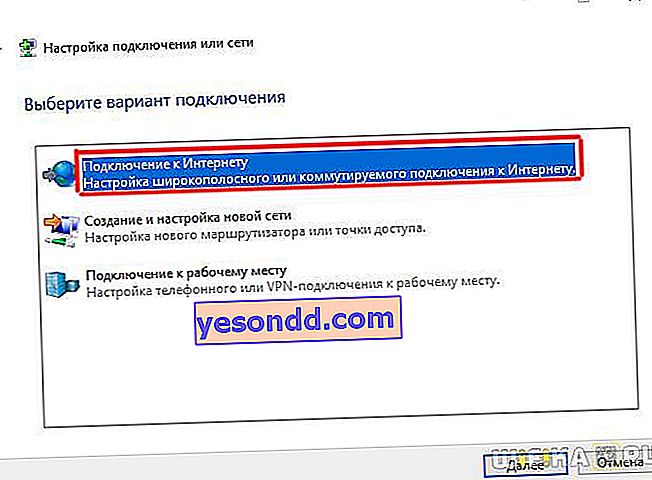
- Изберете „Висока скорост (PPPoE)“ и продължете напред
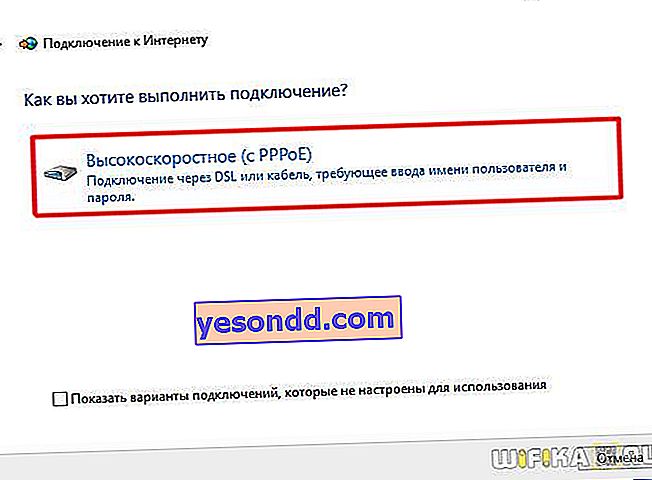
- Въвеждаме потребителското име и паролата, които доставчикът е издал - те, като правило, са посочени в договора.
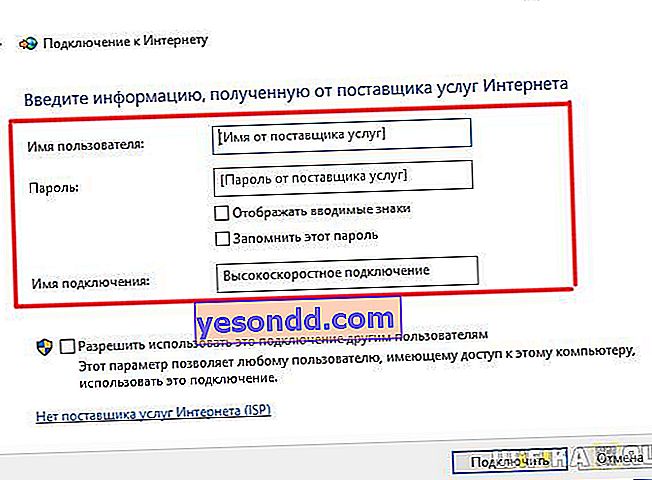
- След това се връщаме в „Център за мрежов контрол“ и намираме връзката „Промяна на настройките на адаптера“ в менюто - преминете през него.
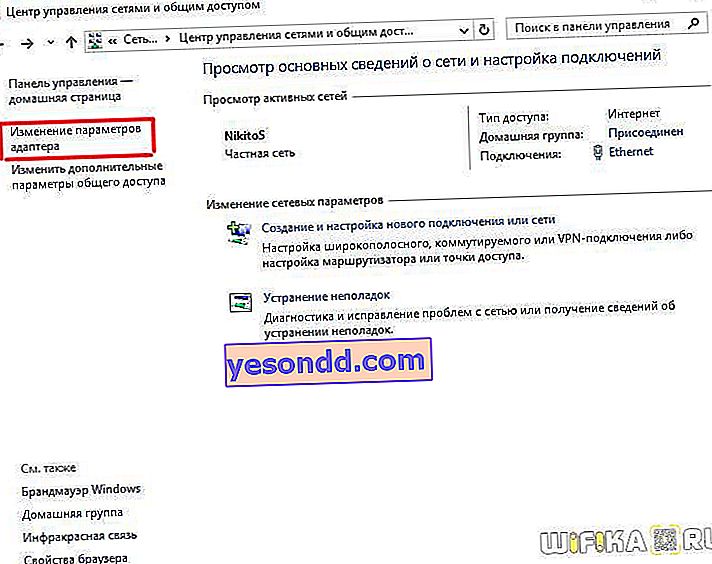
- Намираме „Високоскоростна връзка“ - сега тя е в състояние „Деактивирано“.
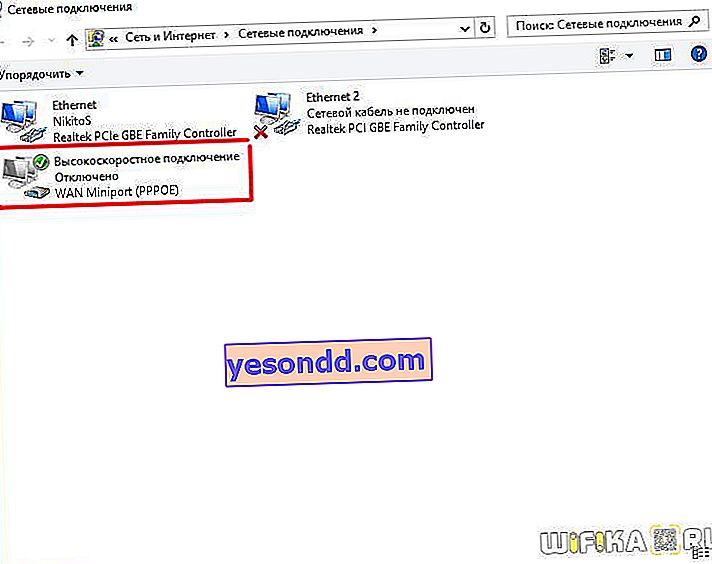
- Щракнете два пъти върху него, ще се отвори прозорец за упълномощаване. Натискаме бутона "Свързване" и се радваме! За удобство тази „Високоскоростна връзка“ може да се плъзне до „Работния плот“ с мишката, създавайки икона с бърза връзка.
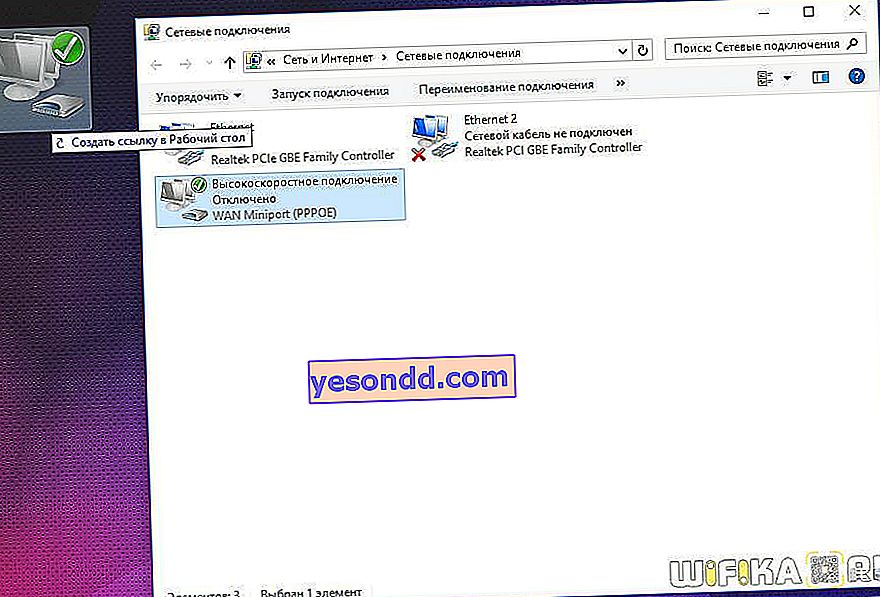
L2TP
L2TP е друг тип интернет конфигурация с оторизация. За да го активираме, правим всичко по същия начин, както в предишния метод, до стъпка 4 включително.
- На петата стъпка изберете „Свързване с работното място“
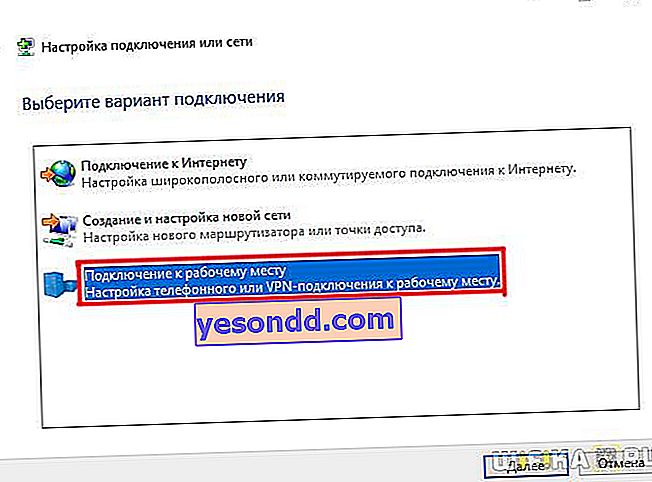
- Напред - „Използвай моята интернет връзка“

- Въведете адреса, предоставен от доставчика
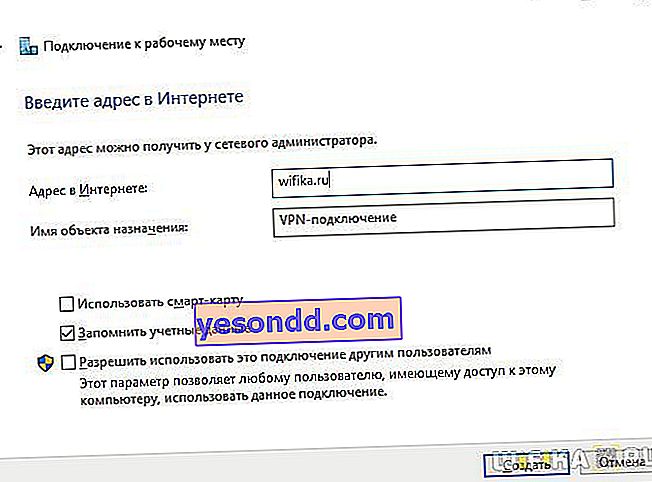
- Както вход, така и парола
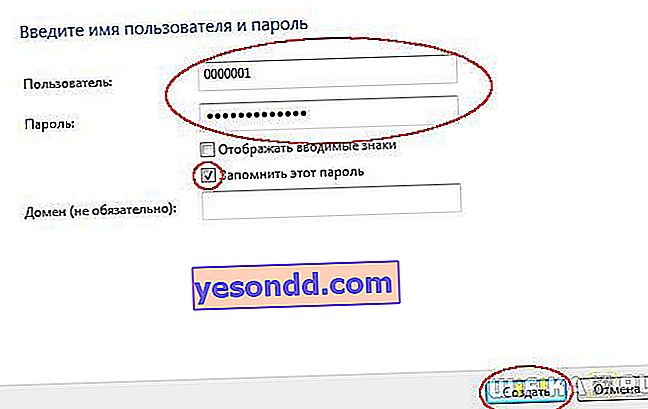
- Запазваме настройките за Интернет и се връщаме към „Център за мрежов контрол> Промяна на настройките на адаптера“, където трябва да се появи „VPN връзка“.

- Щракнете с десния бутон върху него и отидете на свойства.
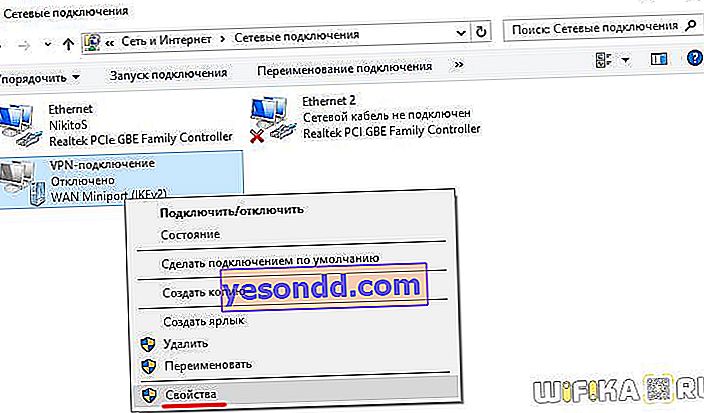
- Тук, в раздела „Параметри“ и „Сигурност“, ние настройваме настройките на Интернет в съответствие с изискванията на доставчика на услуги - ние също вземаме всичко от договора, или се обаждаме на техническата поддръжка.
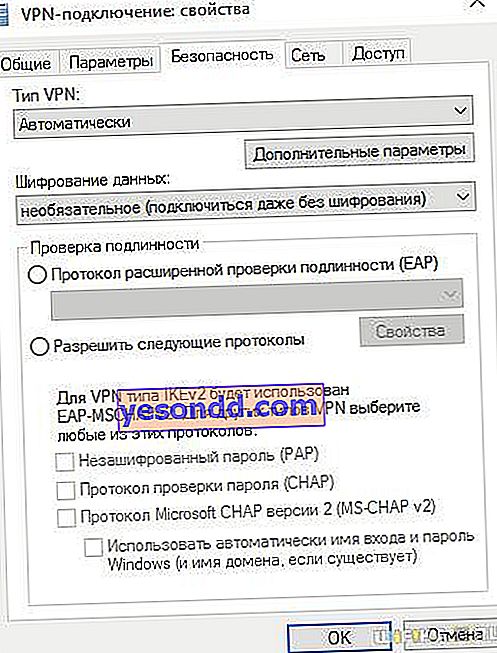
- За лесен достъп можете също да го плъзнете на работния плот като икона. За връзка щракнете двукратно левия бутон върху създадената връзка.
Свързване на лаптоп към интернет със статичен IP
Следващият тип няма да поиска да въведете потребителско име и парола и да кликвате върху иконите за връзката всеки път, но изисква ръчно въвеждане на настройките на IP адреса, за да се свържете с оборудването на доставчика. За настройките преминаваме през веригата "Старт> Контролен панел> Мрежа и интернет> Център за мрежи и споделяне> Управление на мрежови връзки> Промяна на настройките на адаптера", щракнете с десния бутон на мишката върху "Local Area Connection" и отидете на "Properties> Protocol Интернет версия TCP / IP v.4 ".

И въведете стойностите, предоставени от доставчика, в полетата IP адрес и DNS сървър.
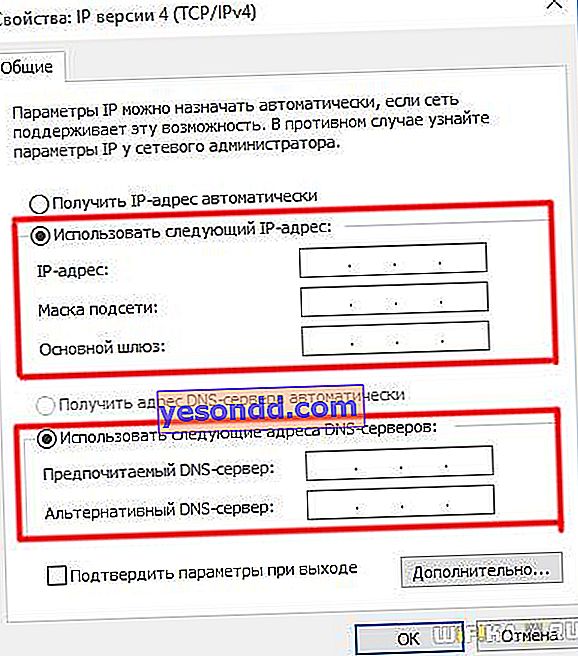
Филтриране по MAC адрес
И накрая, доставчикът може да филтрира по MAC адрес за всеки от горните типове. Това означава, че можете да се свържете с интернет само на компютъра, който е регистриран при доставчика. Включете кабела в друг и интернет няма. Тази биака обикновено се появява в момента, в който сте купили нов компютър (или мрежова карта), донесли сте го вкъщи, но интернет не оре. За да бъда честен, изобщо не разбирам защо някои от нашите „приятели“ правят такъв боклук, но ако е така, тогава можете да активирате мрежовата връзка само като се обадите в службата за поддръжка и кажете, че сте купили нов компютър.
Това е всичко за днес - сигурен съм, че сега знаете точно как да свържете интернет към компютъра си и можете да го направите сами на 100%! В допълнение към кабелната връзка, всеки стационарен компютър може да бъде свързан към интернет чрез wifi. Но повече за това в друг урок ...