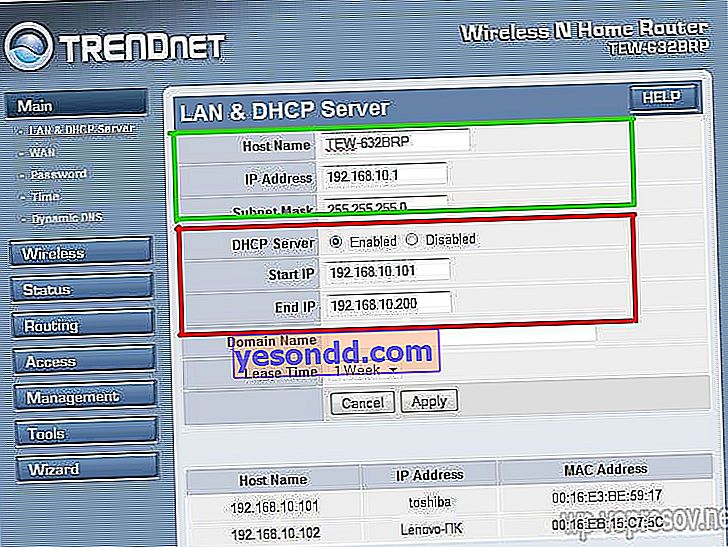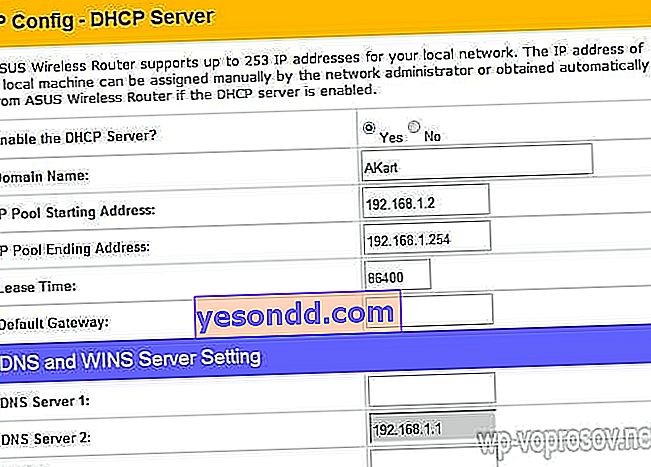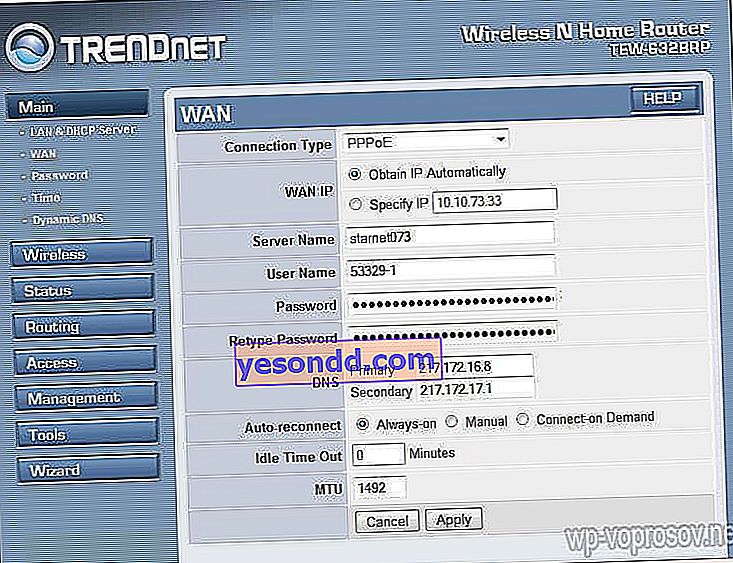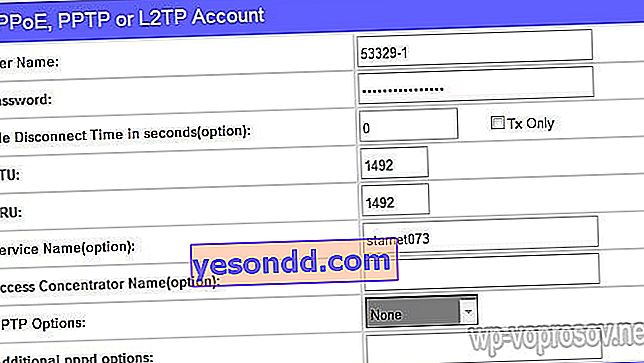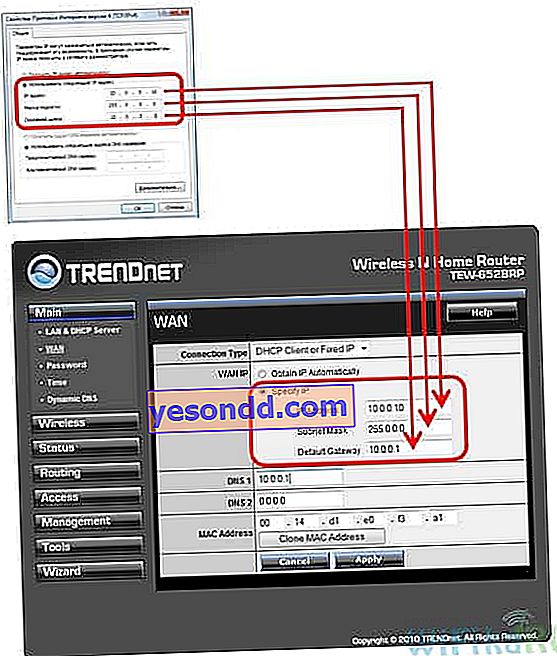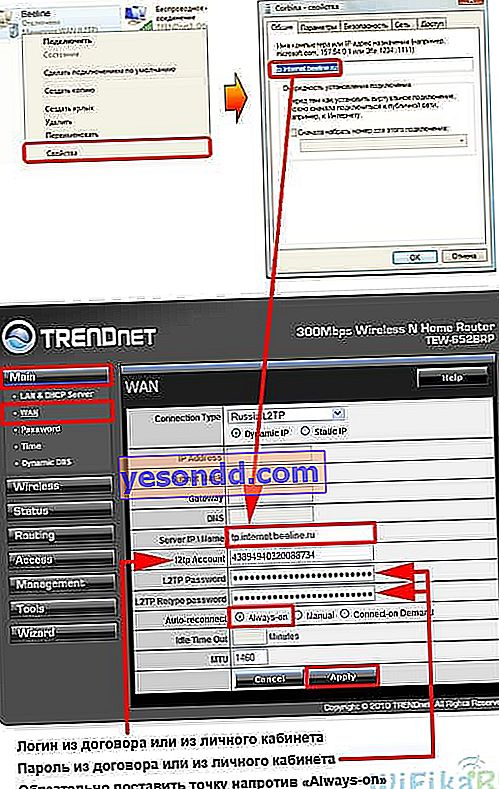Според моите наблюдения малцина могат ПРАВИЛНО независимо да инсталират и свържат wifi рутер, ако има кабелен интернет. Тоест използвайте го за конфигуриране на безжична мрежа и комбиниране на различни устройства в нея. В резултат на това впоследствие те срещат трудности, които биха могли да бъдат решени на етапа на проектиране на локалната мрежа.
Как да свържа wifi рутер?
Преди да пристъпите към поетапното описание на свързването на Wi-Fi рутер, искам да насоча вниманието ви към една точка.
За да създадете пълноценна локална безжична мрежа, трябва да закупите точно такова устройство като РУТЪР, или то се нарича още РУТЪР.
Факт е, че има много устройства, които са сходни по външен вид и функционалност за различни цели. Например, несъзнателно е лесно да се обърка с кабелен рутер без WiFi, който също разпределя интернет сигнала към устройствата. Но само с помощта на кабели - той няма антена.

Друго устройство, подобно на външен вид, е точка за достъп. Тя обикновено има малко по-различни задачи от нашите. Характерна разлика между рутера и точката за достъп е, че той има няколко гнезда за мрежови кабели. Докато е в точката, той обикновено е сам.

Смисълът на свързването на рутер е, че сега, а не вашият компютър, ще се свърже с интернет чрез кабел. За да направите това, всички необходими параметри, необходими за свързване с доставчика, които някога са били приложени на вашия настолен компютър, сега ще бъдат регистрирани в настройките на рутера. И всички останали устройства вече ще получат интернет чрез wifi от него и според правилата, които ще бъдат зададени в него.
За да свържа рутер у дома и да настроя Wi-Fi мрежа, използвах дузина модели от напълно различни производители. Мога да кажа с увереност, че по отношение на действителната конфигурация на WiFi рутера и връзката с доставчика, разликата между тях се крие само в детайлите на графичния дизайн на администраторския панел. Следователно, след като сте научили веднъж принципа на един модел, можете да ги приложите към други. Днес като пример ще илюстрирам със скрийншотове от два рутера - TrendNet TEW-632BRP и ASUS WL-520GC.

Как да свържа рутер към интернет чрез DHCP?
Първата настройка, която ще обсъдим, е настройката на DHCP сървъра.
Ако по-рано имаше само един компютър и той сам получи IP адрес от доставчика, тогава можем да вземем много компютри и приспособления към рутера. Това означава, че именно рутерът, вместо компютърът, ще „комуникира“ с оборудването на доставчика. И вече в рамките на нашата домашна мрежа между тези устройства, той самият ще присвои вътрешен IP адрес на всеки компютър, лаптоп, телефон, телевизор и всичко останало.
Процедура:
- След свързване към захранването, на първо място, трябва да конфигурирате рутера за комуникация с компютъра. За целта включете интернет кабела в WAN слота на устройството. А другият кабел, с два щепсела, който най-вероятно се доставя с устройството, е свързан с единия край към мрежовата карта на компютъра. Където беше интернет кабелът. Други - във всеки от слотовете LAN1, LAN2, LAN3 или LAN4 на рутера.

Също така искам да отбележа, че е по-добре да свържете рутера към мрежата чрез непрекъсваемо захранване. Имах неприятно преживяване, когато добро устройство от Netgear се щракна поради пренапрежение на тока. Току-що започна да излъчва wifi не 100, а 2 метра. Разбира се, трябваше да си купя нова.
- След това вземете инсталационния диск, който се доставя с рутера. И ние започваме да инсталираме драйвери и софтуер.
- След това трябва да конфигурираме компютъра да работи с рутера. Сега имаме мрежова карта, конфигурирана да отиде директно в интернет чрез доставчик. Това означава, че може би някои данни са регистрирани в контролния панел, което е важно за нас да запазим и използваме след това при работа с рутер. За да направите това, отидете на настройките на протокола TCP / IP v.4, както е показано на диаграмата: За Windows XP: "Старт> Контролен панел> Превключване към класически изглед> Мрежови връзки".
В Windows 7: "Старт> Контролен панел> Мрежа и интернет> Център за мрежи и споделяне> Управление на мрежови връзки> Промяна на настройките на адаптера."
Освен това, от общия списък с типове намерете и щракнете двукратно върху прекия път "Local Area Connection> Properties> Internet Protocol version TCP / IP v.4"
На екранната снимка отивам в настройките на „Безжична връзка“, но все още нямате такава и тъй като свързваме компютъра към рутера с кабел, трябва да изберете елемента „Local Area Connection“:

Ако имате нещо посочено тук, напишете тези данни на лист хартия. Това важи особено за тези, които са загубили договора си за предоставяне на услуги и не знаят данните за връзката с глобалната мрежа. За определен тип връзка, която ще бъде разгледана по-долу, това може да бъде полезно. След това тук, в параметрите на мрежовата връзка на компютъра, трябва да зададете автоматично IP, шлюз и DNS. Вече ще въведем тези параметри в самия безжичен рутер.
- След това отидете на адреса „//192.168.1.1“. Обикновено тук се случват конфигурации с рутер, ако не е необходимо да се правят на етапа на инсталиране на софтуера. Но ще разгледате инструкциите за устройството, по кой начин да влезете в контролния панел на рутера. Тъй като предварително зададените IP адреси по подразбиране могат да се различават при различните модели. Друго популярно място за бързи инструкции е стикер в долната част на устройството. Погледни и там. Ако в инструкциите няма инструкции или тя е загубена, отидете на контролния панел, както вече описах по-горе. Само след като щракнете с десния бутон на мишката върху „Local Area Connection“ в прозореца, който се показва, натиснете бутона „Details“. В прозореца, който се отваря, търсим IPv4 шлюз по подразбиране - това е IP адресът на рутера.

- Сега, накрая, отиваме на посочения там адрес през браузъра (// IP АДРЕС НА ВАШИЯ РУТЪР). И намираме елемента DHCP сървър в менюто (в Trendnet той се комбинира с WAN) и задаваме диапазона от стойности за възможните IP адреси на устройства в локалната ви мрежа. Имах го по следния начин: Начален IP - 192.168.10.101, Краен IP 192.168.10.200. И разбира се, срещу елемента DHCP Server трябва да има параметър Enabled. Име на домейн или име на хост е името на бъдещата домашна wifi мрежа. Веднага ще направя резервация, че екранните снимки по-долу са взети от моите устройства, които вече работят или работят от няколко години. Техният интерфейс е на английски, така че би било трудно да разберете какво е за домашен начинаещ без помощ - надявам се тези снимки да ви помогнат. Повечето от съвременните фърмуер и софтуер вече са в русифицирана форма, така че ще бъде още по-лесно да го разберете.Ето как изглеждаше в TrendNet (подчертано в червено):
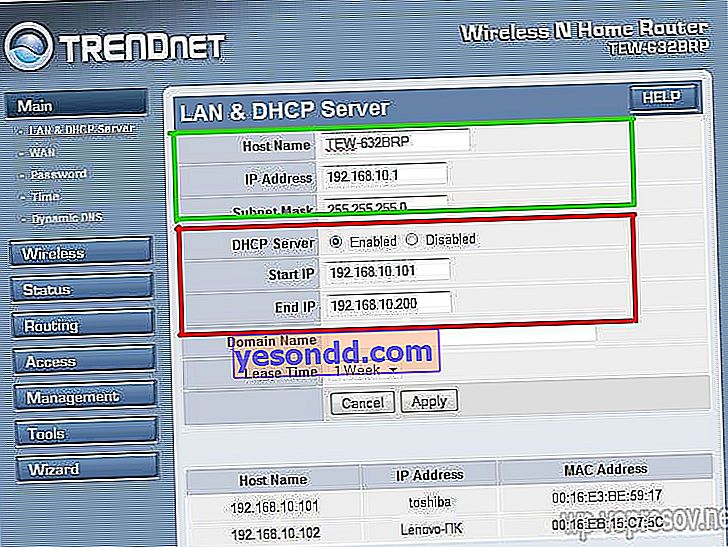
И така в ASUS:
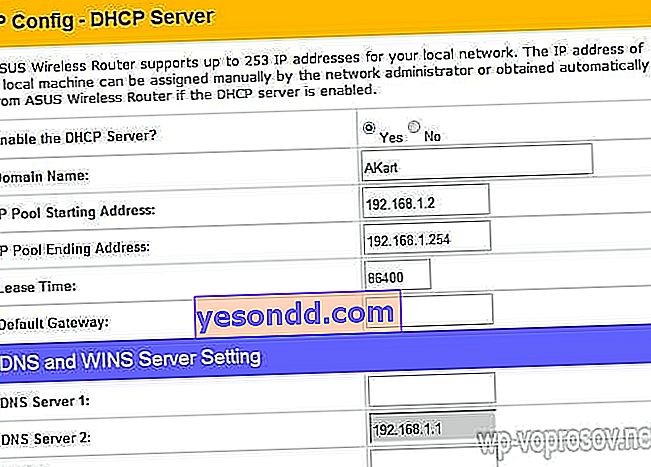
Настройка на компютър за свързване с рутер чрез LAN
Сега ще зададем параметрите за нашата wifi мрежа у дома - IP и маска на рутера. За Trendnet това е същият елемент (вижте Фигура 1, маркиран в зелено), за Asus - раздел WAN & LAN - в долната част на страницата с настройки. В първия случай зададох IP 192.168.10.1, във втория - 192.168.1.1. Това е адресът в локалната мрежа, чрез който можем да влезем в администраторския панел през браузъра. И чрез които компютрите ще имат достъп до Интернет. Маска - по подразбиране, 255.255.255.0
Свързване на WiFi рутер към Интернет през WAN порта
Всичко това бяха цветя, сега най-интересното е настройването на външната връзка на рутера към Интернет.
Има няколко типа, в зависимост от настройките на доставчика. Това се случва в менюто WAN.
- В Online, който използвах по едно време, IP беше издаден автоматично. Тоест не е имало нужда да се настройва нещо специално. Просто включваш кабела, настройваш LAN и това е, wifi отиде. Съответно, за този тип, в полето „Тип на WAN връзка“ задайте Automatic IP.
- В Rostelecom и други подобни, друг тип се нарича PPPoE. Тук получавате вход и парола и за да се свържете с интернет, трябва да ги въвеждате всеки път. За да конфигурирате, изберете типа PPPoE и направете настройките: Потребителско име, Име на сървъра (Име на услугата), Парола, Първичен DNS, Вторичен DNS. Всички стойности за тези параметри се дават от доставчика при подписване на договора. Разгледайте, всичко трябва да е там - може би не е нужно да попълвате някои параметри. При мен изглеждаше така: В Trendnet (елемент от менюто WAN)
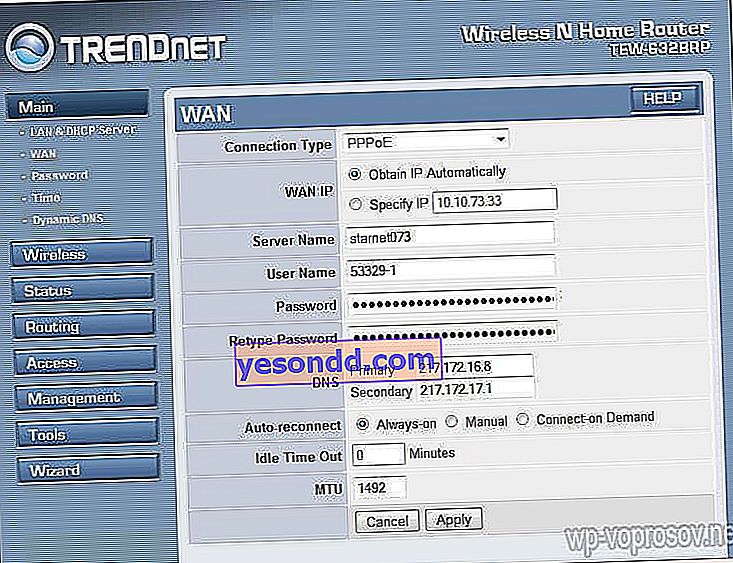
В Asus (елемент WAN & LAN)
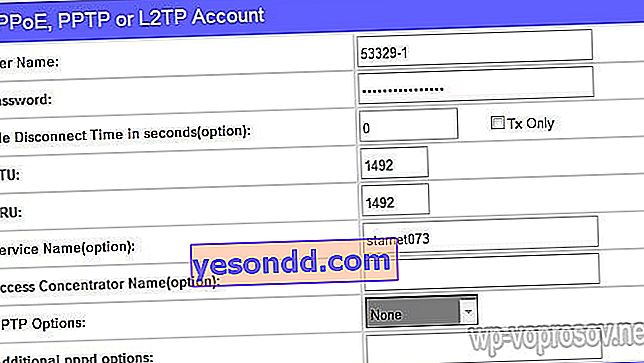
- Друг метод, който съм опитвал, е статичният IP. Кверти го раздаде. Тук всичко е просто - поставете в елемента „Получаване на IP автоматично?“, Ако има, стойността „Не“. След това въведете стойностите на IP, маска и шлюз, дадени от доставчика. Не забравяйте да кликнете и върху бутона "Клониране на MAC адрес". Той ще копира т. Нар. MAC адрес на вашия компютър и ще го приложи към рутера.
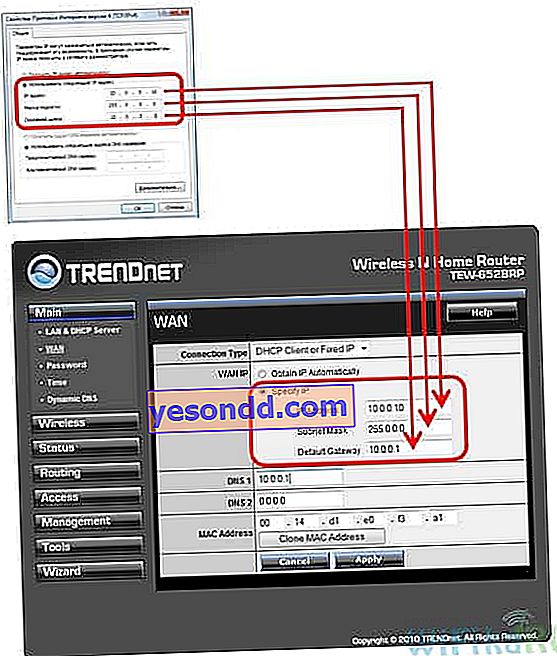
- И последният за днес е L2TP, Билайн го използва в своите wifi мрежи. Освен това просто трябва да запишете данните, предоставени в договора, в съответните полета.
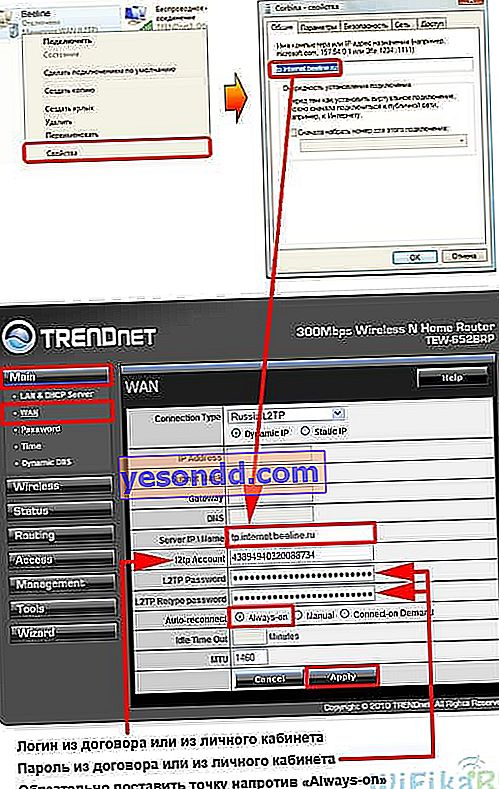
Има още няколко опции за свързване към оборудването на доставчика, но те не попаднаха на мен. Затова все още няма да говоря за тях.
Как да шифровам връзката с WiFi мрежата на рутера?
Ако сте направили всичко правилно и сте запазили всички настройки, тогава всички устройства, които поддържат wifi, вече трябва да виждат нова мрежа с посоченото от вас име. Въпросът как да свържете wifi у дома все още не е затворен. Оказа се, че домашната wifi мрежа е отворена, тоест всеки може да използва безплатно вашия достъп до интернет. За да прекъснете всички и да направите wifi мрежата у дома достъпна само за нейния собственик, трябва да защитите безжичната мрежа.
Има няколко начина, аз използвах два WPE (или споделен ключ) и WPA в моята практика. Последното е по-надеждно, така че ще го обмисля. Отиваме в настройките за сигурност. В Trendnet това е елемент от менюто Security, в Asus е Wireless> Interface.
Изберете WPE или WPA Personal (PSK, TKIP) в менюто, задайте паролата за упълномощаване - от 7 до 64 знака. И ние спестяваме. Показвам как беше с мен:
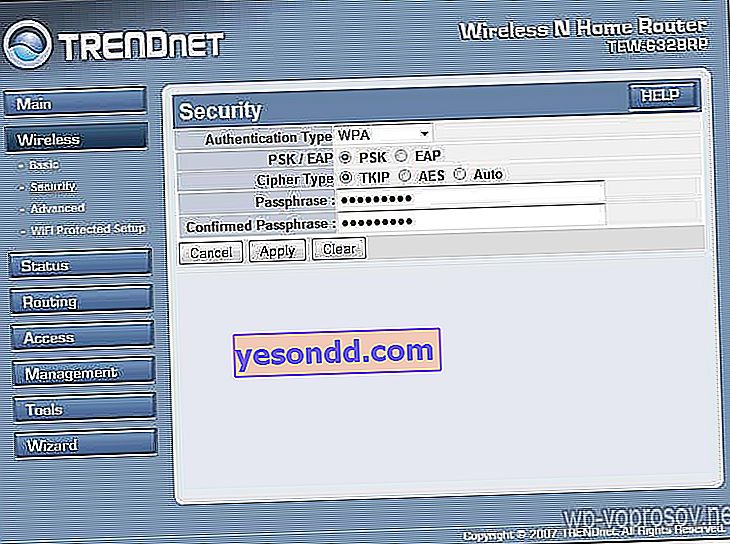

Е, сега, за да влезете в Интернет през вашия рутер, трябва да въведете парола. Остава последното докосване - за да няма проблеми при свързването на всички видове устройства към рутера и с работата на програмите, ние ръчно ще настроим DNS сървъра. Настройката на този параметър се намира на същото място, където сте въвели параметрите за свързване към Интернет. Активираме функцията за ръчно присвояване на DNS сървъри и регистрираме IP от Google там:
- DNS-първичен (или DNS сървър 1): 8.8.8.8
- DNS-вторичен (или DNS сървър 2): 8.8.4.4
Можете също да посочите един от сървърите на Yandex (например 77.88.8.8).
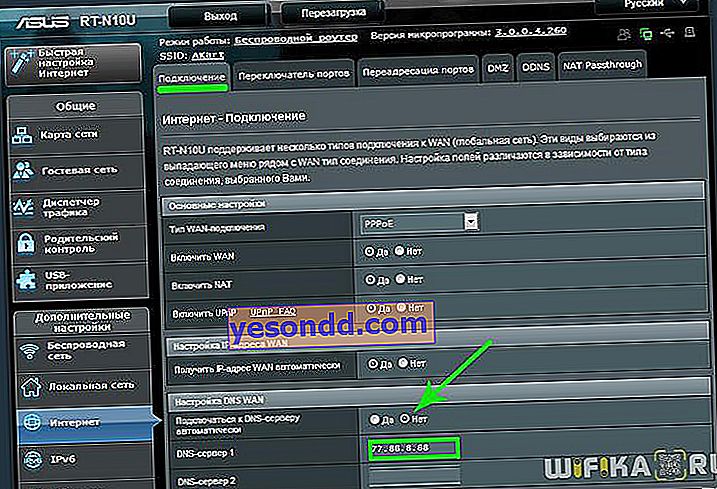
Както можете да видите, свързването на wifi през рутер и създаването на wifi мрежа у дома е доста лесно. Надявам се и вие да го направите!
Видео за свързване на рутера към интернет
Сега традиционното видео за десерт за свързване на рутер, което ще ви разкаже още по-ясно за типичните настройки за работа с мрежата.