Днес искам да засегна тема, която интересува определена част от компютърните потребители - отдалечен работен плот на Windows 10. За отдалечена връзка с работния плот на Windows са станали много популярни програми на трети страни за комуникация през интернет сървър, които трябва да бъдат изтеглени и инсталирани отделно. TeamViewer е особено широко разпространен, както и приложението за браузъра Google Chrome. По някакъв начин определено ще ви разкажа повече за тези диспечерски програми, тъй като те наистина са много удобни. И най-важното е, че те са лесни за инсталиране и използване, което е важно, когато трябва да получите дистанционно управление на работния плот на потребител, който не е запознат с компютри чрез Интернет. Малко хора обаче знаят за вградената свързаност за отдалечен работен плот в Windows 7 и 10.След конфигуриране на програмата достъпът до компютър с парола става чрез щракване върху прекия път. И днес ще ви покажа как да го настроите!
Как да свържа услугата за отдалечен работен плот на Windows 10 или 7?
Преди да започна, ще изброя условията, при които е възможно да се свържете с услугата за отдалечен работен плот на Windows 10 или 7:
- Компютрите трябва да са в една и съща локална мрежа или трябва да има специален статичен IP адрес, за да се свържете с него чрез Интернет.
- Можете да отворите достъп само до компютър с инсталирани издания Windows 10 или 7 Professional или Ultimate, докато можете да се свържете с него от всеки компютър.
Конфигуриране на отдалечен работен плот на Windows
Ако отговаряте на тези условия, тогава нека започнем. Нека започнем със създаването на връзка с работния плот, за което щракваме с десния бутон върху раздела „Компютър“ в менюто „Старт“ и отиваме в „Свойства“. Тук намираме в лявата колона елемента "Допълнителни системни параметри".
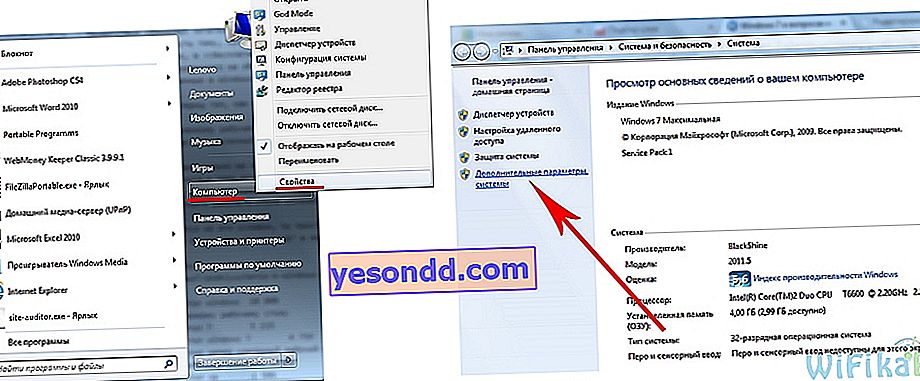
В нов прозорец отворете раздела „Отдалечен достъп“ и задайте квадратчетата за отметка, както на екранната снимка по-долу - на „Разрешаване на свързването на отдалечена помощ с този компютър“ и „Разрешаване на връзки от компютри с всяка версия на работния плот“. По този начин автоматично ще добавяте изключения към вградената защитна стена за свързване към този компютър от други.
Можете също да кликнете върху бутона „Разширени“ и да разрешите управление на компютъра (в противен случай, когато се свързвате към работния плот дистанционно, можете само да преглеждате приспособлението, но не и да го контролирате) и да конфигурирате времето, което ще бъде отредено за всяка сесия.
Тук можете да откажете връзки от компютри с Windows.
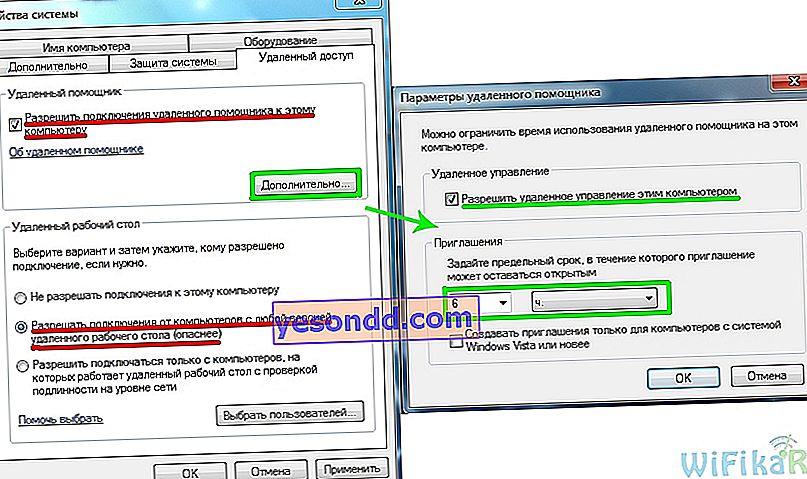
След това трябва да добавите нов потребител към системата, от който ще се свържем с отдалечения компютър. "Старт - Контролен панел - Потребителски акаунти - Добавяне и премахване на акаунти".
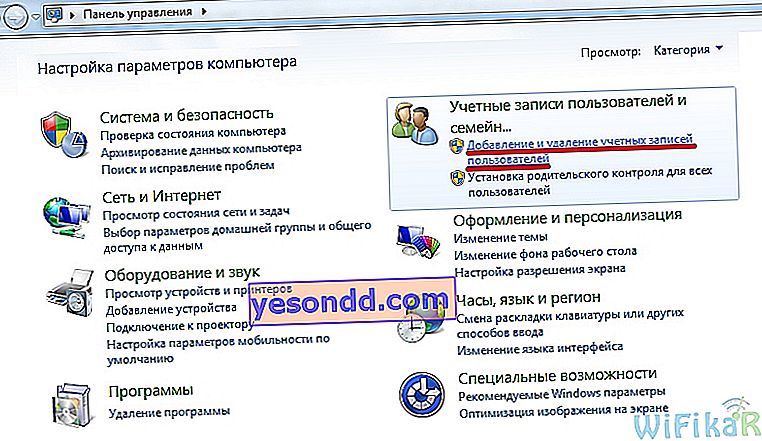
Създайте нов потребител и му дайте ролята на администратор за пълен достъп до компютъра.
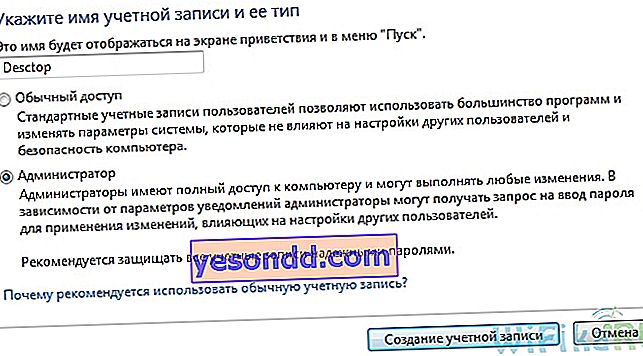
Не забравяйте да зададете силна парола - без нея отдалеченият работен плот в Windows няма да работи!
Това се прави след създаване на нов потребител. В списъка с потребители кликнете върху иконата на нашия нов и изберете "Създаване на парола" от менюто.
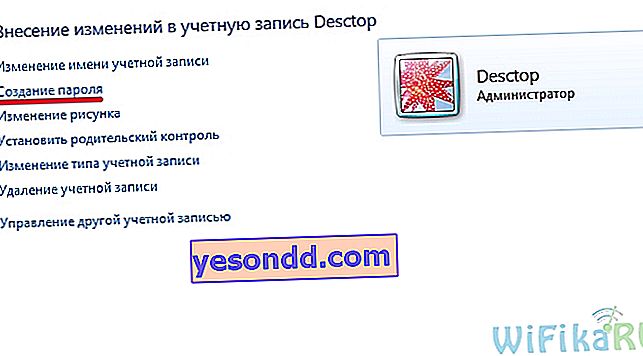
След това се връщаме в раздела с настройката "Отдалечен достъп". Натискаме бутоните „Избор на потребител - Добавяне - Разширено - Търсене“ и намираме данните за вход на нашия новосъздаден системен администратор. Избираме го и кликваме „OK“.
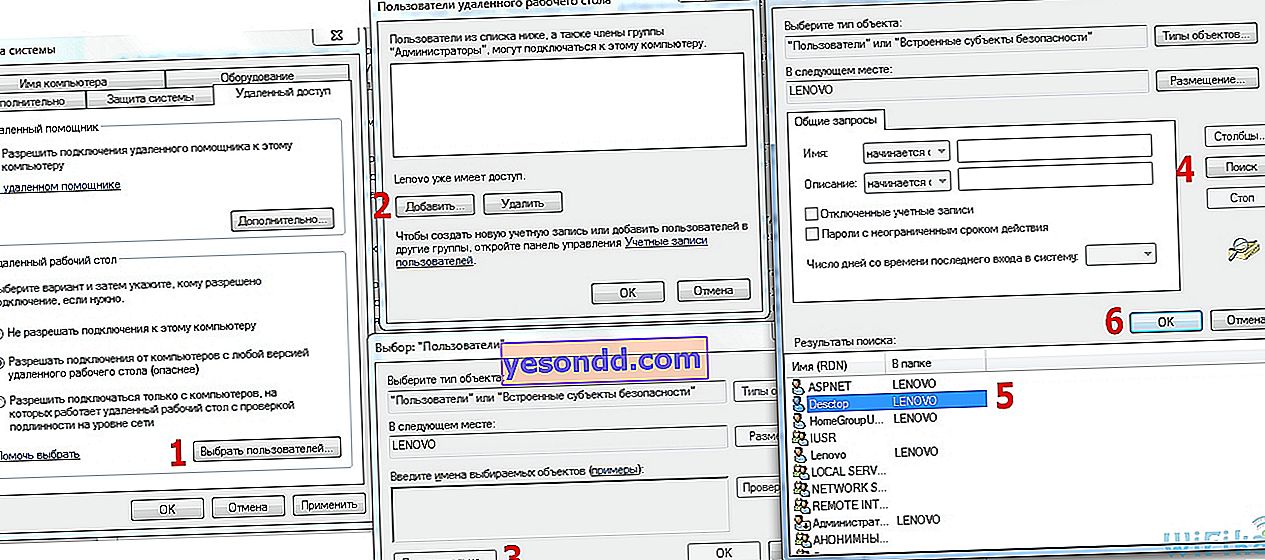
И тогава във всеки прозорец виждаме добавения потребител, който се появява, и кликваме "OK" навсякъде.
Тъй като планираме да използваме този акаунт само за свързване с компютър, от съображения за сигурност има смисъл да скрием новия си потребител, така че при стартиране на Windows той да не се появява в менюто за избор, под който акаунт да влезе.
За да направите това, отидете в менюто "Старт" и напишете "regedit" в лентата за търсене, за да извикате редактора на системния регистър.
Тук вървим по дългия път към вътрешната папка:
HKEY_LOCAL_MACHINE \ SOFTWARE \ Microsoft \ Windows NT \ CurrentVersion \ Winlogon \ SpecialAccounts \ UserList
Това, което съм подчертал с удебелен шрифт, е достъпно само в XP - като правило в Windows 10, 8 и 7 тези папки отсъстват, както и аз, така че трябва да ги създадете сами. За да направите това, щракнете с десния бутон върху папката "Winlogon", след това "New - Section" и създайте нова папка "SpecialAccounts"
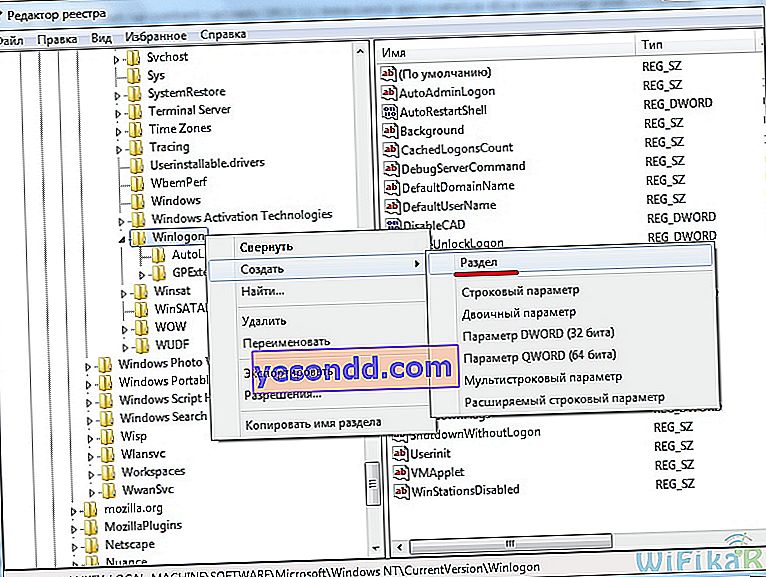
И вътре в тази папка създайте по същия начин друга - "UserList".
Сега го въвеждаме, щракваме с десния бутон върху дясната страна на таблицата, където трябва да бъде съдържанието, и избираме „Създаване - 32-битов параметър DWORD“.
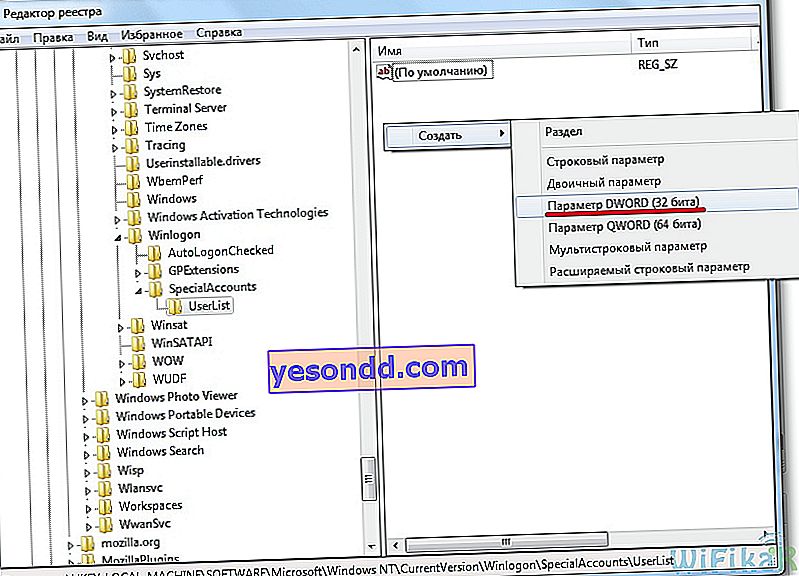
За името на файла напишете името на потребителя, който искаме да скрием. След това кликнете върху него и въведете „0“ в полето „Стойност“ - това ще направи този акаунт скрит и при стартиране на операционната система няма да бъде в списъка (ако все пак искаме да го въведем, тогава в менюто за избор на потребител ще трябва да натиснете комбинацията от клавиши "Ctrl + Alt + Del").
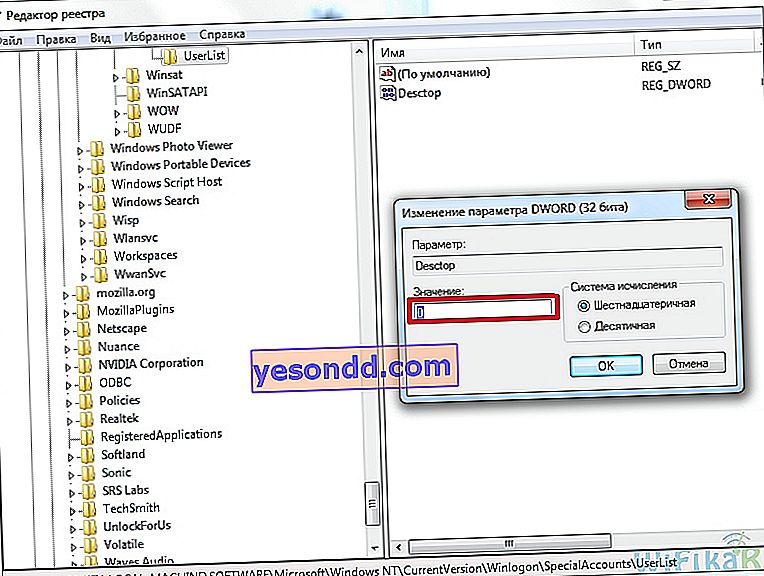
Остава последният щрих към първата стъпка в създаването на отдалечен достъп до работния плот на Windows. Както казах, ако правите всичко в съответствие с инструкциите, вградената защитна стена на Windows автоматично ще позволи връзки към вашия компютър. Инсталирана антивирусна програма или защитна стена на трети страни обаче може да блокира опитите за свързване. За да предотвратите това, трябва да разрешите връзки към вашия компютър на порт "3389" - с това работи услугата за отдалечен работен плот.
Запазваме всички настройки и излизаме от акаунта от този компютър.
Връзка с отдалечен работен плот на Windows 10 или 7
Сега трябва да се свържете с отворения за достъп отдалечен работен плот на Windows. За да направите това, отидете на втория компютър, от който искате да управлявате първия. Отворете в Windows 7 „Старт - Всички програми - Аксесоари - Връзка с отдалечен работен плот“
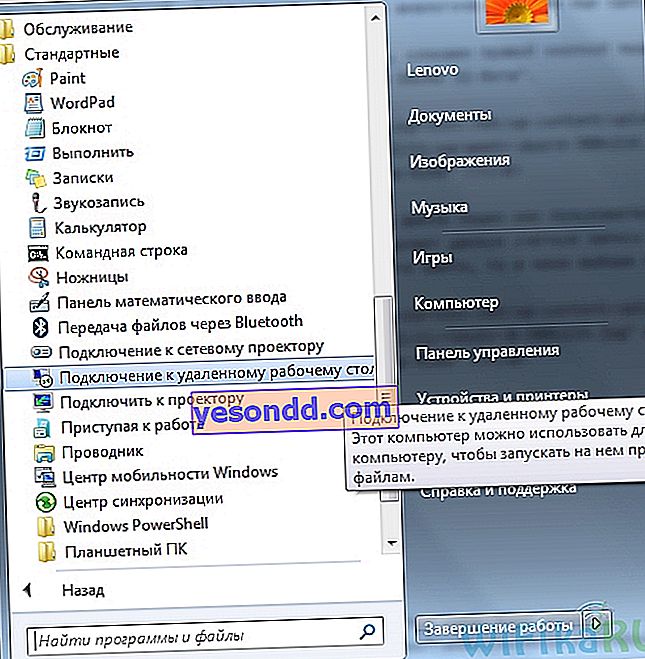
Ако имате Windows 10, тогава е по-лесно да щракнете с десния бутон върху иконата „Старт“ и да изберете „Намери“
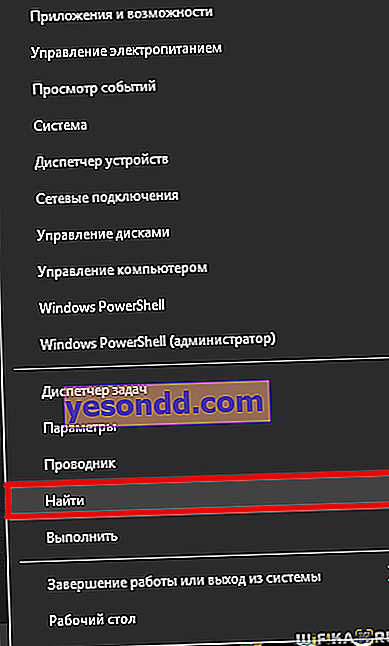
Вмъкнете заявката „Връзка с отдалечен работен плот“ в полето за търсене и стартирайте намереното приложение.
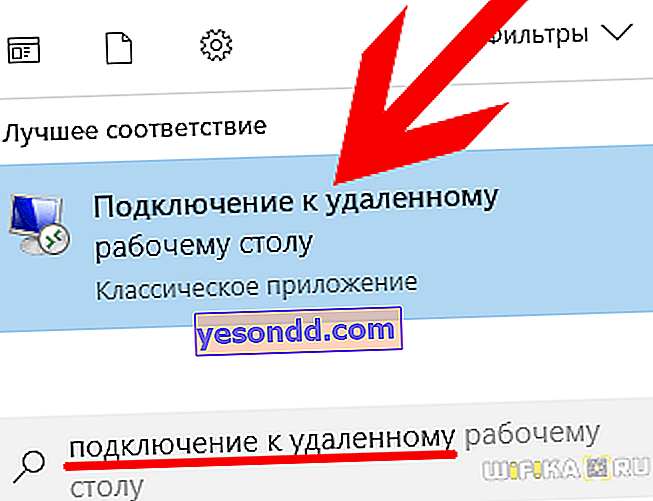
В новия прозорец въведете IP адреса на компютъра, към който ще се свържем (как да го намерим?) И кликнете върху „Свързване“. В този случай, ако това е локална мрежа, тогава въвеждаме вътрешния адрес. Ако вашият доставчик ви предостави бял статичен адрес, т.е. уникален идентификатор на вашия компютър в Интернет, тогава можете да въведете този ip от всяко друго място на земното кълбо и да влезете в компютъра.
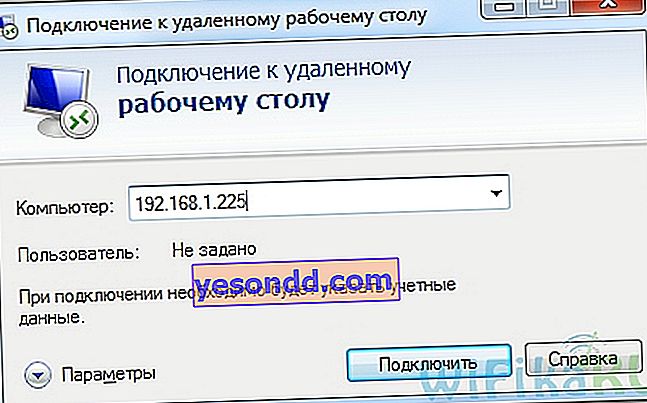
Ако адресът е въведен правилно и този компютър е включен, ще се отвори прозорец, който ви подканва да въведете име за вход и след това друг за парола.
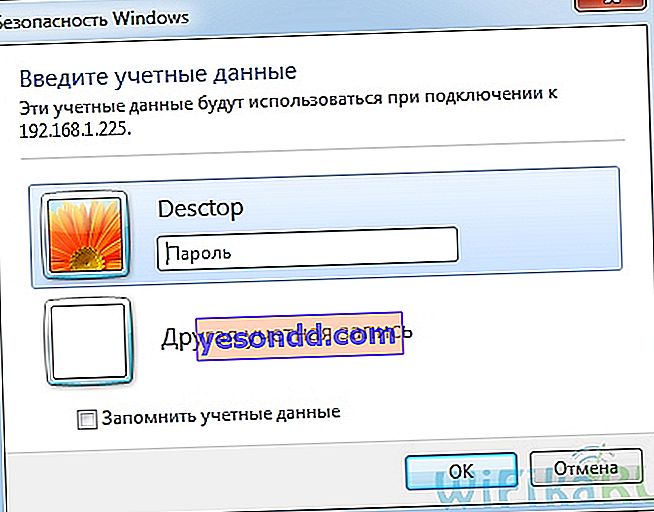
След това системата също ще попита дали имате доверие на тази връзка - ние се съгласяваме и стигаме до отдалечения работен плот на Windows на друг компютър. Сега можете да работите в него по същия начин, както ако сами сте седнали в него.
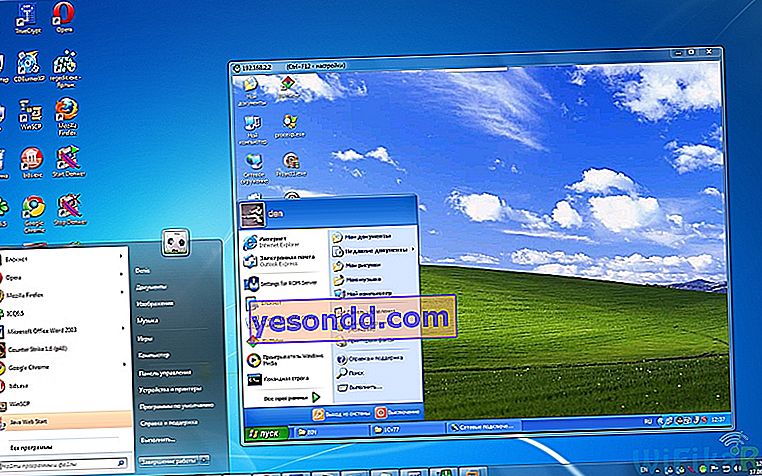
Този поетапен алгоритъм е еднакво подходящ за създаване на връзка във всички версии на ОС - както в разглобения пример за Windows 7, така и за Windows XP (Professional) - единствената разлика е в графичния дизайн.
Предимства и недостатъци
Сега, познавайки различните форми на отдалечен достъп до компютър, е възможно да сравните по-добрата или по-лошата вградена услуга от инсталираните програми на трети страни. Плюс това, по мое мнение, едно - няма нужда да инсталирате допълнителен софтуер. Останалото е минуси, основната от които е необходимостта да излезете от всички акаунти на компютъра, към който искате да се свържете. А също и невъзможността за скрита връзка, която се осигурява от по-напредналата платена програма R-Admin.
