Един от най-популярните въпроси, задаван от потребителите на безжични мрежи, е: „Защо wifi не работи на лаптоп и интернет не се свързва?“ Всъщност често се случва да сте купили рутер, да сте направили всички необходими настройки. Но в крайна сметка се оказа, че ако компютър с Windows е свързан към рутер чрез кабел, има връзка и тя отива онлайн. А лаптопът не вижда безжичната мрежа и казва, че няма налични връзки. Понякога се случва, че първоначално всичко е било наред, а след това лаптопът е спрял да работи с wifi сигнала, например след преинсталиране на Windows 7 или 10. Или мрежата хваща и лаптопът е свързан към него, но Интернет все още не работи. В същото време Windows пише, че няма достъп или връзката е ограничена или защитена. В какво е всъщност въпросът и как да го поправя? Нека да разберем заедно!
Каква е причината, ако интернет през WiFi не работи на лаптопа?
На първо място, трябва да определите причината за затруднения с интернет чрез wifi на лаптоп с операционна система Windows. Пояснявам, че проблемът е специфичен за лаптоп, тъй като обикновен стационарен компютър най-често се свързва с рутера чрез кабел или дори получава достъп до интернет чрез директна връзка с доставчика. Но всички инструкции по-долу са подходящи и за решаване на проблеми с голям компютър, ако на него е инсталиран безжичен модул и разглежданият проблем също присъства.
Трябва също така да се има предвид, че не е толкова важно коя версия на операционната система е инсталирана на нея - Windows 10, 8 или 7 - ръководството е подходящо за всички. Също така няма значение коя компания е лаптопът - най-често потребители на Lenovo, HP, Samsung или Asus със сходни симптоми, но решението е еднакво за всички.
И така, всички причини могат да бъдат разделени на 2 групи:
- Грешки на самия компютър, когато лаптопът първоначално не вижда wifi или само един „фин“ ден той спря да работи
- Причини, свързани с конфигурацията на безжичната мрежа - неправилни настройки, wifi рутерът не работи или просто не разпространява wifi
За да разберете на 90% към какъв тип проблем принадлежи, е достатъчна една проста стъпка - опитайте да се свържете от един и същ лаптоп към различна мрежа. Ако всичко е наред, значи това е рутерът. Ако wifi все още не работи, причината трябва да се търси в адаптера или в настройките на Windows, инсталирани на него.
Лаптопът не вижда WiFi поради безжичен адаптер
Най-често уликата защо лаптопът не може да се свърже с WiFi мрежата се крие в неправилната конфигурация на настройките в Windows. Нека да отбележим трите най-често срещани ситуации, в зависимост от това кое решение на проблема ще се различава.
- Когато лаптопът изобщо не хваща wifi мрежата, а иконата на състоянието на безжичната връзка на Windows показва червен кръст и се показва надпис „Няма налични връзки“
- Когато Windows види мрежа, но лаптопът не може да се свърже с wifi
- Когато се свърже с безжичен сигнал, но не може да отвори страниците и казва, че няма връзка с интернет или е ограничена
Лаптопът не вижда WiFi - няма налични връзки
Трябва да започнете, като се уверите, че вашият лаптоп изобщо има физически WiFi модул. Как да разберете? Първо, от стикери с характерно WiFi лого на кутията или на кутията. По принцип ми е трудно да си представя, че съвременният лаптоп не е оборудван с wifi мрежова карта - можем да говорим само за напълно допотопни модели. В този случай просто трябва да закупите външен безжичен USB адаптер.
Ако въпреки това лаптопът е оборудван с безжична поддръжка, но лаптопът не вижда wifi адаптера в системата на Windows, проверете дали е включен. Това се прави по правило чрез бутон или плъзгач на тялото или чрез комбинация от горещи клавиши (Fn + иконата WiFi)

Можете също да направите това, като отидете на Контролен панел> Мрежа и интернет> Център за мрежи и споделяне> Промени в настройките на адаптера (в Windows 7) и щракнете двукратно върху иконата "Безжична връзка", за да го активирате.

WiFi не работи на лаптоп след преинсталиране на Windows
Ако в „Център за управление на мрежата“ няма икона за безжична връзка, това означава, че лаптопът дори не вижда наличния wifi адаптер в него. Може да има следните обяснения за това:
- Липсващи драйвери
- WiFi адаптерът е счупен
- Неизправен USB порт, към който е свързан външният безжичен модул
Най-често се среща първият вариант. В резултат на многобройни инсталации на различни програми, антивирусен софтуер или преинсталации на системата Windows, драйверите за вградения хардуер могат да спрат да работят правилно или, на компютърния жаргон, да „отлетят“. Това не е трудно да се провери - просто отидете в диспечера на устройствата на Windows 7.
Ако действително съществува, но не е в списъка с устройства, просто опитайте да изтеглите драйверите от официалния уебсайт на производителя на лаптопа или самия модем и да преинсталирате - в тази статия ще ви кажа как да направите това правилно
Ако всичко е свързано и конфигурирано, wifi адаптерът се разпознава от системата, но все още не може да намери мрежите, налични за свързване, след това отидете в "Диспечер на устройства" на Windows и премахнете устройството. След това преинсталирайте драйверите.
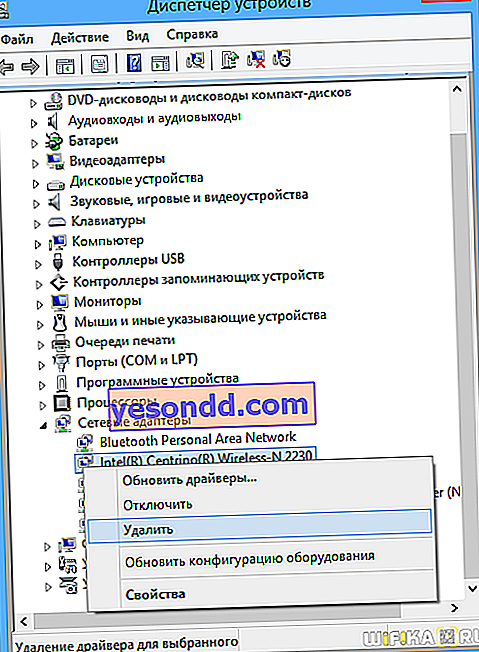
След това, когато щракнете върху иконата на мрежовите връзки в долния десен ъгъл, трябва да се появи списък с наличните мрежи.
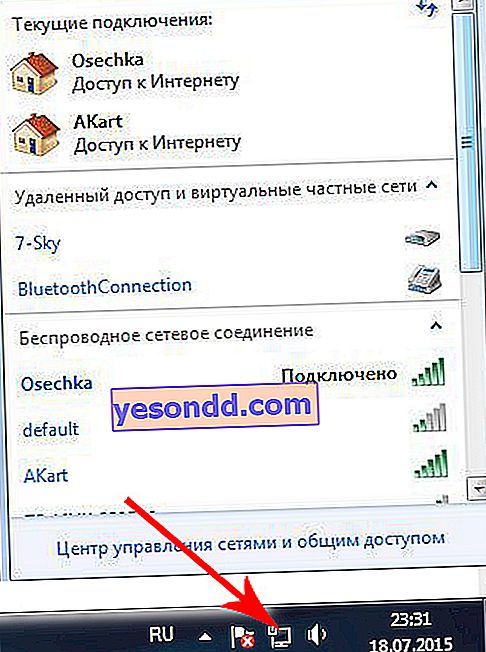
Между другото, опитайте се също временно да деактивирате антивируса - в някои случаи той може да блокира връзки, подозрителни според него, поради което лаптопът не хваща wifi.
Няма интернет връзка или е ограничена за Windows
По принцип този набор от действия трябва да е достатъчен. Но ако след това все пак вашият лаптоп с Windows 10 не се свърже с wifi и напише, че няма достъп до интернет или връзката е ограничена, тогава има възможност да влезете в мрежовите настройки на системата и да опитате да зададете ръчно необходимите параметри.
Първо, нека се опитаме да регистрираме статичен IP адрес.
За да направите това, отидете в "Център за мрежи и споделяне" (за да стигнете там, кликнете върху "Старт - Контролен панел - Мрежа и интернет"), където намираме в лявата част на връзката "Промяна на настройките на адаптера"
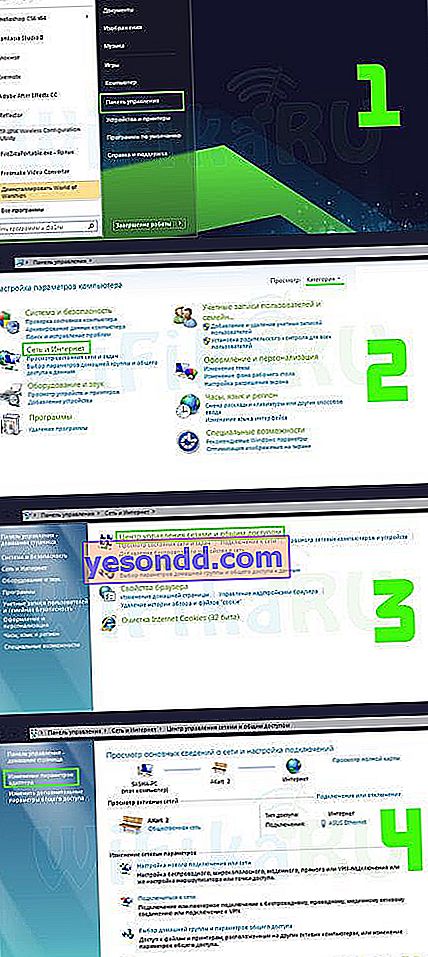
След това намираме тук в списъка с мрежи иконата WiFi с надпис „Безжична мрежа“. Щракнете с десния бутон, изберете "Щат"

И след това кликнете върху бутона „Подробности“

Тук се интересуваме от реда "Шлюз по подразбиране" - това е IP адресът на рутера, от който ще продължим, задавайки IP адреса на лаптопа. Затворете прозореца „Информация“ и кликнете върху бутона „Свойства“

Тук щракваме двукратно левия бутон върху елемента "IP версия 4"

Ще се отвори прозорец за въвеждане на настройките за свързване на лаптоп към WiFi мрежа.
- IP за лаптоп от обхвата на адресите, посочени в рутера и достъпни за използване. Ако адресът на рутера (същият „Silent Gateway“) е 192.168.1.1, тогава 192.168.1.45 може да бъде присвоен например на лаптопа.
- Маска на подмрежата - 255.255.255.0
- Рутерът е IP на рутера. В повечето модели по подразбиране той има адрес или 192.168.1.1, или 192.168.0.1 - опитайте ги, ако не работи, свържете се с мрежовия си администратор.
- DNS е и IP адресът на рутера, или можете да използвате един от публичните адреси на Google - 8.8.8.8 или 8.8.4.4.

Запазете с бутона „ОК“.
Следващата стъпка е също така да регистрирате ръчно DNS сървърите. Това се прави в настройките за TCP / IP (Контролен панел> Мрежа и интернет> Център за мрежи и споделяне> Промяна на настройките на адаптера> Щракване с десния бутон върху Wireless> Properties> Internet Protocol версия 4 (TCP / IPv4))
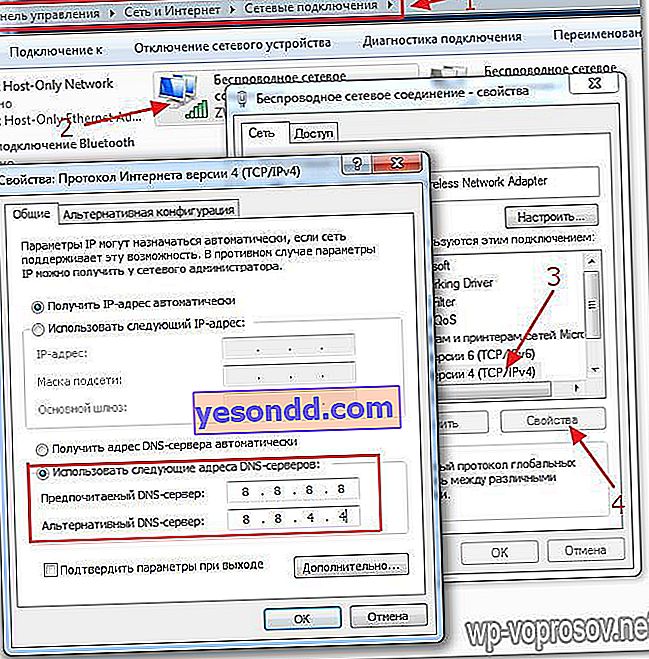
Друга настройка, която може да помогне за преодоляване на проблема - отидете на компютъра си в раздела „Мрежи и интернет> Управление на безжични мрежи“ в „Контролен панел“. Тук намерете желаната безжична връзка, щракнете с десния бутон върху нея и отидете на "Properties".
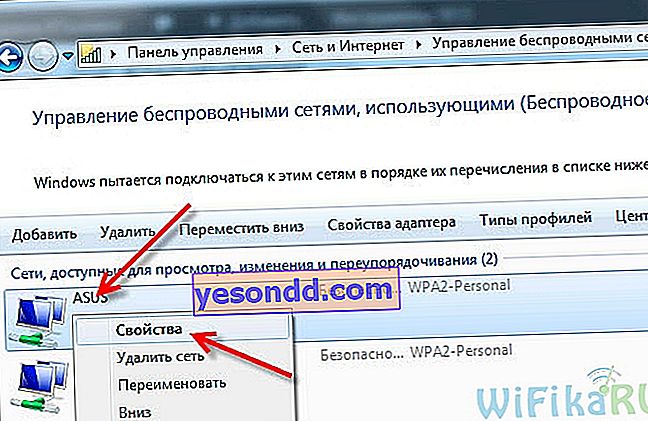
Тук отваряме раздела „Сигурност“ и кликваме върху „Допълнителни параметри“. Опитайте да поставите отметка в квадратчето до Активиране на режима за съответствие на Федералния стандарт за обработка на информация (FIPS) за тази мрежа. След това запазете настройките.
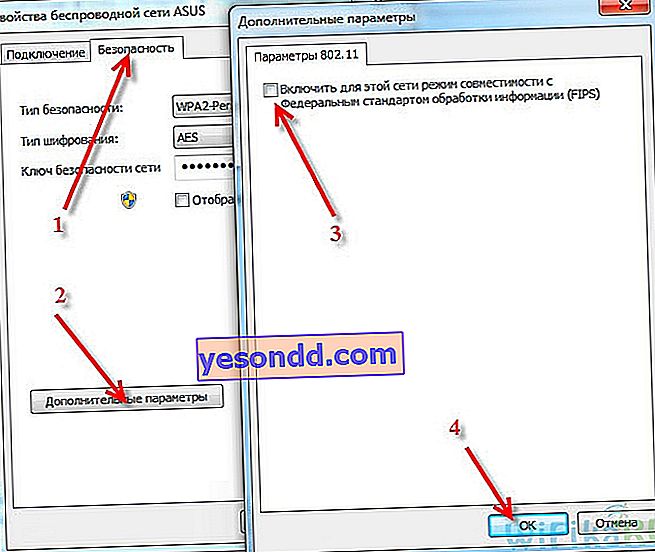
Това завършва моята история за група проблеми, причиняващи грешки в wifi на лаптоп, свързани с конфигурацията на мрежовите настройки на Windows 7.
Лаптопът няма да се свърже с WiFi поради проблеми в рутера
Сега нека разгледаме случаите, когато лаптопът не се свързва с wifi поради неправилни мрежови настройки на самия източник на сигнала - рутера. Основните неща, на които трябва да обърнете внимание в административния панел на рутера, са:
- DHCP сървър
- DNS сървъри
- Wifi режим
- MTU
- География и дата
Ако WiFi на лаптоп не работи добре на рутер, първо се опитайте да разрешите проблема, като просто рестартирате рутера - повечето от проблемите се решават сами след това просто действие.
Ако това не помогне, първата стъпка е да се определи как е конфигурирана мрежата. Често се случва лаптопът да не се свързва с wifi поради факта, че по подразбиране е настроен да получава мрежови параметри в автоматичен режим. Тоест, приема се, че на рутера е активиран DHCP сървър, който сам разпределя индивидуални IP адреси към свързаните устройства.
Но от съображения за сигурност той може да бъде конфигуриран по такъв начин, че всички адреси да се задават ръчно - или на самия лаптоп, или дори да се регистрират в мрежовите параметри в административния панел на самия рутер. Симптом на този проблем ще бъде, че когато лаптопът се свърже с wifi мрежата, на екрана постоянно ще се показва съобщение за „получаване на IP адрес“ без никакъв резултат.
Ако имате достъп до рутера, отидете в неговия контролен панел (как да разберете паролата?) И активирайте DHCP сървъра в настройките.
Друг начин е да опитате ръчно да настроите DNS параметрите на рутера. Това се прави в администраторския панел, в настройките за свързване с интернет доставчика.
Ето как изглежда в рутерите на Asus на новия фърмуер - раздел „Интернет“, раздел „Връзка“. Поставяме отметка върху деактивирането на автоматичния избор на DNS сървъри и посочваме данните:
- Или от Google: DNS1 - 8.8.8.8, DNS2 - 8.8.4.4
- Или от Yandex: DNS1 - 77.88.8.8, DNS2 - оставете празно.
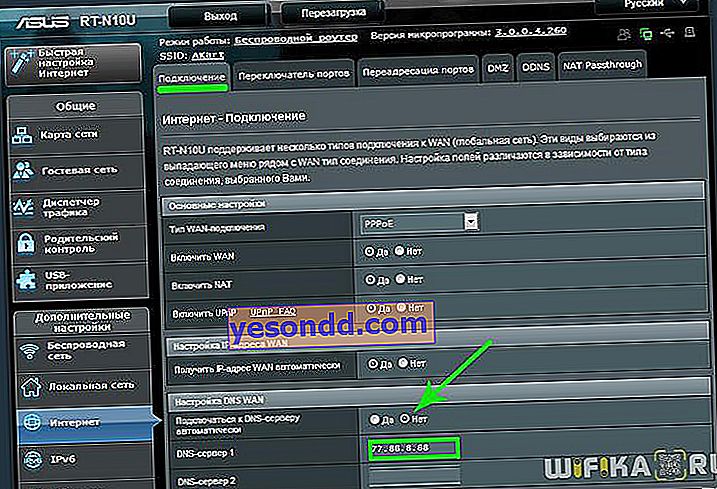
В маршрутизаторите TP-Link тази настройка е в раздела „Мрежа> WAN“, щракнете върху бутона „Разширени“ в долната част на страницата, поставете отметка на „Използвайте следните DNS сървъри“ и напишете същите стойности.
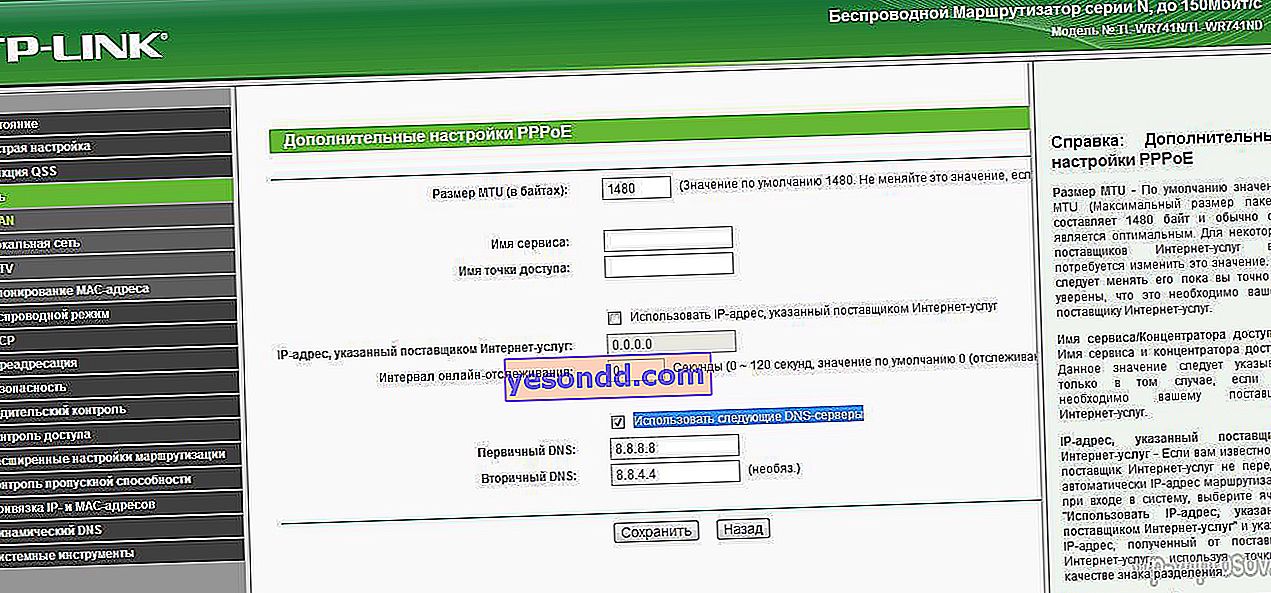
По същия начин, ако WiFi не работи на лаптоп, свързан с D-Link рутер („Основни настройки - WAN“)
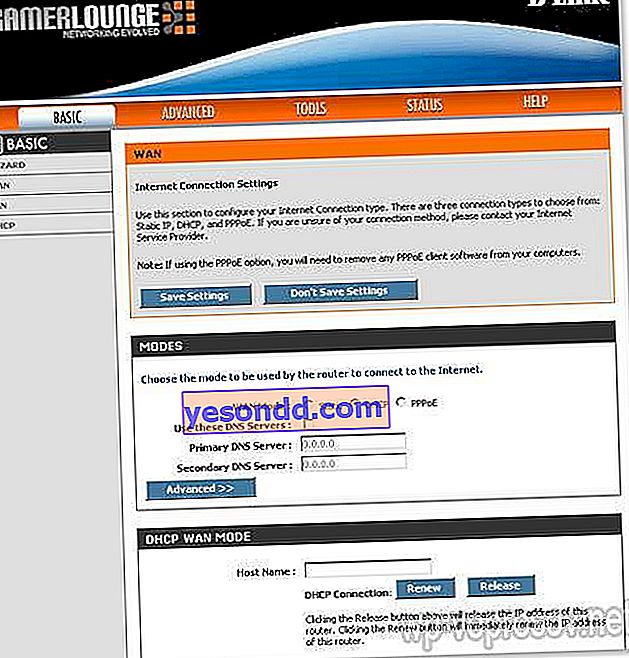
Ако след прилагане на тези настройки и рестартиране на рутера WiFi все още не работи за вас или лаптопът не се свърже с него, тогава ще обърнем внимание на още два параметъра.
- Режим на работа на безжична мрежа. Има няколко общи WiFi стандарти, които се различават по скоростта на трансфер на данни - B (до 11 Mb / s), G (до 56 Mb / s) и N (до 150 Mb / s). В случай, че вашият рутер е настроен на съвременния стандарт „N“ и адаптерът на свързаното устройство не го поддържа, тогава няма да можете да се свържете с вашия WiFi. Ако не сте сигурни кой е подходящ за вас, използвайте "Смесен режим"
- Друг параметър е MTU. Той е отговорен за размера на пакета данни, предаван по мрежата в един блок, без да го разделя на по-малки части.
Горната екранна снимка от маршрутизатора TP-Link ясно показва стойността по подразбиране - 1480. На Asus трябва да превъртите надолу страницата в раздела Интернет (или WAN) - ще видим стойността 1492, която също е била по подразбиране.
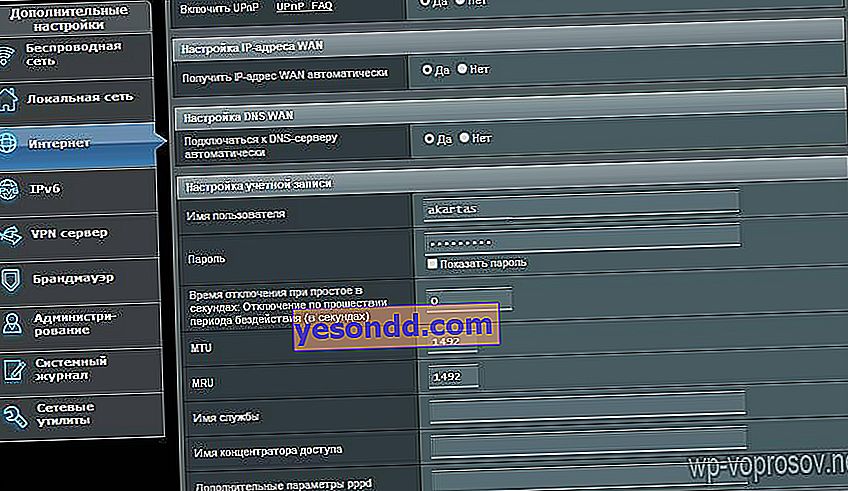
Цялата шега е, че направих тези снимки от рутери, които бяха свързани последователно към моя доставчик с тип PPPoE връзка, тоест за едни и същи различни модели избраха различна стойност. Освен това за всеки тип връзка (динамичен или статичен IP, L2TP) в техния фърмуер се задават различни стойности. Ето защо, за да съм сигурен, просто бих препоръчал да се обадите на вашия доставчик на интернет услуги и да разберете кои MTU стойности са оптимални за вашия интернет.
И още една настройка на рутера, която може да попречи на адекватната работа на Wi-Fi - държава, час и дата. Изглежда дреболия, но при определени условия, поради това wifi може също да не работи на лаптоп.
Ето всички начини, които успях да запомня. Ако имате други възможности за решаване на проблема, когато лаптопът не вижда WiFi и в резултат на това не може да се свърже с интернет - споделете ги в коментарите!
