Два или повече монитора към един компютър или лаптоп са свързани чрез дънна платка или видеокарта за повече от десетилетие, въпреки че графичен потребителски интерфейс се появи на компютър сравнително наскоро. Днес свързването на два монитора към компютър или използването на лаптоп като втори дисплей е задача за предучилищна възраст. Самата операционна система Windows 10 или 7 открива и персонализира екраните. Трябва само да не бъркате кабели и съединители (HDMI, VGA, DVI) и да изберете оптималния режим на показване на информация.
Как да направите втори монитор на компютър или лаптоп с Windows 7 или 10
Свързването на втори монитор с компютър или лаптоп се състои от два етапа: „хардуер“ и „софтуер“. Хардуерният етап се състои в намиране и съвпадение на наличността на безплатни съвпадащи конектори за видео предаване на дънната платка на компютър или лаптоп и в корпуса на монитора. Най-популярни днес са HDMI, VGA, DVI, Display Port, Thunderbolt. Тъй като съединителите са различни, често се изисква свързване чрез адаптер.
За да свържете 2 монитора към компютър или лаптоп, са ви необходими два конектора.

Ако планирате да свържете два монитора наведнъж към вашия компютър, тогава трябва да помислите за избора на компоненти предварително. Повечето съвременни дънни платки и видеокарти, инсталирани в настолни компютри, имат два или повече конектора.

Ако случаят не е такъв, има три начина за решаване на проблема:
- подмяна на видеокарта или дънна платка с такава, която има няколко изхода;
- инсталиране на втора видеокарта, ако има свободен PCI слот на дънната платка;
- с помощта на сплитер - конектор сплитер.
Последният метод е най-лесният и приятен за бюджета, но може да се използва само с бързи модерни интерфейси, които включват HDMI. Тъй като всеки клон „взема“ част от честотната лента за себе си, свързването на два монитора към един слаб компютърен конектор ще доведе до спад в допустимата разделителна способност и честота на сканиране. Това ще се забележи при гледане на видеоклипове в 4K или дори Full HD.

Що се отнася до свързването на втори монитор към лаптоп, подмяната на видеокарта в тях е просто невъзможна. Ако планирате да използвате лаптоп или нетбук с външен монитор, по-добре е веднага да изберете модел с един или повече бързи видео изхода. Освен това по-голямата част от такива модели са вече - дори ултратънки ултрабуци са оборудвани с някакъв интерфейс с широк канал за предаване на данни.
Кабели за свързване на втори монитор към дънната платка на компютър или лаптоп - VGA, DVI, HDMI, DisplayPort, Thunderbolt
За да свържат монитор към компютър, те трябва да имат съответно съвместим входен и изходен конектор. За да свържете два монитора, разбира се, имате нужда от двоен комплект съвместими конектори. В момента следните видеоинтерфейси са повече или по-малко разпространени:
- VGA е аналогов конектор, който се появи през 1987 година. Въпреки че този стандарт е остарял, той все още може да бъде намерен. Ако трябва да свържете стар компютър с VGA изход към модерен дисплей или обратно, се използват адаптери

- DVI - най-често срещаният интерфейс, поддържа както аналогови, така и цифрови сигнали (в зависимост от подтипа на конектора)

- HDMI е интерфейс за предаване на цифрови сигнали с висока разделителна способност. Първоначално се използва за свързване на плазмени панели, сега се намира навсякъде, измествайки както VGA, така и DVI

- DisplayPort и mini DisplayPort са различни формати на един и същ интерфейс. Осигурява редица технологични предимства пред DVI и HDMI - по-специално, честотната лента на кабела ви позволява да свържете множество дисплеи с по-висока разделителна способност, отколкото използването на HDMI

- Thunderbolt е логичната еволюция на DisplayPort. Има рекордна честотна лента - до 10 Gb / s; това ви позволява да свържете до седем дисплея едновременно, без загуба на качество и допълнителни усилватели. Напълно съвместим с мини DisplayPort конектор. Той е доста слабо разпространен поради факта, че е разработен само преди няколко години и първоначално не е имал адаптери, които да осигуряват съвместимост с други стандарти;
- USB е вездесъщ и непобедим интерфейс, който не е много подходящ за прехвърляне на видео в реално време, а мониторите с вграден USB контролер са относително редки. Но такива дисплеи напълно премахват проблема със съвместимостта на конектора - те дори могат да бъдат свързани към нетбук, ако, разбира се, неговият процесор може да издържи на такова натоварване.
В повечето случаи е физически невъзможно да се свърже неподходящ кабел, тъй като щепселите имат различни размери и брой контакти. Ако мониторът и компютърът или лаптопът нямат съвместими съединители, се използват адаптери. Вече говорих за хардуерните характеристики на връзката по-подробно в статията за свързване на телевизор към компютър. Ако и мониторите, и компютърът имат идентични съединители, тогава е много удобно да свържете специален разклонител към компютъра и кабели от два монитора към него.

Също така не е трудно да свържете втори монитор към лаптоп, ако е оборудван с допълнителен HDMI изход или някой друг от тези, които могат да предават видео картина. В този случай дори не са необходими сплитери, тъй като той вече има един монитор по подразбиране.
Също така удобен начин е да свържете монитор чрез wifi. Това елиминира необходимостта от допълнително окабеляване.
Как да свържа лаптоп като втори монитор за компютър?
За да свържете втори монитор към компютър, той трябва да има HDMI входен конектор. На лаптоп HDMI портът е изходящ за извеждане на картината през проводника към втория екран. Следователно е невъзможно да се използва екран на лаптоп като втори монитор на компютъра чрез кабел - само чрез Wi-Fi.
Как да свържа два монитора към един компютър или лаптоп в Windows 10?
По-голямата част от фазата на програмиране е автоматизирана. Когато са правилно свързани, компютърът и вторият монитор се „намират“ сами. В повечето случаи, веднага след свързването на кабела, операционната система открива втория монитор и превключва изображението към него. В най-популярните версии на Windows 10 и 7, когато дисплеят е свързан с лаптоп, на двата екрана се показва една и съща картина. Когато свържете втори монитор към настолен компютър, работният плот е "опънат" по подразбиране.
Понякога обаче автоматичното търсене по някаква причина не стартира - новият монитор продължава да свети с надпис "No signal". Най-честата причина за това е банално лош контакт. Понякога проблемът е в операционната система - компютърът идентифицира ново устройство, дисплеят с данни просто не се включва.
В този случай трябва да "намекнете" за необходимостта от търсения. Това се прави с помощта на стандартни инструменти на Windows през прозореца за свойства на работния плот или контролния панел.
Windows 10
В Windows 10 можете да започнете ръчно да откривате втори монитор чрез менюто "Старт - Настройки на Windows - Система - Дисплей"
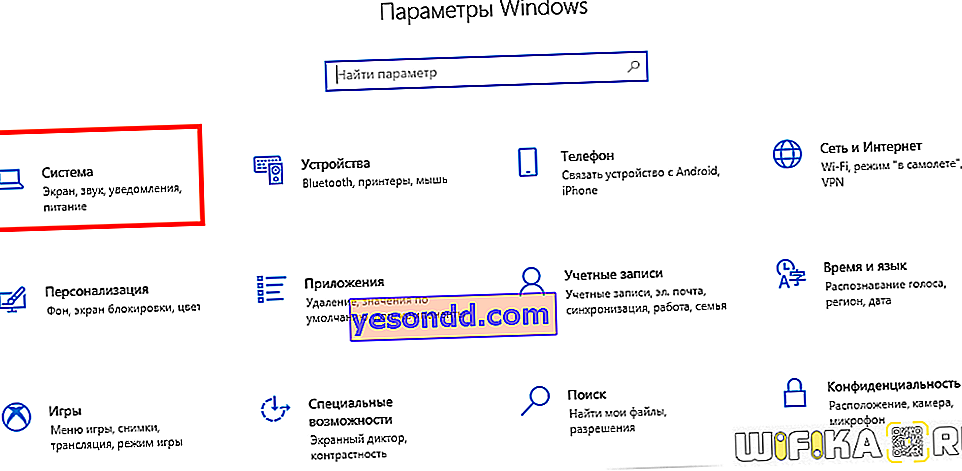
Тук трябва да кликнете върху бутона „Откриване“ в блока „Множество дисплеи“

Windows 7
В Windows 7 настройките могат да бъдат достигнати, като отидете на веригата от менюта „Старт> Контролен панел> Хардуер и звук> Дисплей> Свързване към външен дисплей
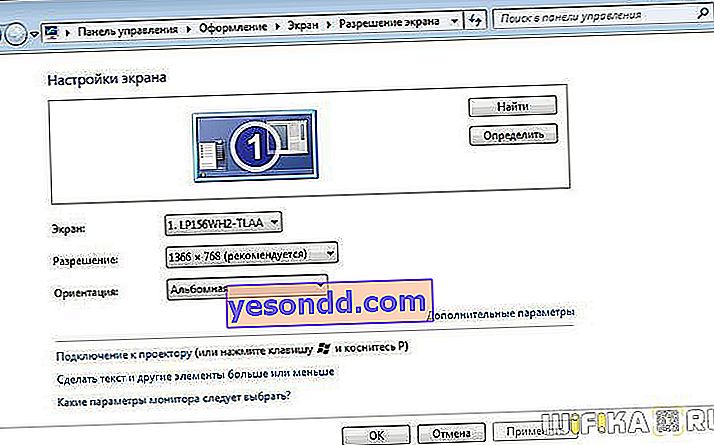
Windows 8
Windows 8 има модул за втори екран, вместо да се свързва с външен дисплей. Ако компютърът ви има дискретна видеокарта, например от nVidia или AMD, тогава техните собствени помощни програми също ви позволяват да конфигурирате допълнителен монитор.
Уиндоус експи
В Windows XP тази настройка се осъществява чрез раздела "Опции" на прозореца "Свойства", който може да се отвори, като щракнете с десния бутон върху областта на работния плот, която не съдържа бързи команди.
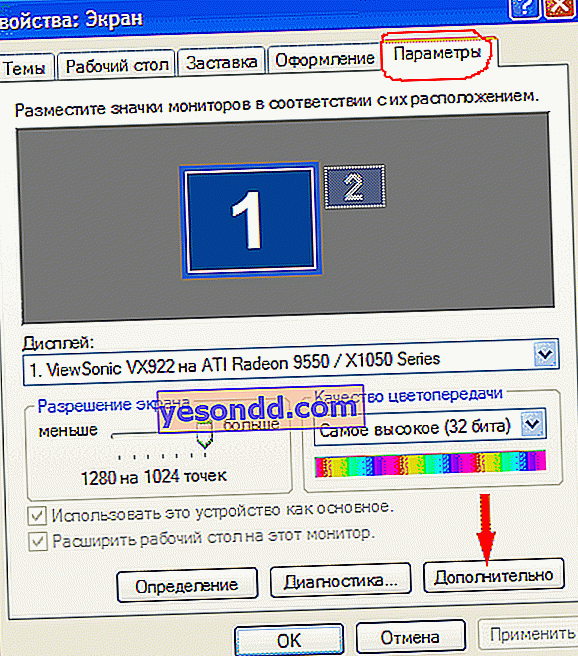
Конфигуриране на работата на два монитора на лаптоп или компютър на Windows 10, 8, 7 и XP
Изборът на режим на показване на екрани на два монитора под Windows 10 се извиква чрез клавишната комбинация "Win + P"
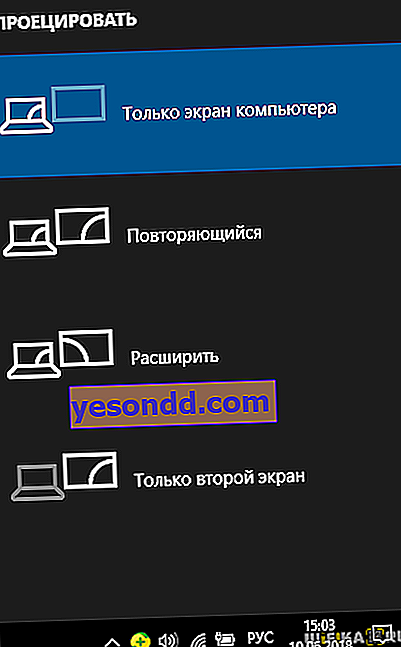
Нека да преминем през основните настройки на втория монитор. Във всички версии на Windows потребителят на компютър или лаптоп може самостоятелно да избере режима на показване:
- Само на екран на компютър или лаптоп
- И при двата в режим "огледало", тоест вторият дисплей ще копира точно съдържанието на първия
- И в двата, в режима на разтягане на работния плот - пространството на екрана като че ли е разделено на две части.
- Само на втория свързан монитор
Резолюция на екрана
Регулирането на разделителната способност на екрана е полезно, когато се използват два монитора от различни формати. Трябва да се използва резолюцията на най-лошия от тях. В противен случай част от картината ще надхвърли дисплея с по-малък размер.
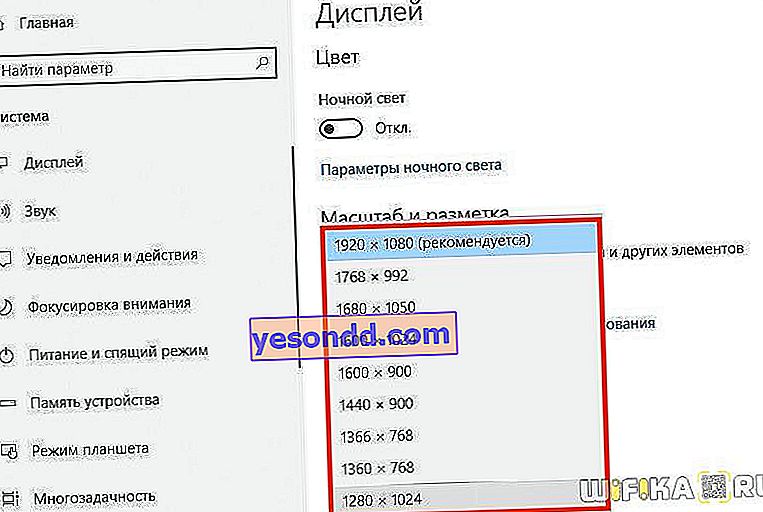
Друг параметър, който се използва сравнително рядко, е изборът на ориентация на изображението, пейзажа или портрета. По-скоро е подходящо за работа с мобилна версия на Windows на таблет. Windows 8 има две допълнителни ориентации - обърнат пейзаж и портрет. Те са необходими за удобна работа с дисплеи, които се въртят свободно около трите оси.

Как да стартирате игра на втори монитор в Windows 10, без да я правите основна?
Понякога е необходимо да се работи едновременно с няколко програми на един компютър или лаптоп. Например стартирайте игра на втори монитор, без да я правите основната. За да направите това, можете просто да изберете режима на разтягане на работния плот на Windows 10.
Видео за свързване на 2 монитора към компютър
Как да свържа няколко монитора, които не се припокриват, към един компютър?
В корпоративните мрежи не е необичайно много служители да работят върху изчислителната мощност на един сървър. В същото време, разбира се, те имат свои собствени, по никакъв начин не пресичащи работни маси. Възможно ли е да приложим този вид работа у дома?
Като цяло, не. Само с помощни програми, сплитер и операционна система не може да се организира многоекранна работна система. Тъй като изисква няколко независими видео потока и това не е възможно с всяка графична карта.
Вярно е, че под корпуса едновременно се крият две видеокарти, пак можете да подредите независими настолни компютри на отделни монитори. Достатъчно е да свържете дисплеите към съединителите на различни платки и да настроите драйверите на многоекранен режим. Мощните дискретни видеокарти, които имат повече от едно собствено изчислително ядро, също позволяват два екрана да работят независимо един от друг - този режим се конфигурира чрез помощните програми на производителя.
Наскоро обаче на пазара се появи специално устройство, с помощта на което можете да организирате по-интересна конфигурация на екрани и настолни компютри - Matrox DualHead2Go.

Matrox твърди, че с този адаптер собствениците на домашни компютри и лаптопи ще могат да свържат два дисплея към най-основната аналогова изходна графична карта, която вече имат. Ако говорим за лаптоп, тогава два дисплея могат да бъдат прикрепени към него наведнъж, а основният екран на лаптопа ще показва единия работен плот, а 2 монитора - другия). Необходимо е само вашата графична карта да е актуална и съвместима с DualHead2Go.

Работата с този адаптер е проста - той разделя видео сигнала на 2, а специално приложение, което е прикрепено към него на диска и е инсталирано на лаптоп, гарантира, че картината се разпространява правилно в съответствие с посочените настройки.

Защо трябва да свържа два монитора към компютър или лаптоп?
Практически приложения за свързване на два монитора и използване на двуекранни компютърни системи - морето.
Увеличено работно пространство
Първият и най-очевиден е да се подобри потребителското изживяване. Работният плот, опънат на два дисплея, ви позволява да държите два пъти повече прозорци отворени едновременно. Това е полезно за много офис служители. А представителите на творческите професии - художници, видео редактори, композитори, които пишат музика във виртуални синтезатори - абсолютно се нуждаят. Инженерните чертежи могат да се разглеждат по-подробно и в голям мащаб, което е ценно, когато трябва да проучите бъдещия механизъм като цяло. Изпълнението на много задачи, свързани с обработката на статистиката, е значително ускорено - не е необходимо да превключвате приложенията десет пъти, за да сравнявате данни от три таблици и пет графики. Всички те се вписват удобно в удвоената „работна зона“.

Ефектът от присъствието в игрите
Второто най-очевидно - и може би първото най-популярно свързване на два монитора на един компютър - са игрите. Мултиплейър стрелците се чувстват напълно различни, когато двама герои са едновременно на едно и също място. И дори не е нужно да говорите за това колко по-добре изглеждат 3D графиките на широка „плазма“, отколкото на малък екран на лаптопа.
Едновременна работа в две програми
Най-малко два дисплея се използват от професионални програмисти. Код и резултатът от неговото изпълнение; файл с документация и разглобен раздел, който причинява неуспех - усърдната работа може да бъде досадна и уморителна, ако трябва постоянно да "мигате" прозорци.

Обучение и презентации
При производството и обучението е много по-лесно да поставите втори монитор, отразяващ основния, отколкото да свържете заедно пред един екран. Посетител в банка и ученик, на които учителят показва необходимите параграфи от електронен учебник, могат удобно да седнат отстрани на масата, ако има два монитора, свързани към един компютър.
Разпределение на товара
И накрая, организацията на многопотребителска работа в офис или домашен мащаб е логично решение, ако имате достатъчно мощен компютър с модерна многопроцесорна графична система. Два дисплея, използващи различни видео потоци, завинаги ще сложат край на дебата „Кой се нуждае от компютър“.




