Време е да актуализираме нашите стари инструкции за това как да създадем стартиращо USB устройство с Windows 10 от образ на диска. Вече разгледах въпроса за записване на ISO образ на диск от Windows 7 на USB флаш устройство. Но днес по-модерната версия на операционната система Windows 10 (86x и 64x) вече е от значение. Освен това има нови програми за създаване на стартиращ диск за BIOS или UEFI - UltraISO, Rufus и собствена помощна програма Microsoft Media Creation Tool. Нека разгледаме всеки от тях по-подробно.
Как да запишете изображение на Windows 10 на USB флаш устройство или диск - стъпка по стъпка
- Изтеглете изображение на диска на Windows 10 ISO от официалния уебсайт на Microsoft
- Инсталирайте програмата за създаване на стартираща USB флашка - UltraISO или Rufus
- Записване на изображение на диск във флаш карта
Размерът на стартиращата USB инсталация Windows 10 (86x и 64x)
За да инсталираме Windows 10 на флаш карта, ни е необходимо следното:
- Свържете компютъра си с интернет, за да изтеглите образ на диска с Windows 10
- Празно USB флаш устройство с минимален капацитет от 8 GB, поставено в USB конектора. За отделни персонализирани сглобки са достатъчни 4 GB, тъй като в тях са изрязани много рядко използвани системни функции. Но за официалното издание са ви необходими поне 8 GB.
Между другото, ако вкарате в компютър или лаптоп флаш карта, на която пише 16 GB, но всъщност Windows вижда само 8 или дори 4 на нея, тогава не бързайте да я изхвърляте. Нашите подробни инструкции ще ви помогнат да възстановите напълно работата на флаш устройството.
Как да изтеглите Windows 10 на флаш устройство от Microsoft?
Нека започнем с най-очевидния начин за създаване на стартираща USB флашка с Windows 10. За да инсталирате операционна система на външно устройство днес, не е необходимо да използвате никакви програми на трети страни. Разработчиците от Microsoft, специално за наше удобство, направиха отделна програма, която сама инсталира Windows 10 на USB флаш устройство. Той се нарича инструмент за създаване на медии и може да бъде изтеглен от официалния уебсайт.
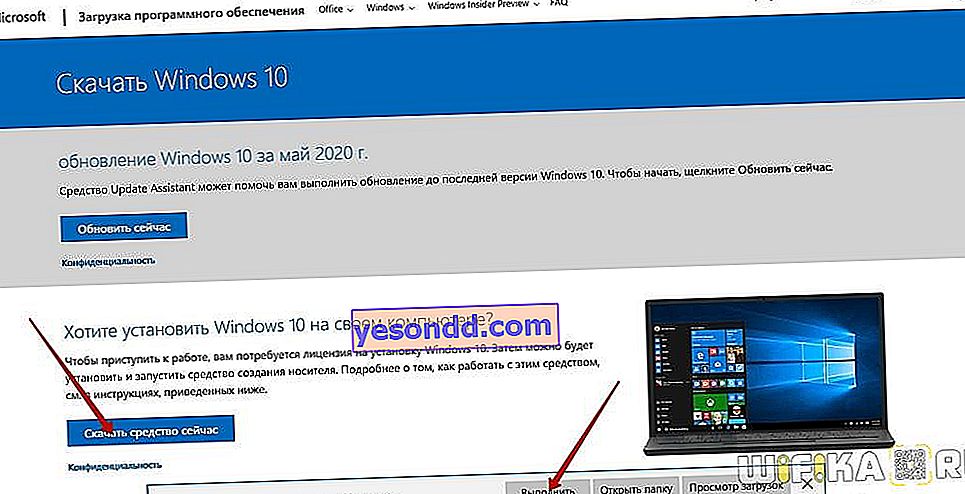
След изтеглянето стартирайте помощната програма от папка на вашия компютър
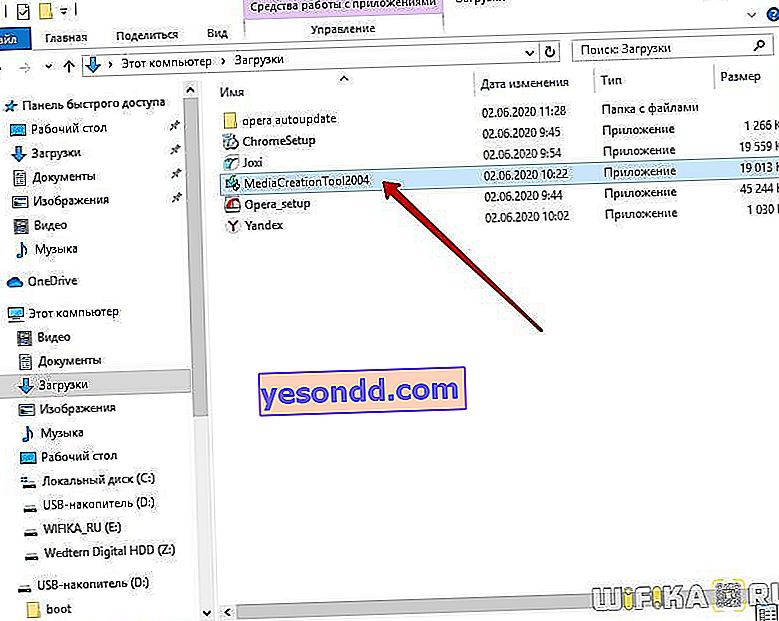
И ние приемаме условията за ползване

След това ще има раздел за избор на език на изтеглената операционна система, но по подразбиране всички настройки ще бъдат настроени да съответстват на текущата ви версия на Windows 10
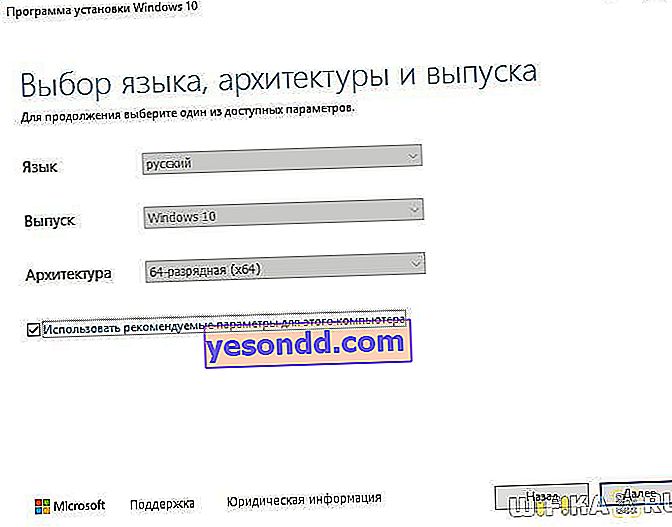
На следващата стъпка отново отбелязваме, че искаме да създадем инсталационен носител (DVD диск или флаш устройство) с Windows 10

След това избираме какъв тип носител искаме да създадем - стартиращо USB флаш устройство или образ на диск с Windows 10. Сега се нуждаем от първата опция. Вторият е подходящ за използване на програми на трети страни, които ще бъдат разгледани по-долу.

И ние избираме нашата стартираща USB флашка, на която ще бъде инсталиран Windows 10
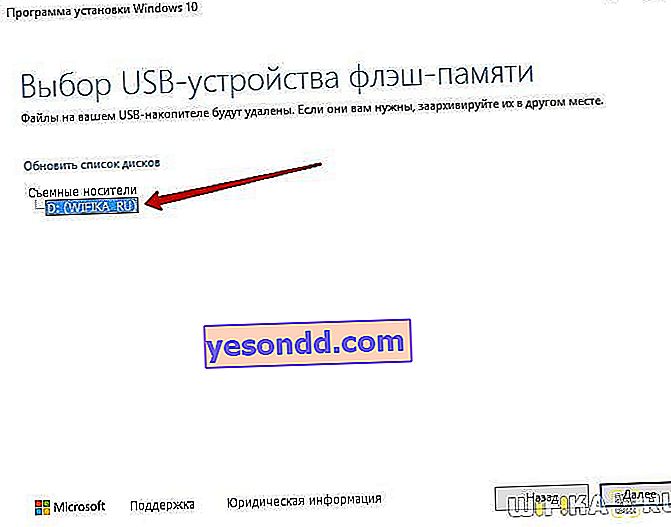
Очакваме системата да се изтегли от официалния уебсайт на Microsoft и да се инсталира на сменяем носител.
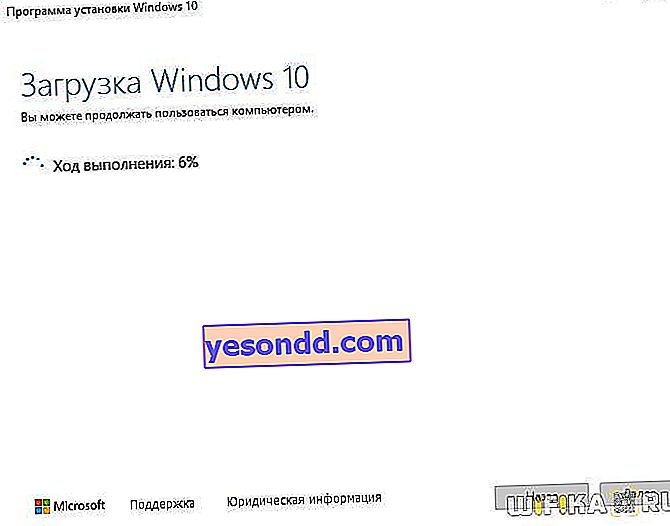
Краят на процеса ще бъде маркиран със съответно съобщение в прозореца на програмата

Това е всичко, сега можете да премахнете флаш картата и да инсталирате Windows 10 от нея на друг компютър.
Как да направите стартиращ ISO диск с Windows 10?
Сега да се върнем към въпроса как да направите стартиращ диск с разширение ISO, за да го съхраните на компютър и след това да можете да го запишете на USB флаш устройство или DVD. В предишната глава бяхме изправени пред избора на типа медия. За да създадете файл с изображение на Windows 10, трябва да изберете „ISO файл“ на тази стъпка

След това в избраната папка ще бъде запазен образ на диска, който след това може да бъде монтиран на виртуално устройство или записан на USB флаш устройство.
Как да създам стартираща USB флашка с Windows 10 и да запиша изображение на диск чрез UltraISO?
За да създадете стартираща USB флаш памет с Windows 10 с помощта на програми на трети страни, просто се нуждаете от файл с изображение на диск с ISO разширение, предварително запазено на вашия компютър. Нека разгледаме процеса на запис на стартираща USB флашка с помощта на програмата UltraISO (връзка към сайта на разработчика).
Стартирайте приложението и отидете в менюто "Файл - Отваряне"
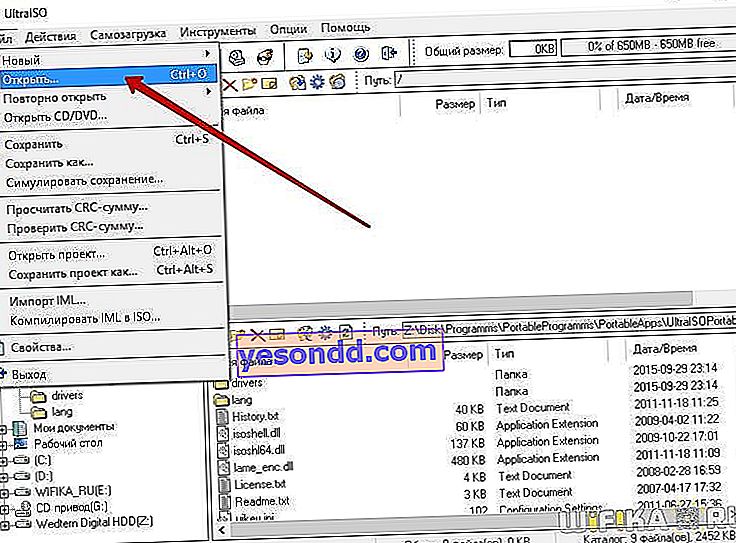
Изберете запазеното изображение с разширението ISO от папката
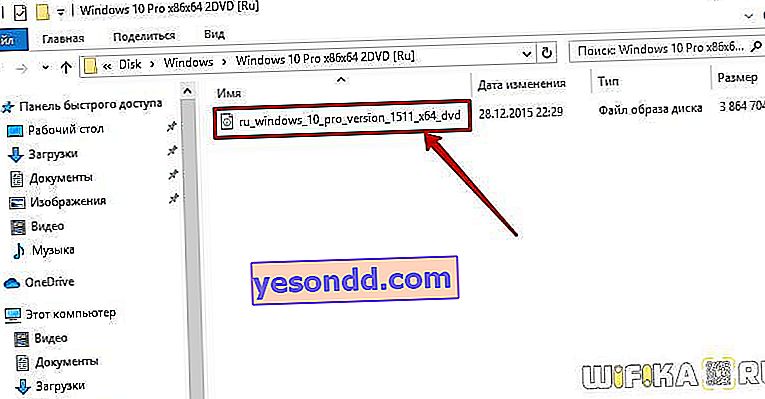
След това отидете в менюто "Boot - Create Hard Disk Image"
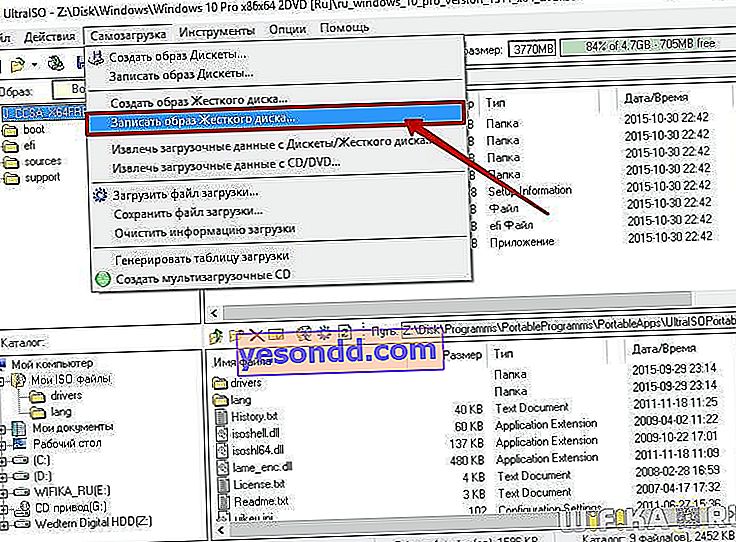
Задаваме параметрите, както е на снимката по-долу
- Дисково устройство - стартиращо USB флаш устройство
- Файл с изображения - вече сме избрали
- Метод на запис - "USB-HDD +"
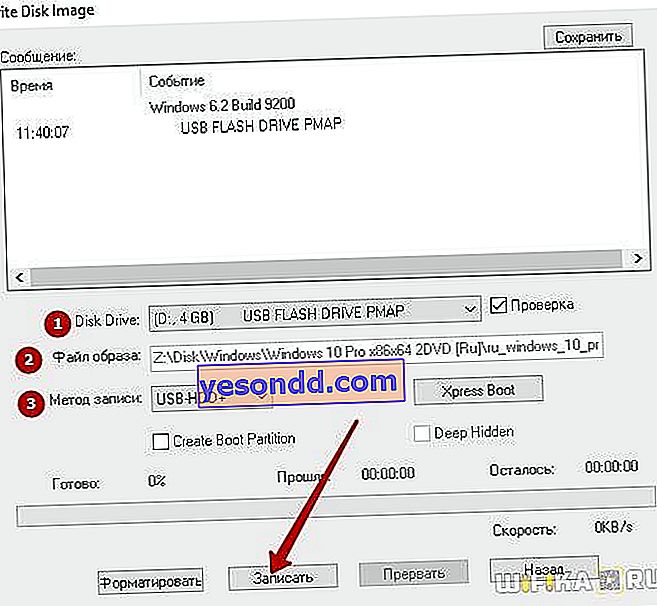
След това щракнете върху бутона "Напиши". Между другото, тук можете също да форматирате предварително устройството.

Как да запишете образ на диска на Windows 10 на USB флаш устройство чрез Rufus?
Rufus е друга популярна програма за създаване на стартираща USB флашка за Windows 10. Въпреки че е по-трудна за конфигуриране и по-малко подходяща за начинаещи. Можете да го изтеглите безплатно на този сайт. Има и преносима версия, която не изисква инсталиране в системата.
За да работите, ще ви трябва и готов образ на диска (ISO), който се записва на вашия компютър. Стартираме приложението и задаваме настройките.
Избор на устройство за запис - тоест нашата флаш карта
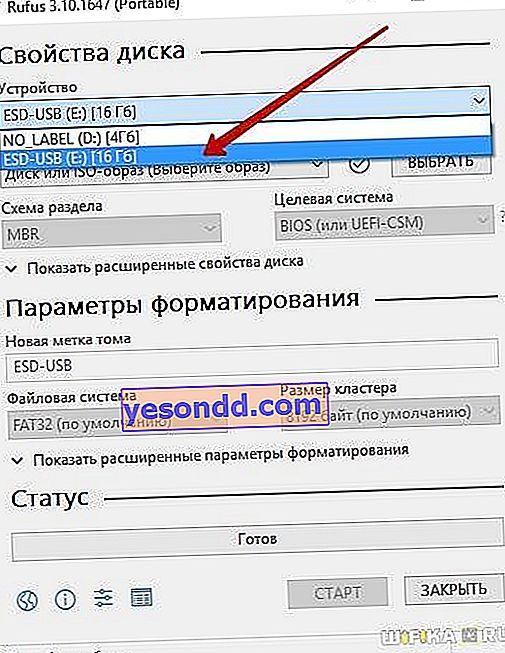
Изберете файла с изображение на Windows 10 с разширението ".ISO" на компютъра
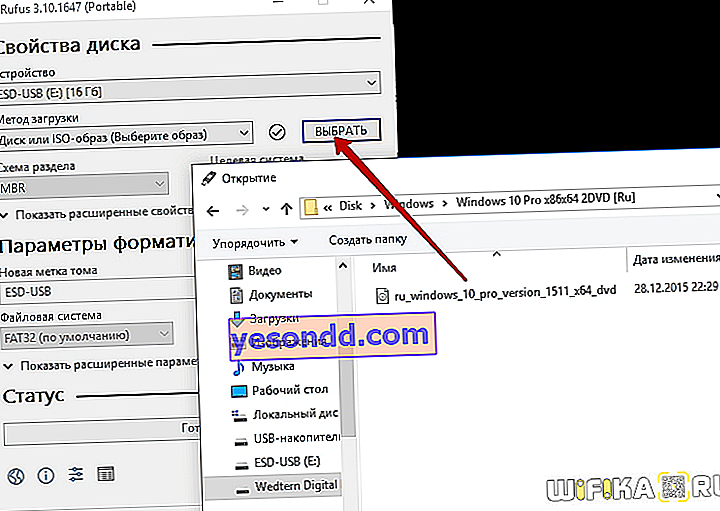
Излагаме схемата на дяла за зареждане:
- MBR - за старите BIOS системи с Legacy / CSM зареждане (това е когато BIOS има син екран)
- GPT - за съвременни UEFI системи (когато BIOS е оцветен)
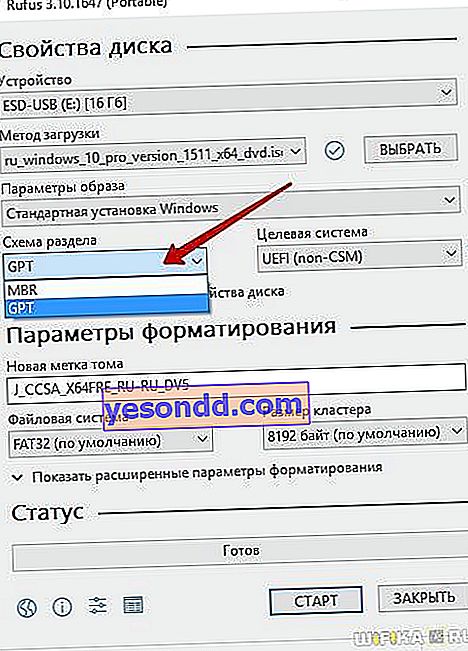
И накрая, в последната стъпка даваме име на нашия диск (етикет за том), което ще се покаже при стартиране на инсталацията на Windows и ще присвоим файловата система. По-добре да използвате FAT32, който е по подразбиране. И кликнете върху бутона "Старт"
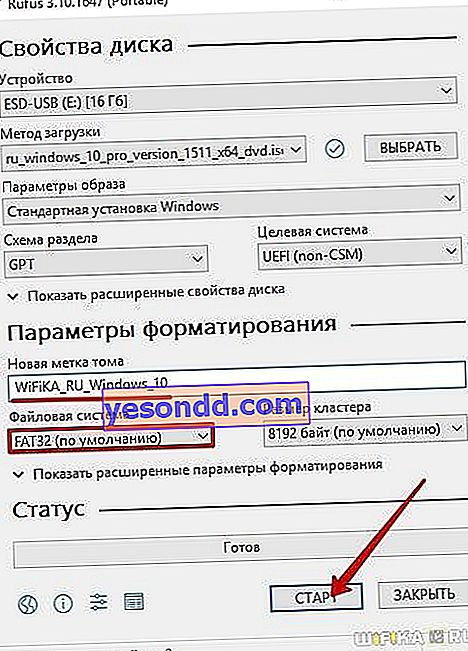
След като програмата Rufus приключи, ще получим пълноценна стартираща USB флашка с Windows 10.

