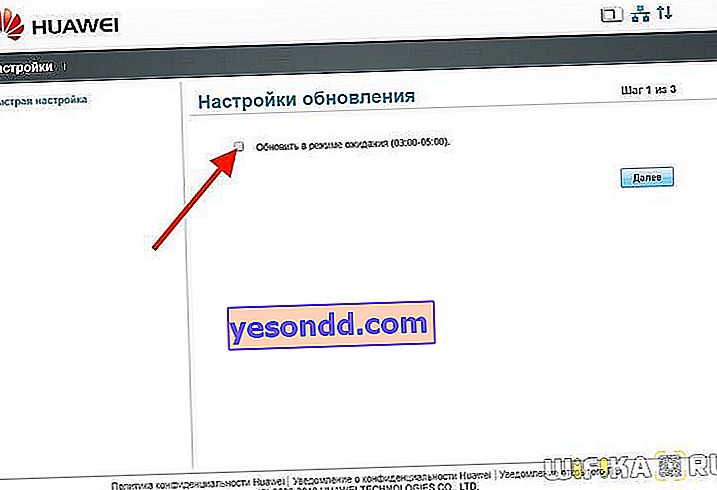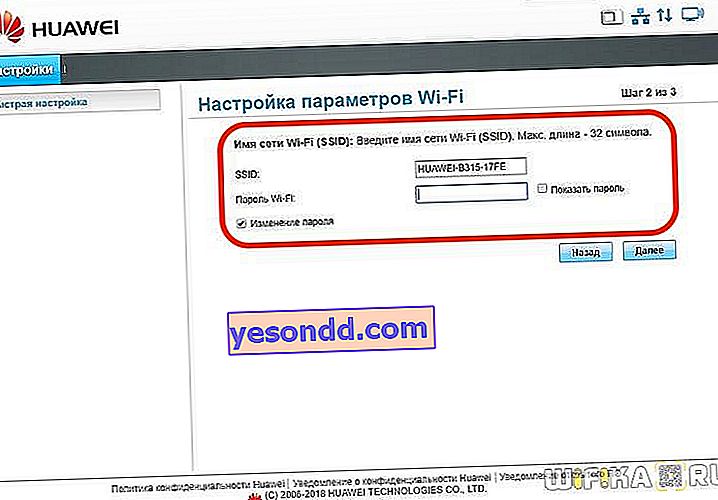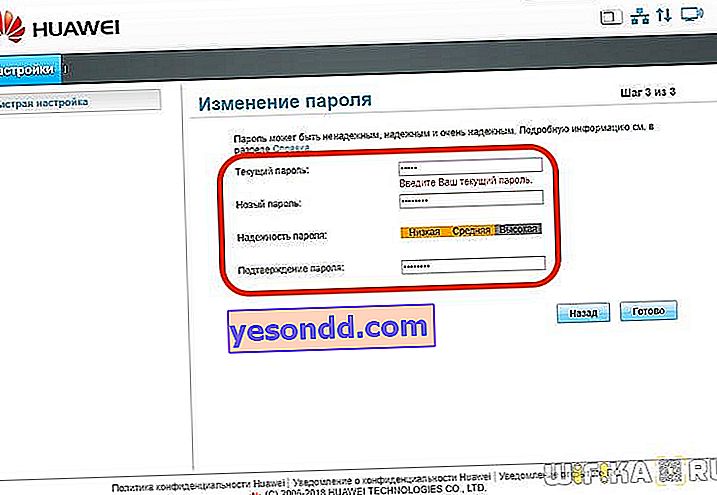В това ръководство за настройка на рутер на Huawei ще се опитам да отговоря на всички най-често срещани въпроси, които се появяват, когато го свържете към компютър и установите WiFi връзка. Ръководството е подходящо за стационарни модели на рутери Huawei и е универсално за модели - B311, B525, B535, B310, B311, WS319 и други. Моля, не ги бъркайте с преносими мобилни модеми и рутери Huawei, за конфигурацията на които имаме отделна статия.
Как да свържа рутер Huawei B315S-22 към компютър?
Ще покажа процеса на свързване и конфигуриране на примера на рутера Huawei B315S-22 в неговия „чист“ вид. Факт е, че има устройства, които се разпространяват от всеки доставчик (Rostelecom, Beeline, MGTS, Kyivstar и други подобни) и са заключени да работят само с него. Така че на сайта има отделни статии за всеки оператор. Тук ще говорим за най-стандартния рутер Huawei B315S-22, закупен в безплатна продажба в магазин. Който има съответно фабричния фърмуер. Това е универсално устройство, което може да работи както със SIM карти на 3G-4G мобилни оператори, така и с кабелна връзка през Ethernet.

Първата стъпка е да го свържете към вашия компютър и интернет. За това:
- Включваме Huawei в контакт
- Вмъкваме кабела от доставчика, който е навит в апартамента, в мрежовия конектор на рутера, обозначен като "WAN"
- Друг кабел с RJ-45 конектори, който лежи в кутията заедно с рутера, е вкаран в единия край в мрежовата карта на компютъра. А на други - във всеки от няколкото „LAN“ конектори.
- Включете устройството с бутона за захранване на корпуса, ако има такъв
Процесът на настройване на по-новите модели на Huawei не е по-различен, с изключение на местоположението на разделите на менюто в административния панел. За ваше улеснение обаче направихме и отделна инструкция за настройка на WiFi рутер Huawei WS5200. Използвайки неговия пример, можете просто да видите как да свържете Huawei с интернет и да разпространявате Wi-Fi в модерен уеб интерфейс
Конфигуриране на рутер Huawei B315S-22 чрез администраторски контролен панел
След това трябва да отворите браузър на вашия компютър и да въведете адреса, за да влезете в настройките на Huawei. Те могат да се различават при различните модели, например 192.168.3.1, 192.168.8.1 или mediarouter.home. Кой трябва да разгледате стикера на кутията на устройството. Ако имате проблеми с отварянето на страницата, проверете настройките на мрежовия адаптер на Windows - можете да прочетете повече за разрешаването на грешки на връзката по-горе.

Когато влезете за първи път, ще бъдете посрещнати от съветника за бърза настройка на Huawei B315S-22. Ако за други рутери това може да бъде ограничено, тогава в случай на рутери Huawei е по-удобно да използвате главното меню на личния си акаунт.
Съветник за бърза настройка на Huawei
Но нека да разгледаме съветника за пълна картина.
- На първата стъпка веднага ни се предлага да актуализираме фърмуера след свързване с интернет. Можете да го активирате или да го пропуснете и да го направите по-късно.
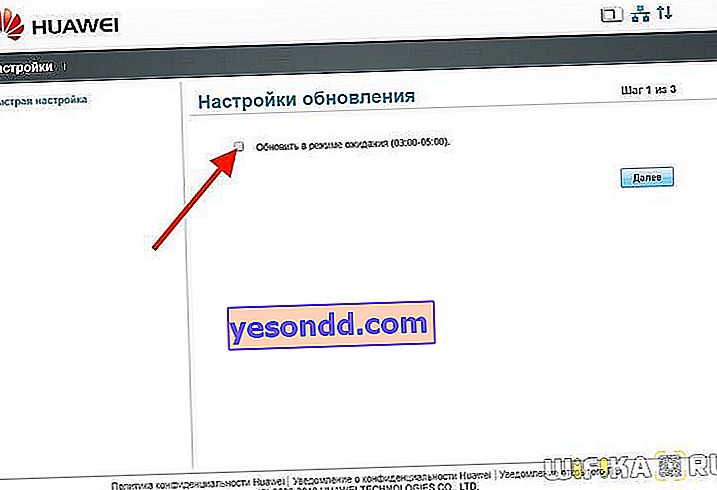
- След това задайте име за бъдещата безжична мрежа и парола за свързване с нея
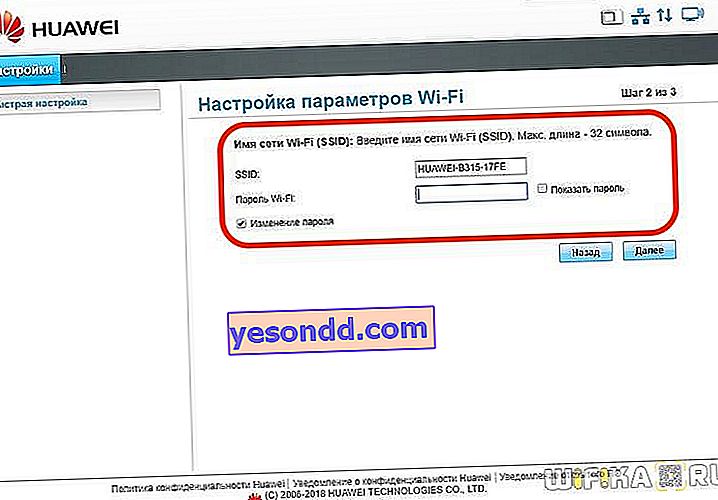
- Последният етап е промяна на паролата на администраторския акаунт на рутера. Важен момент за гарантиране на безопасността.
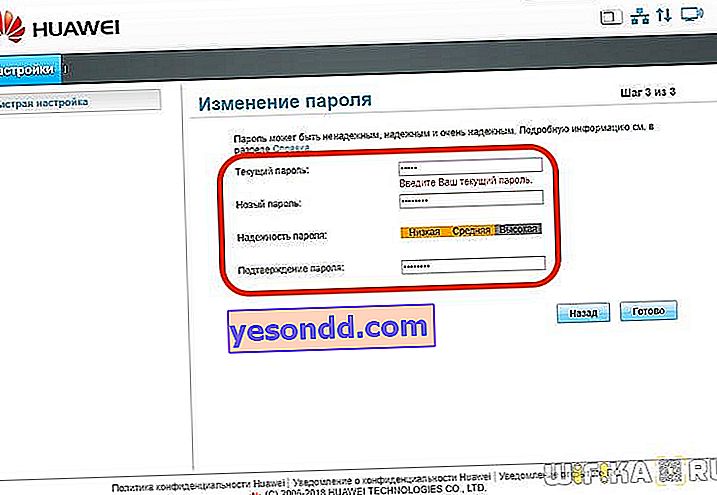
Свързване на Huawei Router към Интернет
Нещо липсва - нали? Точно не свързваме рутера на Huawei с интернет. Ако в нея поставите SIM карта с 3G-4G мрежа, не е необходимо да въвеждате нищо друго. Но ако решите да използвате кабелен кабел с рутера Huawei B315-22, тогава трябва да промените нещо. Затова отваряме главното меню "Настройки" и отиваме в елемента "Ethernet".

В друга версия на контролния панел, използвана в някои модели рутери на Huawei, връзката с мрежата се извършва в менюто Интернет, раздел Internet Settings. Тук трябва да изберем един от режимите на свързване. Можете да оставите дефиницията на типа връзка от самия рутер или да изберете ръчно:
- Автоматична връзка. Ако в договора ви пише „DHCP“ или „Dynamic IP“
- Свържете се с потребителски акаунт. За тези, които се свързват чрез PPPoE, L2TP, PPTP
- Връзка без потребителски акаунт. За "Статичен IP"
- Свържете се с друг модем. Това е в случай, че използвате модем за свързване с интернет. И рутерът ще действа само като точка за достъп до wifi

Динамичен IP
Повечето оператори отдавна са преминали към този удобен и лесен за конфигуриране метод. Той не изисква никакви действия от вас и от мен. Просто изберете „IP маршрутизация“ в колоната „Тип връзка“ и „DHCP“ като „тип адресиране IPv4“. Ако е необходимо, можете също да поставите отметка в квадратчето „Клониране на MAC адрес“, ако доставчикът изисква едно конкретно устройство да бъде свързано към Интернет.

Конфигуриране на рутер на Huawei за Rostelecom (PPPoE)
Ако сте абонат на Ростелеком или друг доставчик, използващ PPPoE тип, тогава задайте типа на връзката на „IP маршрутизация (PPP)“. И тогава в колоните „Интернет акаунт“ и „Интернет парола“ посочваме стойностите, които се появяват в споразумението с доставчика.

Свързване на рутер на Huawei към Beeline (L2TP)
Интернет от Beeline е най-труден за настройка - трябва да създадете две връзки наведнъж.
- Първо, ние правим връзка от типа "Dynamic IP" - както показах в първия случай.
- След това отидете в раздела "VPN" и поставете отметка на "Enable L2TP LAC"
- В колоната „LNS-адрес“ въвеждаме адреса на сървъра - за Билайн изглежда „tp.internet.beeline.ru“
- Накрая посочваме „Потребителско име“ и „PPP парола“ от вашия акаунт.

След всички направени промени кликнете върху бутона "Запазване" в долната част на страницата.
Конфигуриране на Wi-Fi и промяна на паролата на рутера Huawei B315S-22
Вече конфигурирахме WiFi мрежата чрез съветник стъпка по стъпка. Но какво, ако трябва да промените SSID на сигнала или парола, за да се свържете с рутера Huawei B315S-22. За да направите това, отидете в менюто "WiFi - Основни настройки"

В друга версия на администраторския панел параметрите на WiFi връзката се коригират в раздела „Домашна мрежа - WiFi настройки“

- За да активираме разпространението на безжичен сигнал, тук поставяме отметките на „Активиране на интелигентно покритие на мрежата“ и „Активиране на WiFi“
- След това измисляме име за нашата мрежа и го посочваме в колоната „SSID“
- Поставяме отметка на „Активиране на SSID“, така че сигналът ви да се вижда от свързани джаджи.
- Следващата стъпка е да смените паролата за WiFi на Huawei. За да направите това, изберете „WPA-PSK / WPA2-PSK“ в настройките за шифроване и задайте като режим „TKIP + AES“. Това е най-надеждната комбинация до момента. Можете да прочетете по-подробно за всички възможни опции и какво означават в нашата отделна публикация.
- И накрая, зададохме парола за свързване към wifi, състояща се от поне 8 знака - това са изискванията на този режим на криптиране.
- Ако искате да скриете безжичната си мрежа от любопитни очи, така че сигналът да не се вижда в списъка за връзка, можете да проверите елемента „Скриване на излъчването“
Това е всичко - остава само да приложите настройките на рутера на Huawei със същия бутон "Запазване".