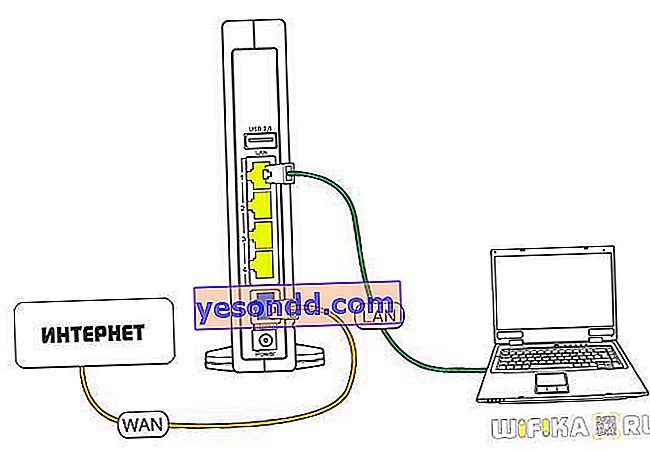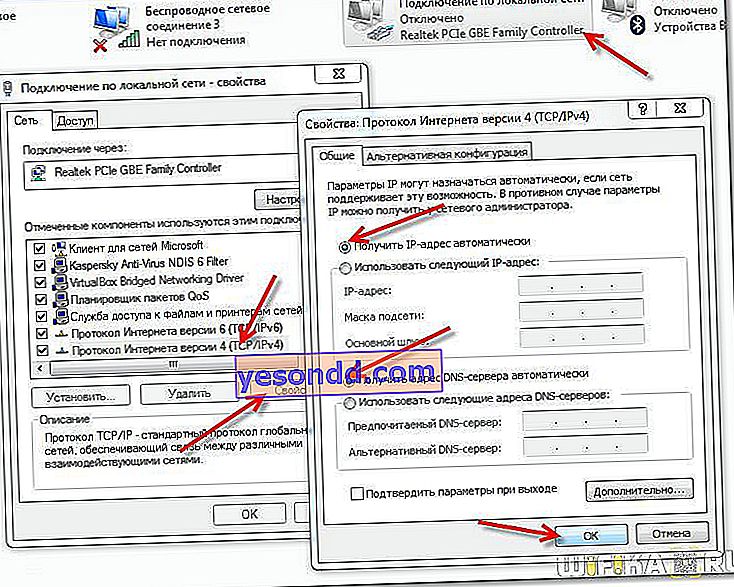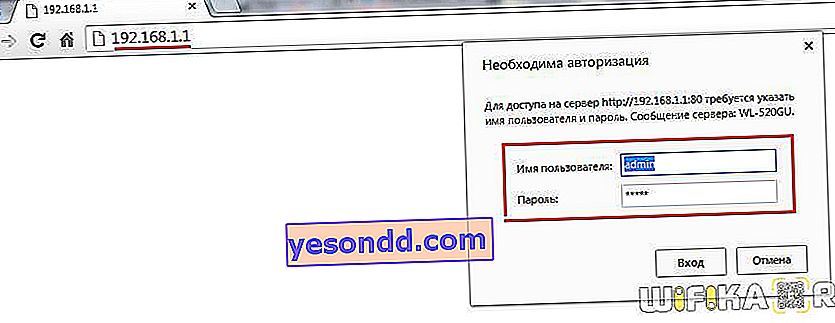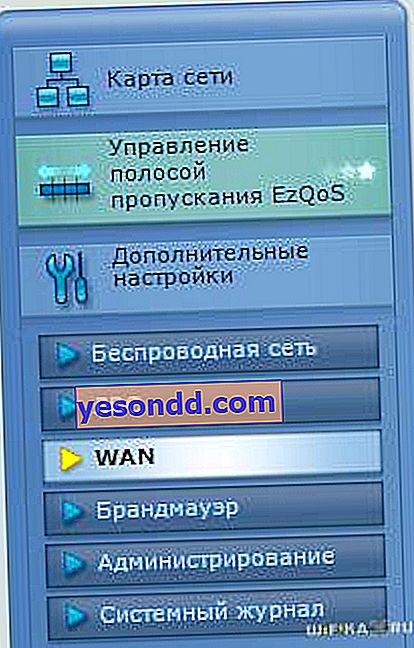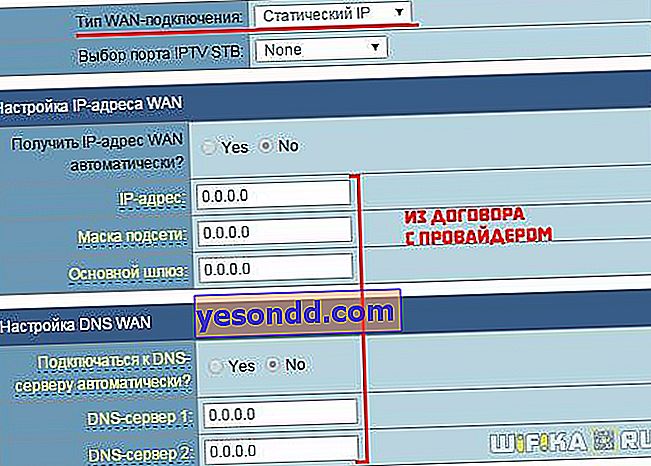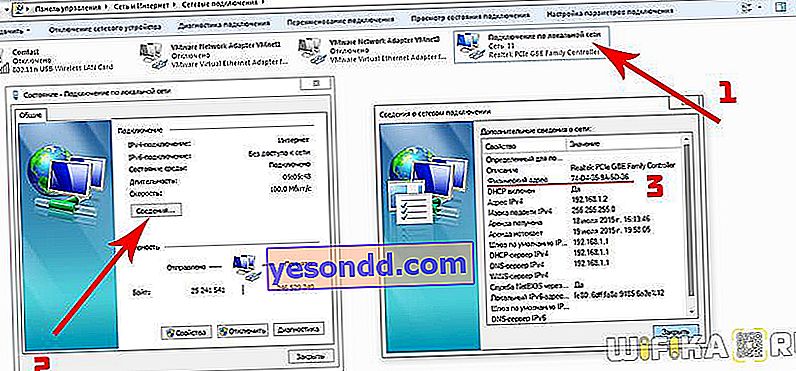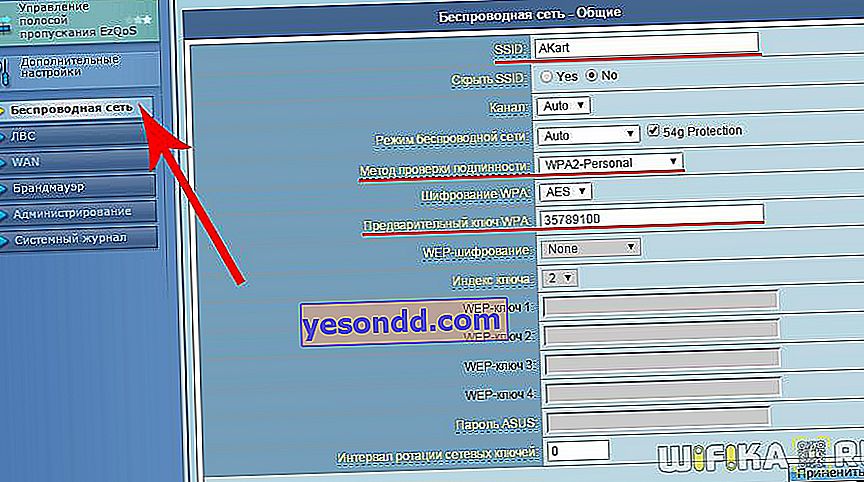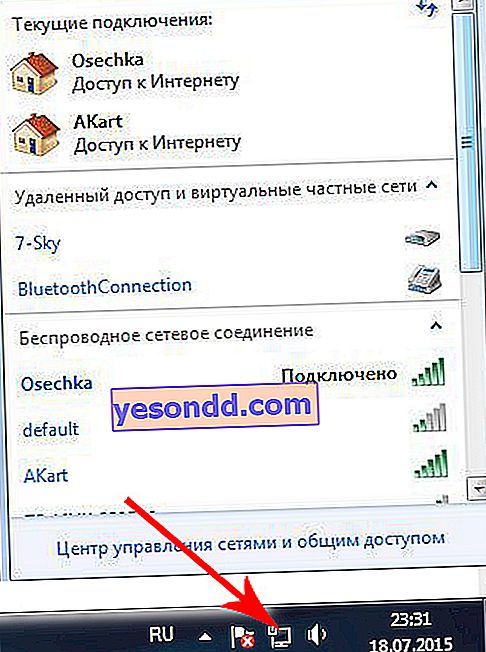Това ръководство за бързо настройване на вашия рутер към Интернет е подходящо за всякакви модификации и от всеки производител. Разликата може да се крие в конфигурацията и имената на елементите от менюто в администраторския раздел на рутера. Инструкцията може да се използва при настройване на връзки с доставчици, които предоставят интернет, използвайки статичен IP адрес, по-специално как да настроите рутер за InterZet.
Конфигуриране на рутер към Интернет от InterZet
- Включваме кабела от интернет в щепсела на рутера, означен като WAN - често е маркиран в синьо. И с кабела, който беше в кутията на рутера, свързваме мрежовата карта на компютъра и един от LAN слотовете - те често са маркирани със засенчен цвят.
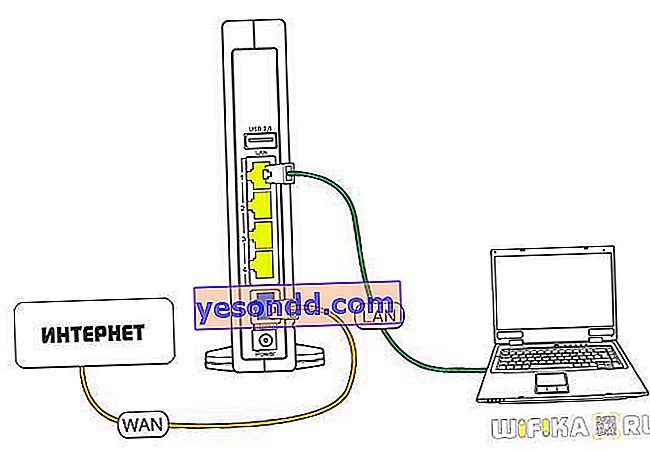
- В Windows 7 отидете на раздела от мрежовите настройки на компютъра, който се намира в контролния панел
(Старт> Контролен панел> Мрежа и интернет> Център за мрежи и споделяне> Управление на мрежови връзки> Промени в настройките на адаптера).

тук ни трябва иконата "Local Area Connection" - кликнете върху нея с мишката (десен бутон) и отворете най-ниския елемент - "Properties"
След това отворете „Internet Protocol Version 4“. Активираме функциите „Получаване на IP автоматично“ и „Получаване на адреса на DNS сървъра автоматично“
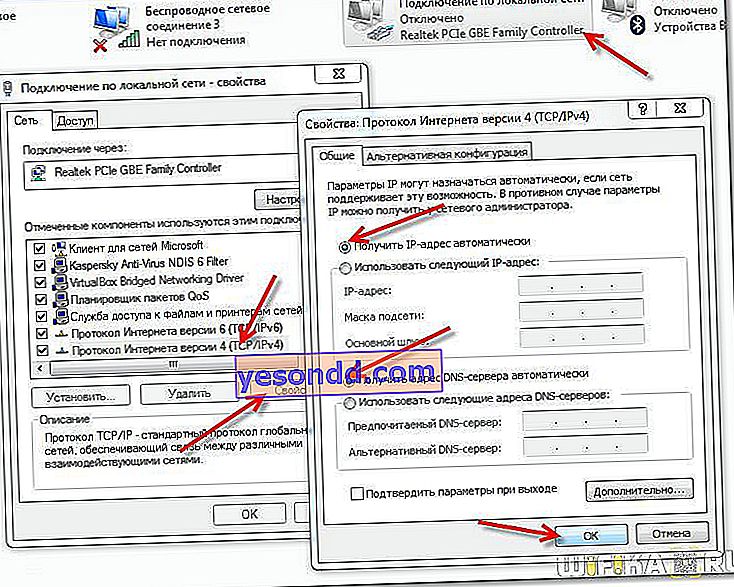
Ние пазим
- След това търсим стикер на корпуса на рутера, който ще посочва информация за достъп до администраторския панел - IP, вход, пропуск

- Връщаме се към компютъра и записваме IP адреса, който се вижда на стикера в браузъра. Ще се отвори формуляр за оторизация - използвайте потребителското име и ключа
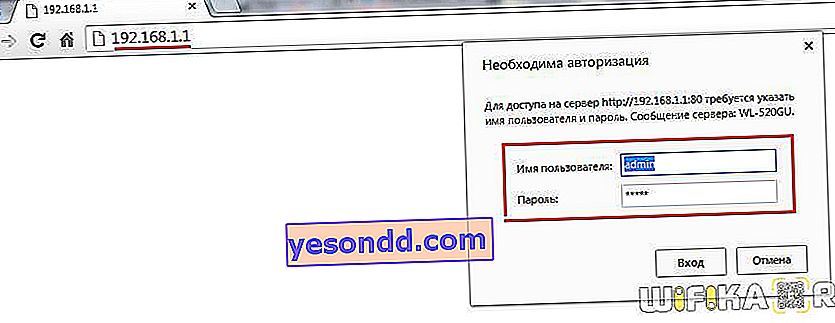
- Търсим елемент в менюто на рутера за интернет настройки (WAN порт)
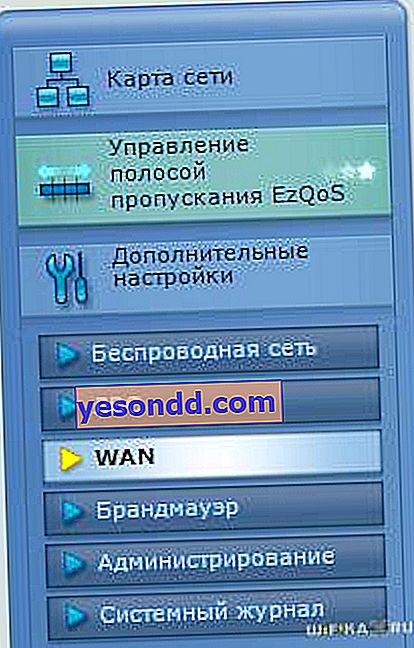
- В колоната „Тип WAN връзка“ изберете „Статичен IP“
IP адрес, маска, шлюз и DNS - от договора от доставчика
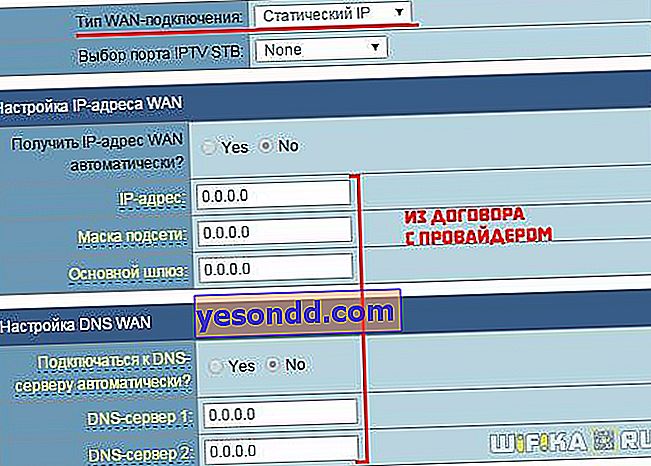
- Копирайте "MAC адреса" от компютъра

Ако няма възможност за автоматично клониране на MAC адреса, тогава трябва да има съответно текстово поле за премахването му.

За да го разберете, върнете се към „Мрежови връзки“ на компютъра, щракнете върху „Local Area Connection“> „Properties“. Тук се нуждаем от „Физически адрес“ - след това ще го въведем в административния панел на рутера.
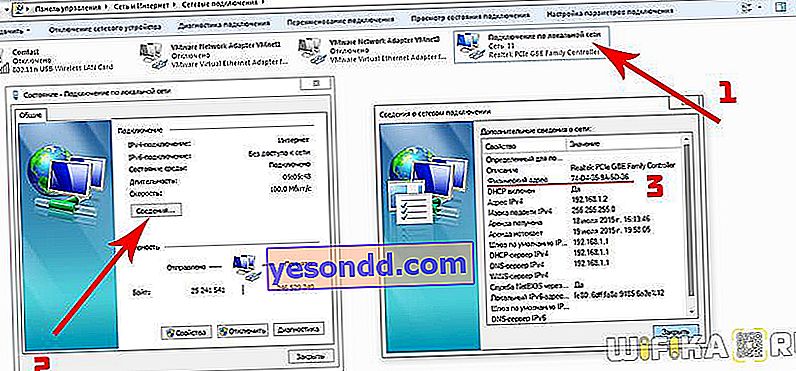
Запазете и презаредете.
- Сега трябва да конфигурирате разпространението на WiFi - за това има отделен раздел в администраторския панел. Тук трябва сами да излезете с няколко ценности.
SSID - името на wifi мрежата
Сигурност - WPA2-Personal
Шифроване - AES / TKIP
Парола - парола за свързване на устройства към безжичната мрежа
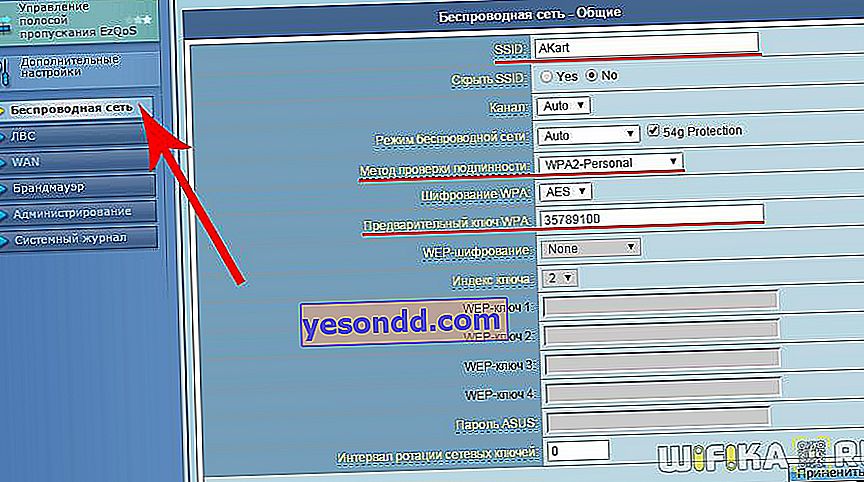
- Запазваме тези настройки, след което вземаме лаптоп или телефон, от който е възможно да се свържем с рутера чрез wifi.
В Windows, когато безжичният модул работи, в долния десен ъгъл на монитора има отделна икона, сигнализираща за wifi връзка. Кликваме върху него, за да отворим списък с мрежи, налични в зоната за приемане - свързваме се с нашия SSID с помощта на ключа за достъп, зададен няколко минути по-рано.
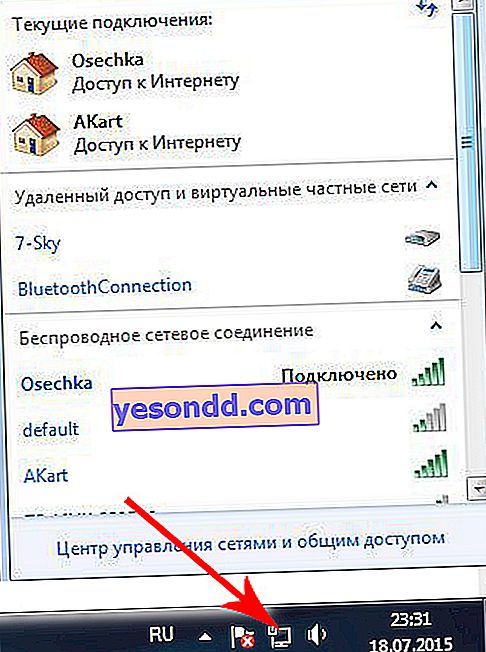
- Споделяме тази статия с приятели и използваме Интернет чрез рутер: -;