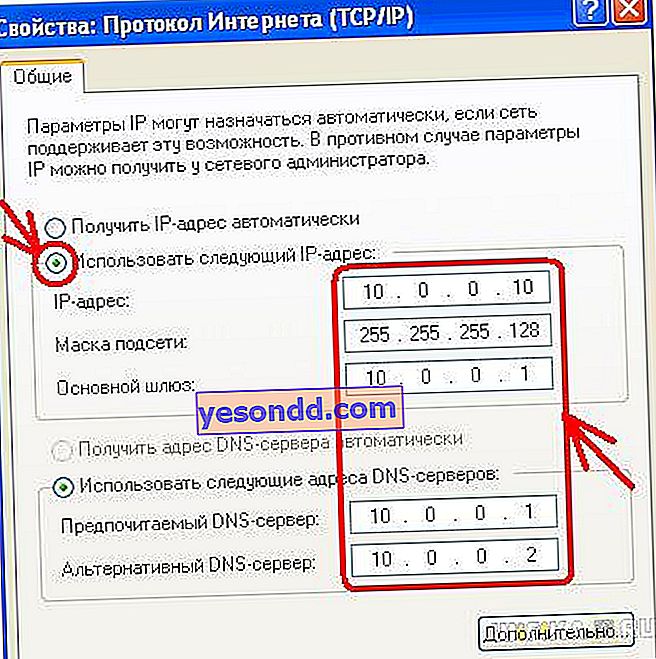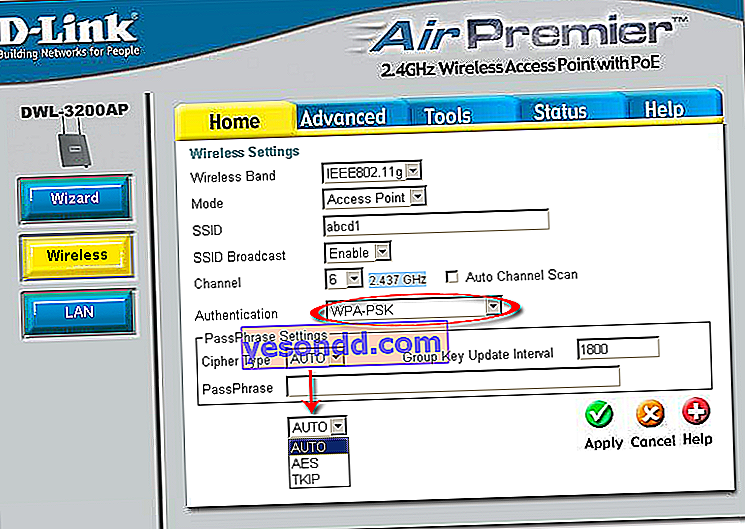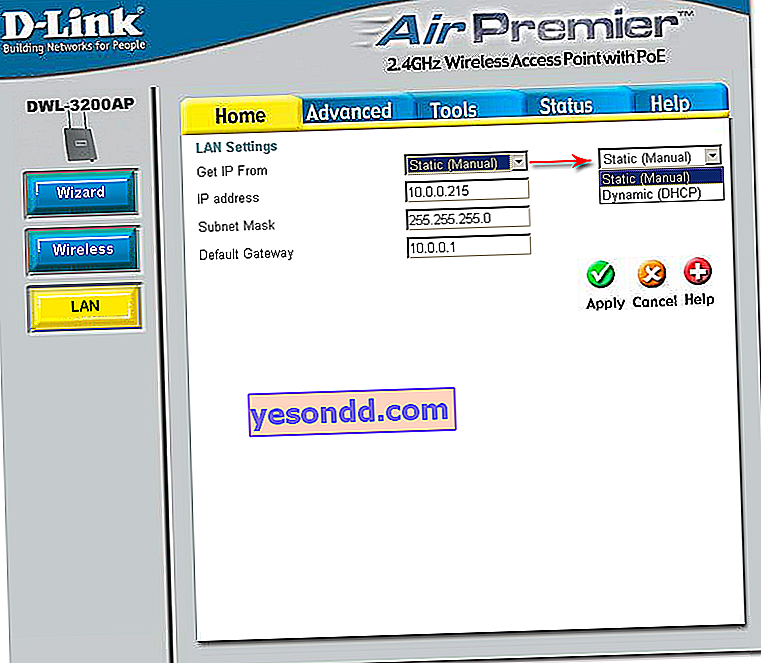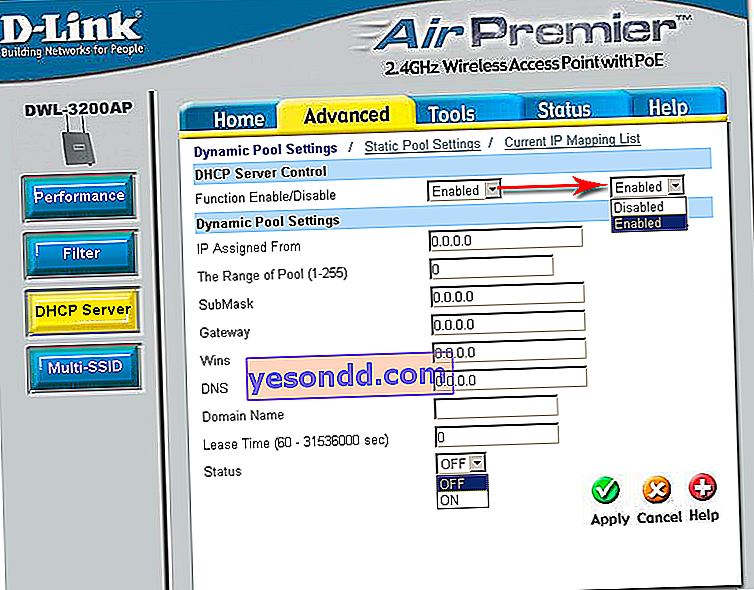Сега е време да покажем как да настроите точка за достъп до Wi-Fi D-Link за свързване с интернет. Основните характеристики на устройството са описани подробно в статията за неговата разлика от рутера. Позволете ми да ви припомня основната - невъзможността за свързване с интернет и разпространение на ip адреси. Ако се нуждаете от споделен достъп на всички компютри до Интернет, тогава се използва рутер.
За какво е D-Link WiFi точка за достъп?
И така, нека започнем по ред, по-специално за точката за достъп. Да приемем, че сте се заели да създадете безжична мрежа във вашия офис, която вече има локална мрежа между компютри, свързани чрез рутер. Или вашата интернет връзка с вашия апартамент отива към основния компютър чрез кабел чрез ADSL модем, в който е вкаран кабелът на доставчика, и искате да направите wifi, но не искате да закупите комбиниран рутер с поддръжка на ADSL. В този случай ще използваме режима на първата и основната точка, наречен Access Point.

Как да настроите точка за достъп до Wi-Fi D-Link?
Купуваме точка за достъп, те се произвеждат от всички компании с продукти за мрежово оборудване, но аз ще покажа как да конфигурирам точката за достъп D-Link като една от най-често използваните като пример модела DWL-3200AP. Настройките, независимо от конкретното устройство, са приблизително еднакви, така че мисля, че всичко ще е ясно.

Този модел е направен в метален корпус, което е особено важно за офис, тъй като отговаря на всички необходими стандарти за пожарна безопасност.
- Вмъкваме свързващия кабел с единия край в единствения наличен гнездо RJ-45, а с другия в мрежовата карта на компютъра.

- По подразбиране тази точка за достъп има локален IP - 10.0.0.1, което означава, че трябва да включим компютъра в този адресен диапазон. Отиваме в контролния панел и задаваме следните стойности в настройките за локална връзка:
- IP - 10.0.0.10
- DNS - 255.255.255.0 (на екрана по-долу последната цифра е написана неправилно)
- Шлюз - 10.0.0.1 (адрес на точка)
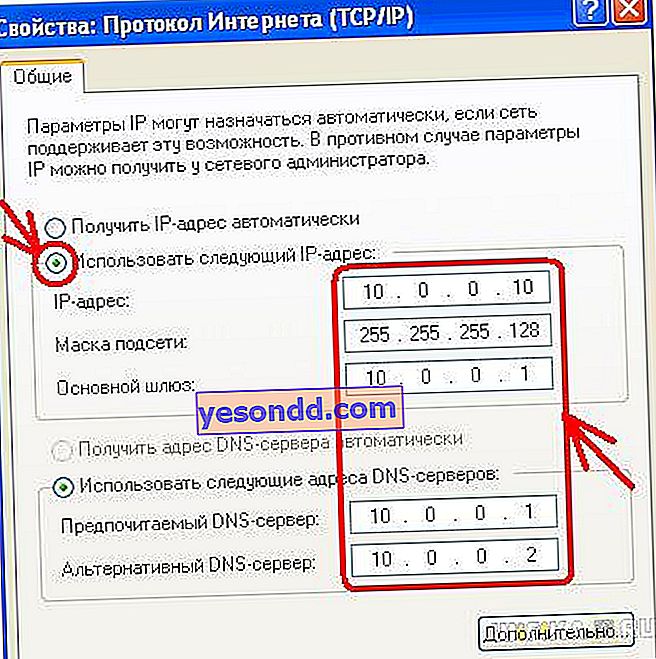
Старт - Контролен панел - Мрежа и интернет - Контролен център - Променя настройките на адаптера. След това щракнете с десния бутон на мишката върху „Local Area Connection“ - Properties - TCP / IPv4 Protocol - раздел „General“
- Запазваме настройките и отиваме на адреса //10.0.0.1 в браузъра. За да влезем, използваме двойка потребителско име / парола admin / admin. Можете също така да конфигурирате всички параметри, като използвате програмата D-Link AP Manager за Windows, но е по-удобно и правилно да правите всичко ръчно чрез уеб интерфейса.
- Отиваме в менюто в елемента "Безжична връзка" и задаваме данните за безжичната мрежа - SSID, тип криптиране и парола.
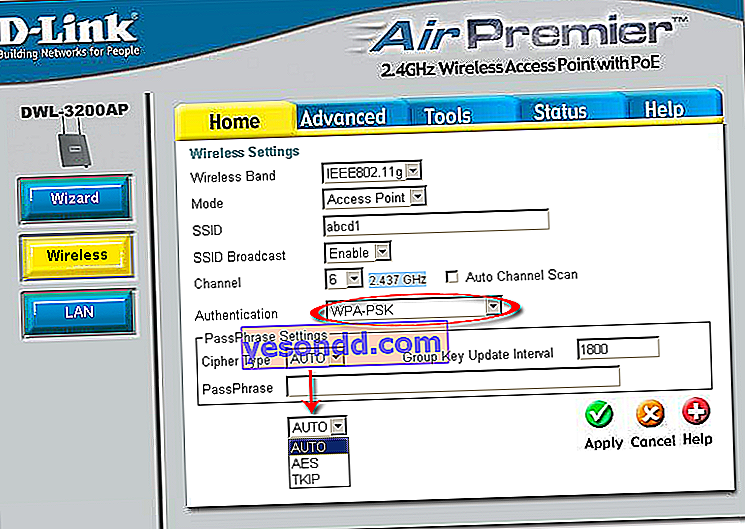
- Режим - Режим на работа, задайте точка за достъп (точка за достъп)
- SSID - мрежов идентификатор (име), който потребителят ще види в списъка с налични безжични връзки
- SSID излъчване - SSID излъчване; за да може мрежовият идентификатор да се вижда при автоматично търсене на безжични мрежи с мрежова карта, трябва да зададете Enabled
- Канал - каналът на използваните честоти - можете да използвате друг
- Удостоверяване - режим за удостоверяване
- Кандидатствайте на строителната площадка, като използвате бутона „Приложи“. След това ще конфигурираме разпространението на IP адреси за устройства, свързани чрез wifi. За да направите това, отидете в менюто "LAN" и задайте диапазона от адреси и активирайте тяхното динамично или ръчно разпространение. Ако изберете „Dynamic“, тогава на компютрите автоматично ще бъде присвоен ai pi при свързване, „Manual“ - ще трябва да го присвоите ръчно на всички, както току-що направихме, за да конфигурира точката за достъп на wifi D Link. Изберете сами, което ви е по-удобно, но ръчно е по-безопасно и по-късно по-удобно, ако работите не само със самите компютри или лаптопи, но и с устройствата, свързани с тях, например уеб камера.
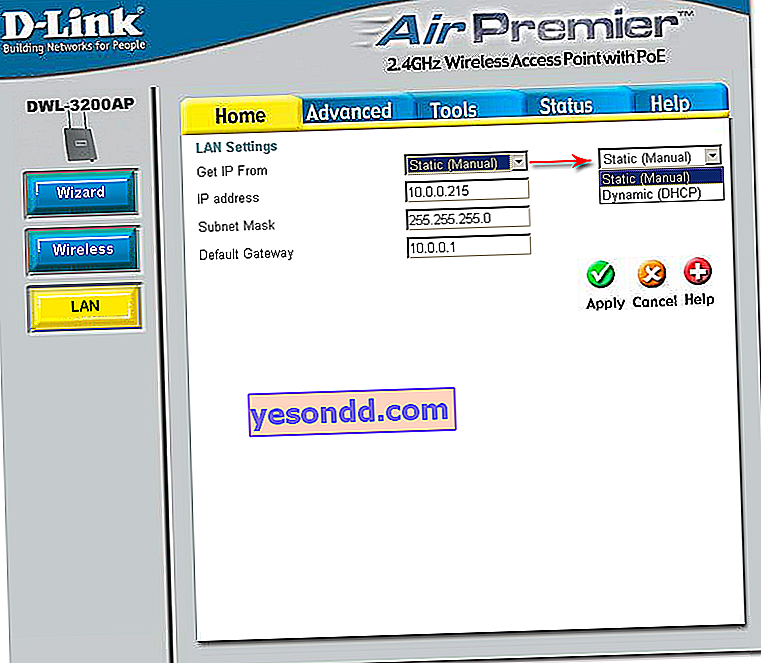
Настройки на PassPhrase - Настройки за шифроване:
- Тип шифър - Тип криптиране, изберете TKIP
- PassPhrase - Парола за свързване към wifi. това може да е всяка латинска комбинация от букви и цифри.
Настройките на DCHP ще бъдат взети от тези, които можете да конфигурирате в "Разширени> DHCP сървър"
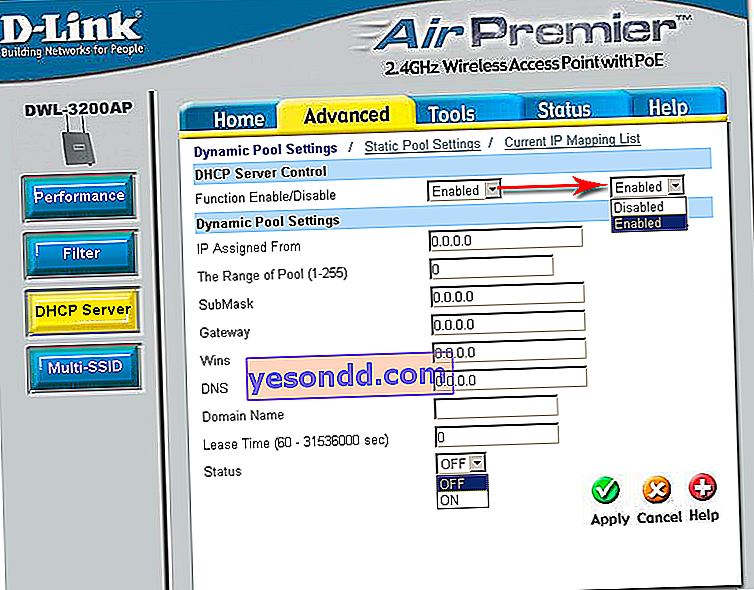
- Сега можете да включите WiFi адаптера на вашия компютър, да настроите мрежовите настройки да се получават автоматично, ако сте избрали динамичния режим на IP разпространение в точката за достъп или да въведете статичен в конфигурирания диапазон от адреси и да посочите адреса на точката като шлюз.

- След това изваждаме свързващия кабел от лаптопа или компютъра, поставяме го във вашия рутер или модем, който е свързан с интернет. Тази схема ще работи, разбира се, ако сте конфигурирали ADSL модема или рутера си за достъп до Интернет, но това е друга тема.
- Рестартираме точката и модема и се наслаждаваме на безжичната мрежа.
Между другото, сега можете да промените всички настройки в него чрез wifi на същия адрес - 10.0.0.1. Например променете паролата за достъп до администраторския панел
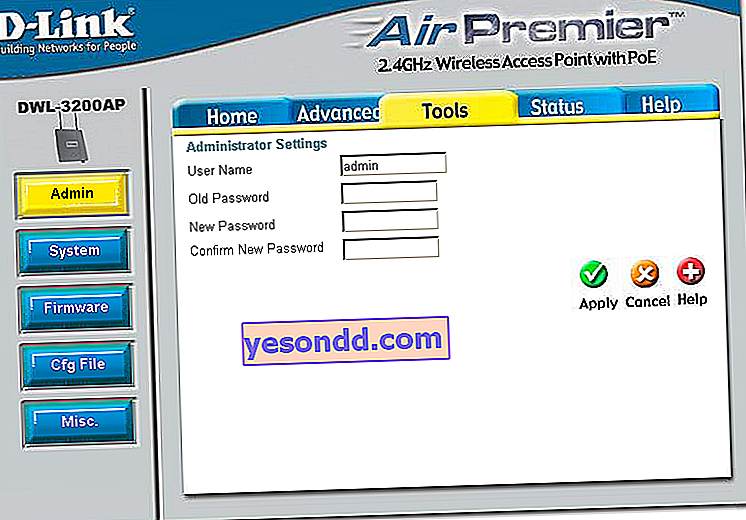
или актуализирайте фърмуера (програма за точка за достъп)
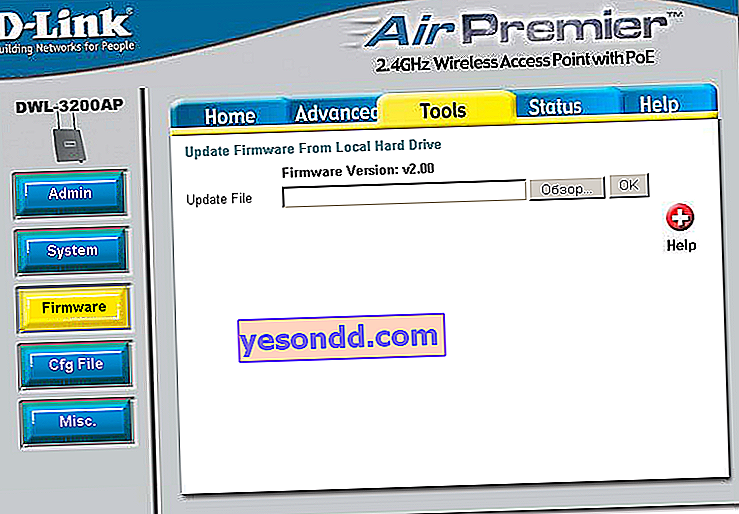
Тук ще завършим с това устройство и ще говорим за това как да направим wifi мост между две локални мрежи в отделна статия - абонирайте се за актуализации в блога и не го пропускайте!