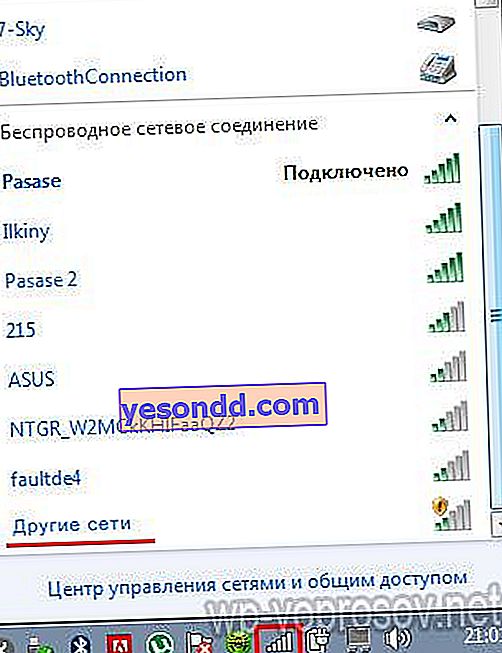Защитата на wifi рутера от хакване е един от основните въпроси, които възникват пред нас след настройка на домашна безжична мрежа с достъп до Интернет. Осигуряването на сигурността на wifi мрежа е не само гарант срещу нежелани връзки на съседи към вашия интернет, но и гаранция за защита на личните данни на вашия компютър, лаптоп и други устройства. В крайна сметка, чрез дупки в протоколите за сигурност, не само вирусите могат да проникнат във вас, но и измамници, които ще използват вашия компютър за хакване на сайтове в Интернет. Основните параметри на режимите за защита на WiFi и паролата, които обикновено са ограничени до повечето потребители, в този случай не са достатъчни както за мрежи с 2,4 GHz, така и с 5 GHz (5G). Нека да поговорим за правилата за защита на wifi рутера от хакване и как да ги осигурим в компютърните IP мрежи.
Първоначална конфигурация за сигурност на мрежата на WiFi рутера
На първо място, за да организирате защитата на wifi мрежата, се погрижете за задължителното криптиране на връзката на рутера. Препоръчвам да използвате WPA2 / PSK или по-нов WPA3 / PSK wifi ключ за сигурност. Изисква доста сложна седемцифрена парола, която е много трудно да се отгатне.
 Александър е специалист по безжични мрежи. Дълго време се замислях над този проблем, когато по време на следващия преглед на устройствата, включени в домашната мрежа, открих не един, не два, а 10 компютъра, лаптопи и смартфони! Тогава сигурността на локалната wifi мрежа ме заинтересува сериозно и започнах да търся допълнителни по-надеждни начини за защита на моя рутер.
Александър е специалист по безжични мрежи. Дълго време се замислях над този проблем, когато по време на следващия преглед на устройствата, включени в домашната мрежа, открих не един, не два, а 10 компютъра, лаптопи и смартфони! Тогава сигурността на локалната wifi мрежа ме заинтересува сериозно и започнах да търся допълнителни по-надеждни начини за защита на моя рутер.За да защитите максимално вашата мрежа, не се нуждаете от някаква специфична програма за защита. Всичко е предвидено в настройките на wifi рутера и компютъра. Демонстрацията на методите ще бъде извършена на примера на модела ASUS WL-520GU.

Защита на локалната мрежа - практични начини за осигуряване на wifi чрез рутер
Ние изброяваме всички основни начини за осигуряване на пълна защита на WiFi връзка чрез рутер, които ще бъдат разгледани по-долу.
- Излъчване на името на безжичната мрежа
- Филтриране по MAC или IP адрес
- График на WiFi рутера
- Забранява автоматична връзка с WiFi мрежа
Деактивирайте излъчването на SSID на рутера - името на мрежовата връзка
SSID е, говорейки на руски, името на нашата мрежа. Тоест името, което сте му присвоили в настройките и което се показва при сканиране на рутерите, налични за свързване. За минималната основна защита на вашия WiFi, трябва да промените името на мрежата или нейния SSID с други думи. Но това не е достатъчно.
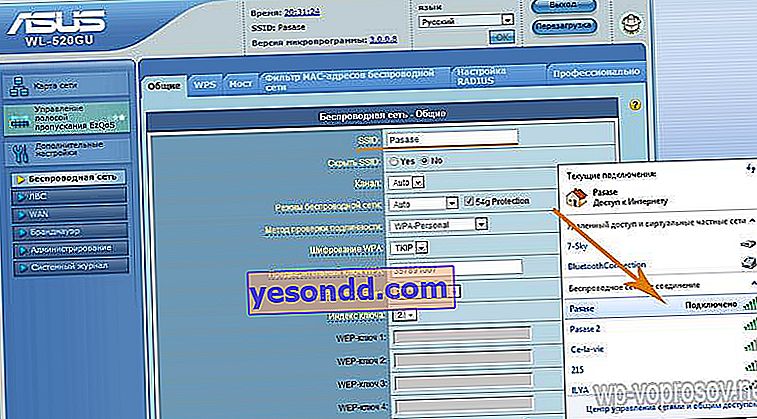
Ако SSID е видим за всички, тогава всеки може да се опита да се свърже с него. За да знаете само вие и вашите приятели за това, трябва да го скриете, тоест, така че да не е в този списък. За целта поставете отметка на „Скриване на SSID“. След това тя ще изчезне от резултатите от търсенето. И можете да се присъедините към него по следния начин:
- Кликнете върху иконата на графика на връзката в долния десен ъгъл на панела на Windows
- Изберете от списъка "Други мрежи"
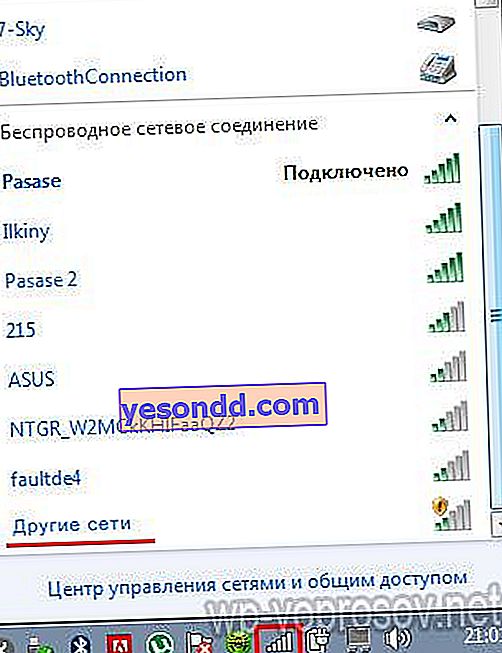
- Кликнете върху бутона "Свързване", след това въведете името му, измислено и запазено от вас (надявам се, че го помните?) И въведете ключа за сигурност към него.

Това е, след това трябва да въведете защитения си wifi, въпреки че не се виждаше.
Филтриране на устройства през рутер по MAC адрес
Това е още по-надежден начин за защита на wifi от нарушители чрез WiFi рутер. Факт е, че всяко устройство има свой личен идентификатор, който се нарича MAC адрес. Можете да разрешите достъп до вашите компютри само като регистрирате техния идентификатор в настройките на вашия домашен рутер.
Но първо трябва да разберете тези MAC. За да направите това, в Windows 7 трябва да следвате веригата: "Старт> Контролен панел> Мрежа и интернет> Контролен център> Промяна на настройките на адаптера" и щракнете двукратно върху вашата wifi връзка. След това кликнете върху бутона „Информация“ и погледнете елемента „Физически адрес“ - това е!
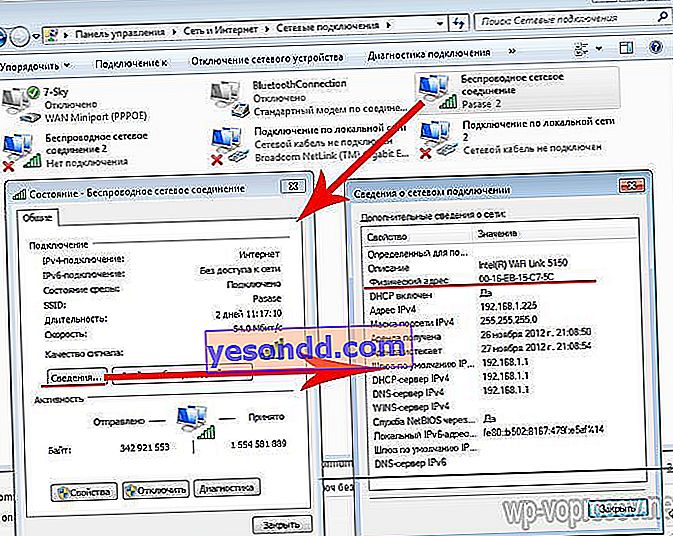
Пишем го без тире - само цифри и букви. След това отиваме в раздела за администратор на рутера в раздела "Безжичен филтър за MAC адрес". Избираме елемента „Приемам“ от падащия списък и добавяме MAC адресите на компютрите, които са във вашата LAN - отново, без тирета.
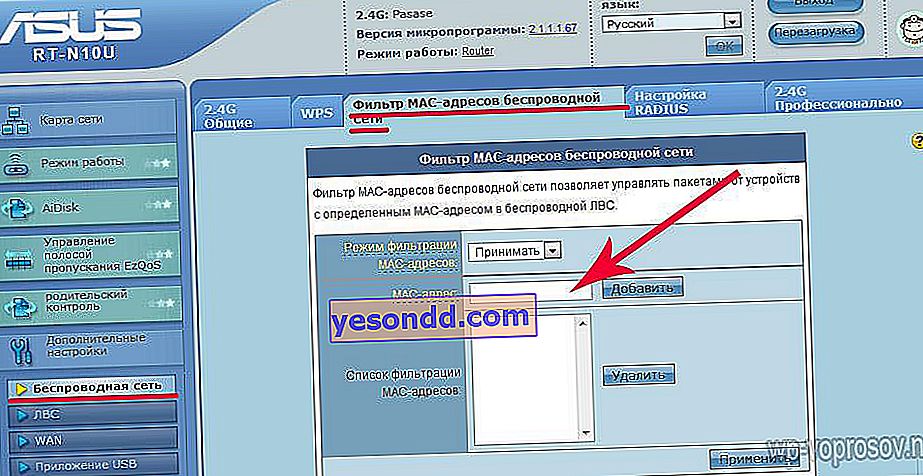
След това запазваме настройките и се радваме, че чуждото устройство няма да влезе!
Филтриране на устройства по IP адрес
Това е още по-усъвършенстван начин. Тук компютрите ще бъдат преглеждани не само от MAC, но и от техния IP, присвоен на всеки ръчно. Съвременните технологии ви позволяват да промените MAC, тоест, след като сте научили номера на вашето приспособление, можете да го имитирате и да влезете, сякаш вие сами сте били свързани. В този случай IP се разпространява по подразбиране до всички свързани устройства автоматично в рамките на определен обхват - това се случва поради работата на рутера в така наречения режим DCHP сървър. Но можем да го изключим и да зададем IP адресите за всеки ръчно.
Нека да видим как това се прави на практика. Първо трябва да деактивирате DCHP сървъра, който автоматично разпределя адресите. Отидете в раздела "LAN" и отворете раздела "DCHP-сървър". Тук го деактивираме („Не“ в първия абзац).
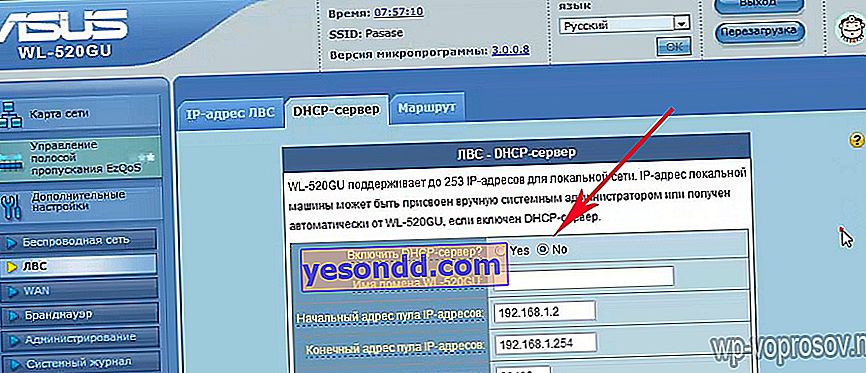
След това превъртете надолу страницата и задайте свой собствен IP за всяко устройство от неговия MAC. Зададох адреса 192.168.1.3 за компютъра.

След това трябва да конфигурирате всеки компютър или друго устройство. Ако използвате Windows 7, отидете на „Контролен панел> Мрежа и интернет> Център за мрежов контрол> Промяна на настройките на адаптера> Безжична връзка (или каквото и да го наричате там).“ Кликваме върху него два пъти, отиваме в „Properties> Internet Protocol Version 4 (TCP / IP)“. Тук получихме всички параметри автоматично. Поставяме отметка на „Използвайте следния IP“ и задаваме:
- IP е този, който сте задали при настройката на рутера, тоест имам го 192.168.1.3
- Маска - 255.255.255.0
- Шлюз - ip на рутера, тоест по подразбиране на asus е 192.168.1.1
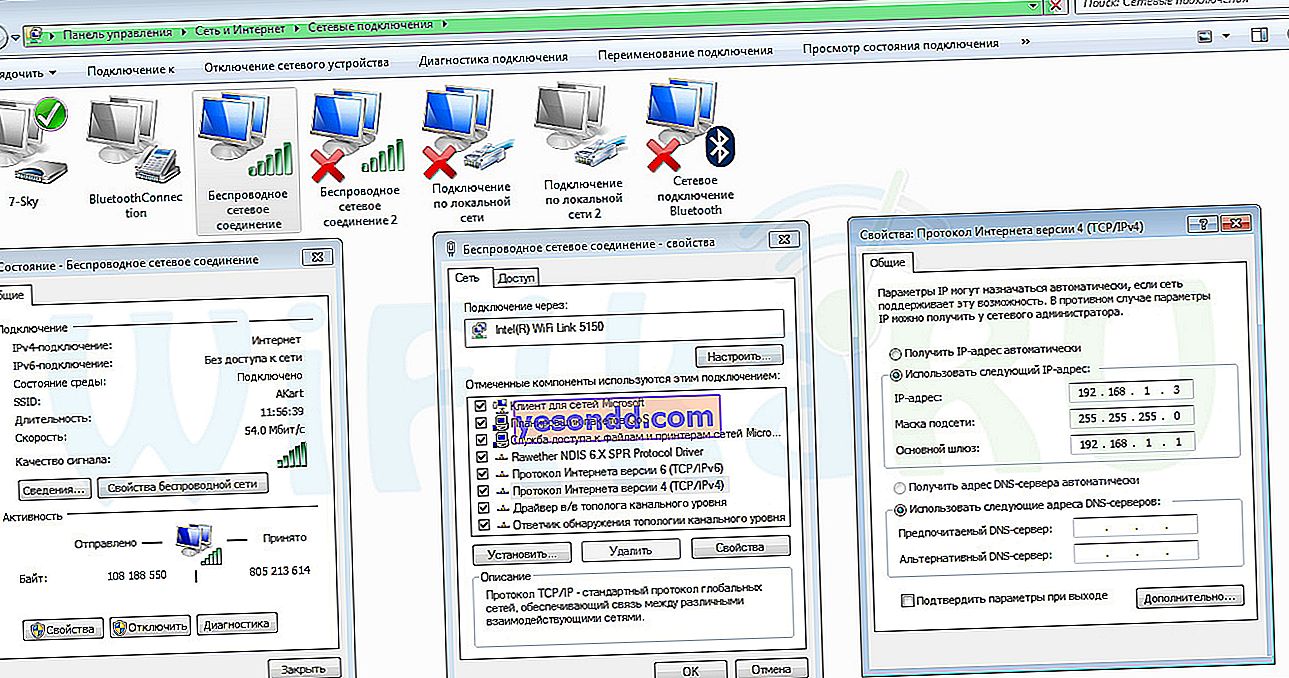
Ограничаване на работното време на wifi рутера
Този метод е подходящ за тези, които работят едновременно на компютъра. Изводът е, че рутерът ще разпространява интернет чрез WiFi само в определени часове. Например, прибирате се от работа в 18 часа и оставате онлайн до 10 часа. След това излагаме работата на устройството само от 18 до 22 часа. Също така е възможно да зададете определени дни на включване. Например, ако заминавате за лятната вила през уикендите, изобщо не можете да излъчвате wifi в събота и неделя.
Този режим е зададен в раздела "Безжична мрежа", раздела "Професионален". Определяме дните от седмицата за работа и часове.
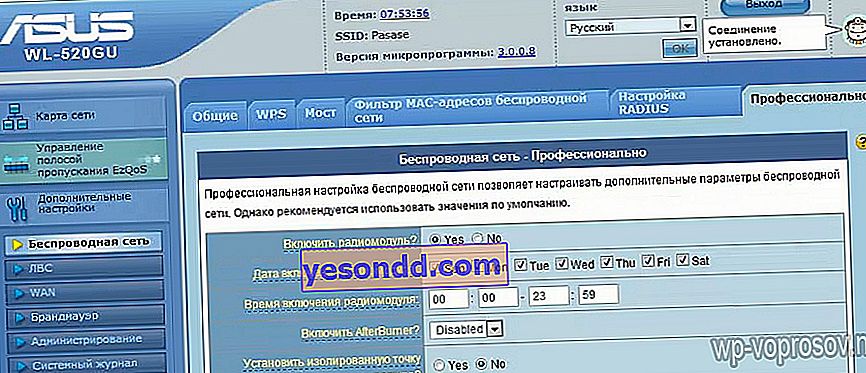
Деактивиране на автоматичната връзка с локална мрежа чрез WiFi
Тази настройка се извършва на самия компютър и най-вероятно това дори не е защита на wifi, а ограждане на компютъра от свързване с чужда мрежа, чрез която може да бъде уловен вирус. Кликнете върху вашата безжична връзка в „Мрежови връзки“ (вижте точка 3) и изберете „Свойства на безжичната мрежа“ тук.
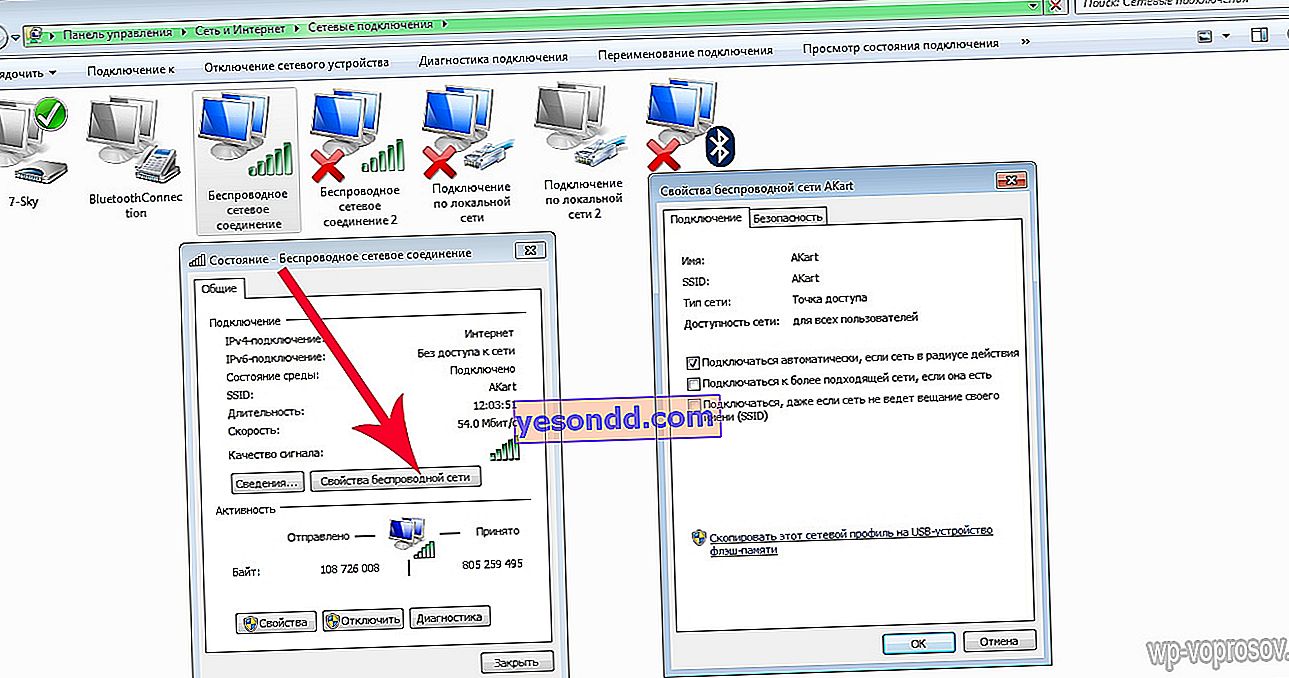
За максимална защита на връзката с wifi мрежата се препоръчва да премахнете отметките от всички квадратчета тук, за да въвеждате паролата всеки път, когато се свързвате. За мързеливите можете да оставите на първия елемент - автоматично свързване към текущата мрежа, но не можете да активирате другите два, които позволяват на компютъра да се свързва независимо с всеки друг, който е на разположение за свързване.
Както можете да видите, не само WPA2 криптирането защитава вашата WiFi мрежа. Ако следвате тези прости съвети, сигурността на вашата безжична LAN мрежа ще бъде гарантирана! Съвсем скоро ще научите и как да защитите цялата си локална мрежа наведнъж и за да не пропуснете тази статия, препоръчвам да се абонирате за актуализации на блогове. Ако имате някакви въпроси - формуляр за коментар на вашите услуги