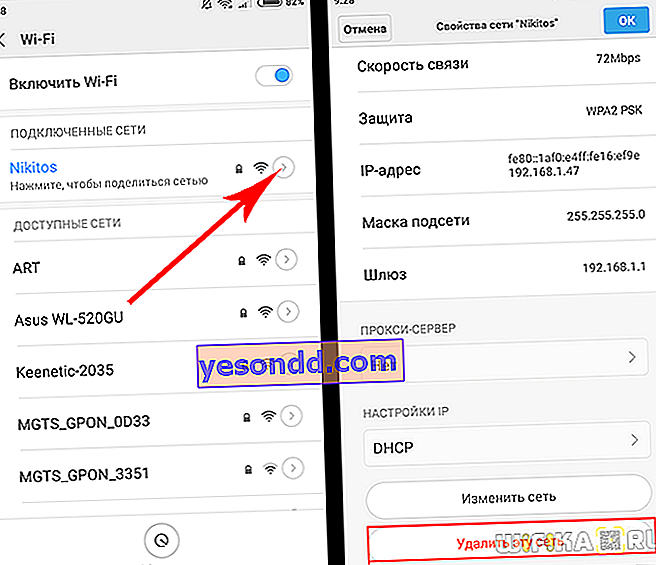Днес ще ви покажа как да разберете и промените паролата на WiFi рутера TP-Link, който е по подразбиране, от компютър или телефон. Най-често стандартната парола за рутера изглежда като "администратор". Поставянето на ново потребителско име и парола на маршрутизатора TP Link е стандартната първа стъпка, която трябва да се направи незабавно на началния етап на конфигуриране в панела 192.168.0.1 или tplinkwifi.net. Също така има смисъл да промените паролата за връзката и името на WiFi мрежата TP-Link. Това може да стане както от компютър, така и от телефон. Както знаете, всеки рутер има два или дори три или повече ключа за достъп наведнъж. Единият е от администраторския панел, другият е от безжичната мрежа. Нека да видим как да променим и да поставим нов на всеки от тях. Това ръководство ще работи за всеки модел Tp-Link - TL-WR740N, TL-WR841N, TL-WR940N, TL-WA701ND, TL-WR743ND, TL-WR842ND,TL-MR3220, Arcehr C2, Archer C1200 и др.
Как да намерите и промените стандартната TP-Link wifi парола от компютър?
Има много версии на фърмуера за рутери и всички те все още се използват. Затова ще ви покажа как да зададете парола за WiFi мрежата и за контролния панел на старата и новата версия на уеб интерфейса.
Първо, нека поговорим за това как да открием паролата по подразбиране за свързване към wifi мрежата на рутера TP-Link. Тъй като има много модификации, много от тях имат различно изпълнение на връзката. Например при някои модели безжичният сигнал извън кутията не е защитен по никакъв начин. Той има име като "TP-LLINK_XXX" и е отворен за връзка за всички веднага след включване на устройството. Ключът за самото упълномощаване се задава, когато рутерът е конфигуриран за първи път.
В други wifi незабавно е защитен с парола по подразбиране. В този случай това е посочено на стикер в долната част на рутера.

След връзката трябва да я смените с друга в контролния панел.
Как да защитите с парола wifi на рутер TP-Link и да поставите вашия ключ за оторизация
Сега нека видим как се променя паролата от безжичната мрежа. Можете да поставите вашия ключ за свързване към WiFi, който се разпространява от рутера TP-Link, можете да използвате менюто "Безжичен режим - Безжична сигурност"
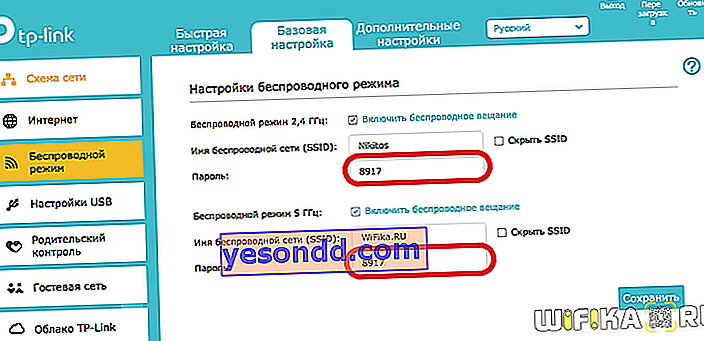
В старата "зелена" версия на администраторския панел намираме елемента "Безжичен режим - Безжична защита" в менюто. В колоната WPA / WPA2 задайте отметка, за да активирате защитата и посочете паролата си в полето за въвеждане "PSK Password"

А на TP-Link TL-WR820N - просто „Парола“ в разширените безжични настройки.
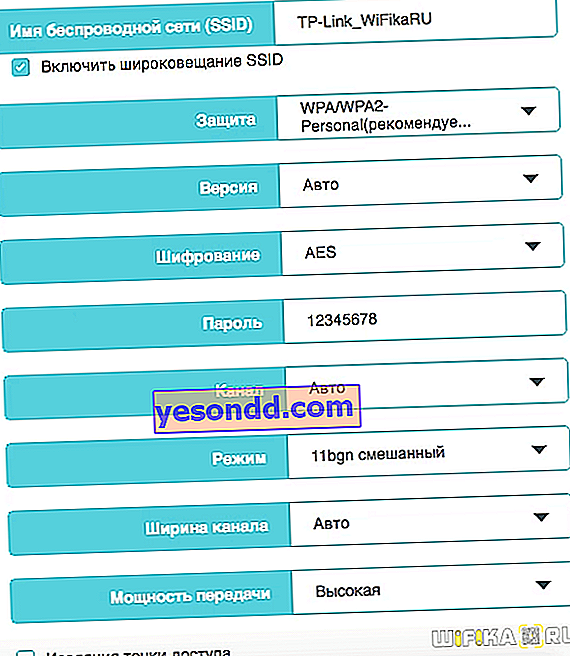
Ако рутерът е евтин и може да разпространява само една 2,4 GHz мрежа, тогава ще има само една стойност. В моя пример рутерът е двулентов, така че мога да го заменя за две мрежи наведнъж - 2,4 и 5 GHz.
За да запазите настройките в края, натиснете съответния бутон.
Как да сложа парола на TP-Link рутер от телефон?
В новите модели TP-Link можете също да промените потребителското си име и парола от мобилния си телефон. За да направите това, трябва да инсталирате програмата TP-Link Tether върху нея.
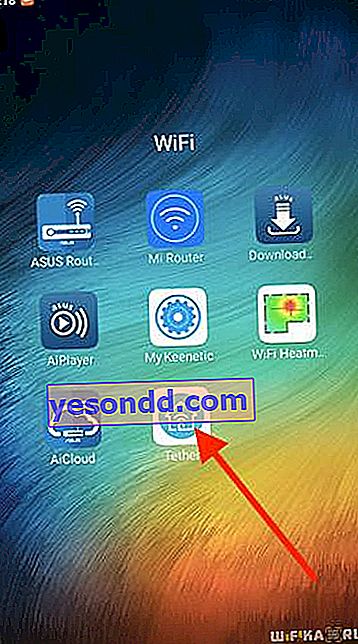
След като го въведем, ще видим текущия SSID на безжичните мрежи, които този рутер разпространява.
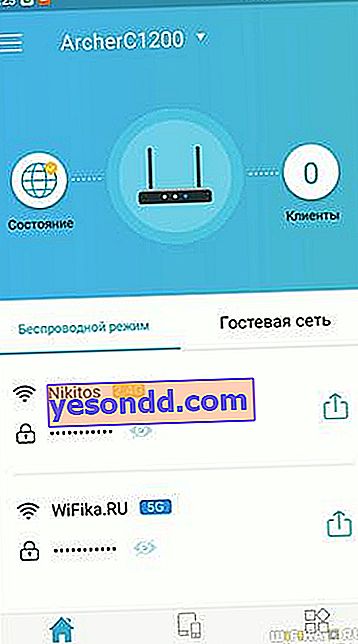
Избираме този, в който трябва да смените паролата през телефона. И ние правим необходимите промени.
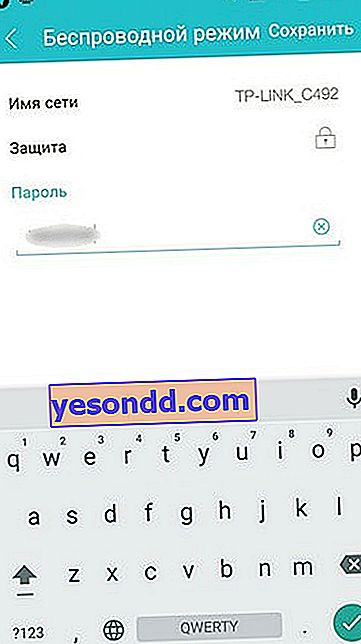
По същия начин се задава нова парола при подмяна на рутер или превключване към нов доставчик, ако решите да промените настройките в старото устройство.
Как да сменя администраторската парола на маршрутизатор TP-Link?
Сега да поговорим за промяна на стойността на ключа за достъп в администраторската секция. По подразбиране всички те влизат в рутера, използвайки логин и парола admin-admin. За сигурност на вашата мрежа обаче е силно препоръчително да ги замените със свои по-надеждни стойности.
За да направите това, отидете в административната област на //192.168.0.1, като използвате ADMIN парола. Ако не се побира, ще трябва да използвате функцията за фабрично нулиране TP-Link. И след това конфигурирайте рутера от нулата.
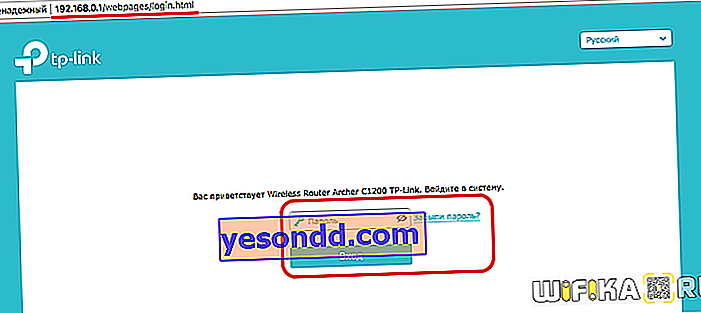
Тук отваряме менюто "Системни инструменти" и отиваме в раздела "Администриране". Първият блок на страницата е просто отговорен за промяната на стандартната администраторска парола на TP-Link. Първо трябва да въведете стария, а след това новия два пъти и след това да натиснете бутона „Запазване“.
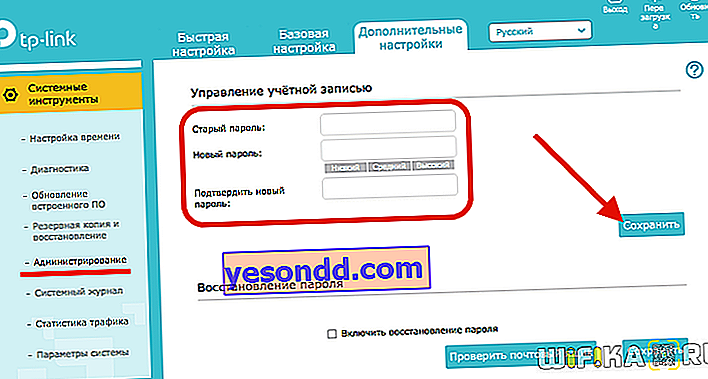
И ето как изглежда този раздел в друг популярен модел TP-Link WR820N
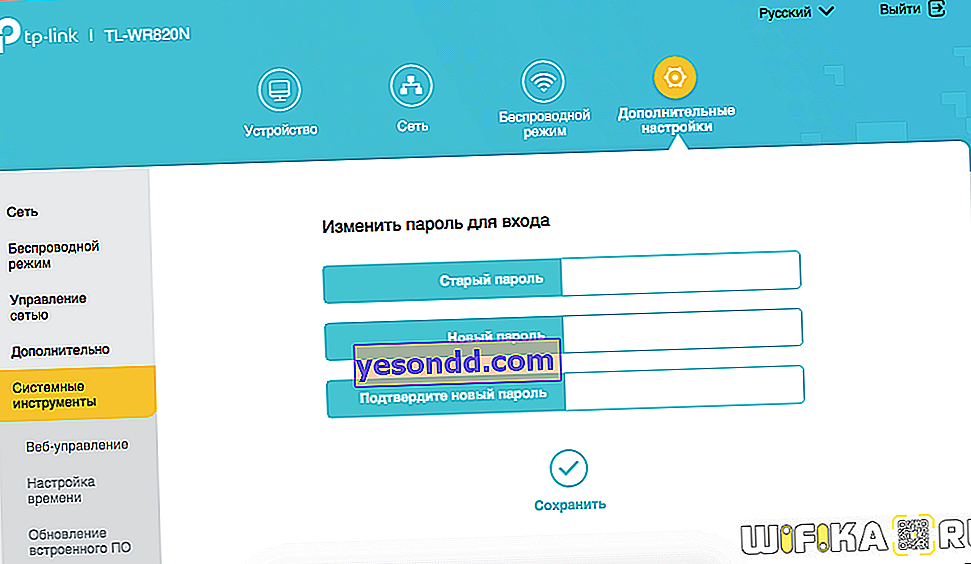
При по-стари модели TP-Link отворете менюто Системни инструменти - Парола. И въведете старите и новите стойности - вход и парола от личния си акаунт.
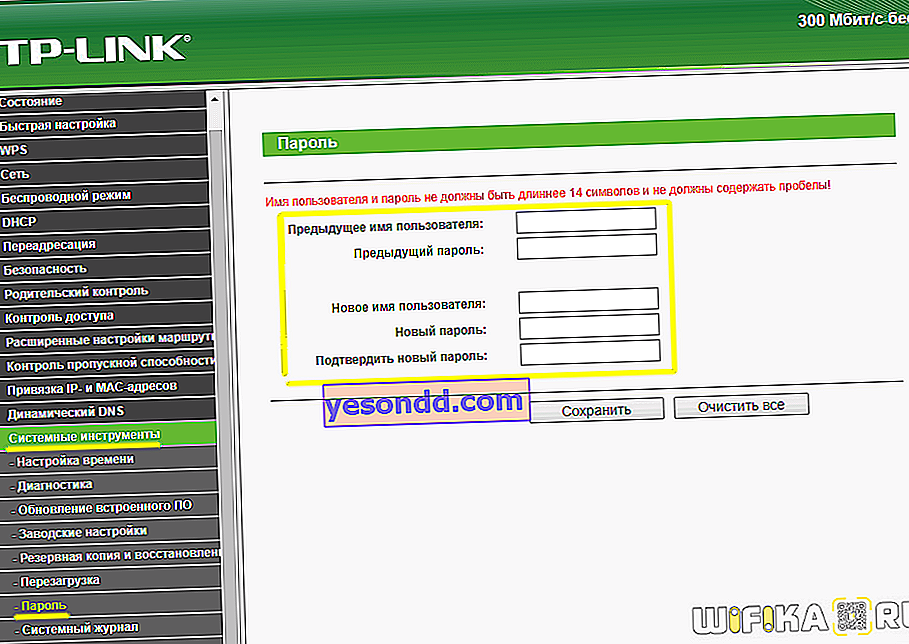
Възстановяване на парола от TP-Link рутер
Веднага ви съветвам да обърнете внимание на втория блок. Ако активирате отметката „Активиране на възстановяването на парола“, ще се отворят настройките за въвеждане на данни за свързване към пощенска кутия. Ако текущата парола бъде загубена, от нея ще бъде изпратен имейл, за да я възстановите. Точно както ако сте забравили паролата за някакъв акаунт на някой от сайтовете. Не забравяйте да използвате тази функция, за да не се налага да правите хардуерно нулиране и да конфигурирате отново цялата си мрежа в бъдеще.
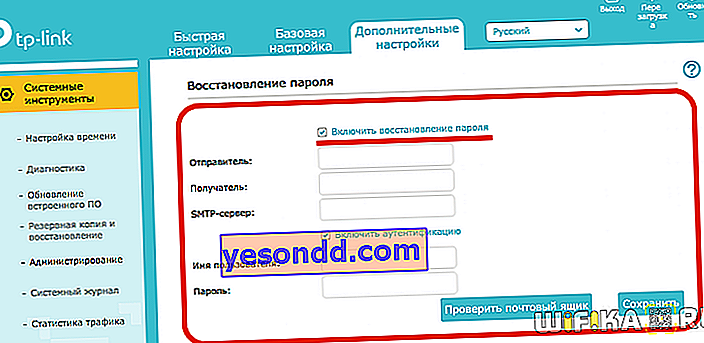
Можете да прочетете за други, по-традиционни начини за възстановяване на забравена парола на wifika.ru.
Как да свържете отново компютъра и телефона към TP-Link рутера след промяна на паролата за WiFi?
Както писах по-горе, след промяна на паролата на рутера, за да се свържете с wifi, ще трябва да направите и промени в настройките на компютъра. За да направите това, щракнете върху иконата за безжична връзка в долния десен ъгъл на панела на Windows, ще се отвори списък с мрежи. Задръжте курсора на мишката върху тази, към която се свързвахме със старата парола, и щракнете върху нея с левия бутон на мишката - в падащото меню изберете „Забрави“
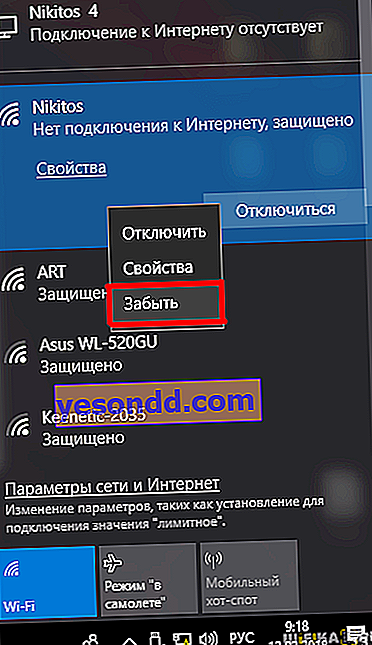
Сега можете да се свържете отново с него, като използвате новия ключ за оторизация.
Телефонът също трябва да забрави мрежата, за да изтрие конфигурациите си със старата парола. Например, Xiaomi Redmi, трябва да отворите "Настройки" и да отидете на "Wi-Fi"
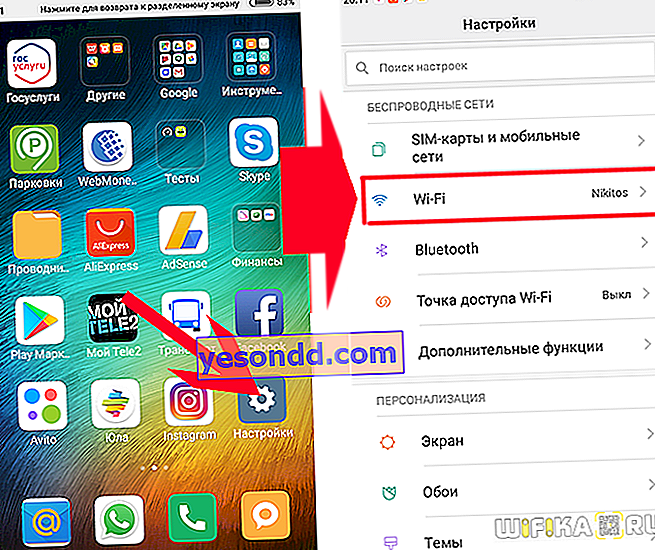
След това кликнете върху иконата „стрелка“ до името на мрежата, към която телефонът се опитва неуспешно да се свърже и превъртете надолу по страницата, докато надписът „Изтрий тази мрежа“