WiFi сървър за печат или както го наричат още „сървър за печат“ е специално устройство, оборудвано с Ethernet или безжичен модул и ви позволява лесно и лесно да интегрирате всяко USB оборудване в локална мрежа, което ще се превърне в мрежов ресурс за общо ползване.
Какво представлява сървърът за печат - USB + WiFi?
Днес ще разгледаме сървър за печат с WiFi като най-сложния от този тип устройства. Най-просто казано, сървърът за печат ни позволява да свързваме чрез USB всяко устройство, което няма собствен безжичен модул, към нашата офис или домашна мрежа, така че всеки компютър, който принадлежи към него, да може директно да изтегли от USB флаш устройство, да сканира със скенер или да отпечата документи.
Моделите на кабелни или wifi сървъри за печат могат да имат не само един или повече USB конектори, но и COM порт за свързване на принтери от стар стил. Класическият най-бюджетен модел има един USB или COM порт, както и изход за Ethernet кабел за свързване към рутер.
По-модерните модели имат множество USB, така че можете да свържете не само принтер, но и скенер или флаш устройство, за да го използвате като мрежово хранилище.
Как да свържа сървър за печат през USB през WiFi?
Разбрахме целта на това устройство, сега нека видим как да настроим сървър за печат да работи през wifi. Нека ви напомня, че вече показах как да свържа принтер към мрежата чрез рутер, който с USB порт се превърна в своеобразен сървър за печат. Сега нека разгледаме настройката, като използваме примера на модел от Trendnet, въпреки че като цяло всички основни конфигурации ще бъдат направени директно на клиентски компютри.
И така, първо, ние търсим в инструкциите или на стикера на сървъра за печат неговия IP адрес по подразбиране. Като правило това е 192.168.1.1 или 192.168.0.1, но може да се различава в зависимост от модела. За да промените този IP за вашата мрежа, първо трябва да настроите на компютъра си този IP, зададен от производителя по подразбиране. Следователно свързваме мрежовия сървър за печат към компютъра с помощта на патчкорд, отиваме в мрежовите настройки „Локални връзки“ (TCP / IP протокол) и задаваме IP адрес за компютъра от същия диапазон, но различен от адреса на сървъра за печат. В моя случай това ще бъде 192.168.0.2.
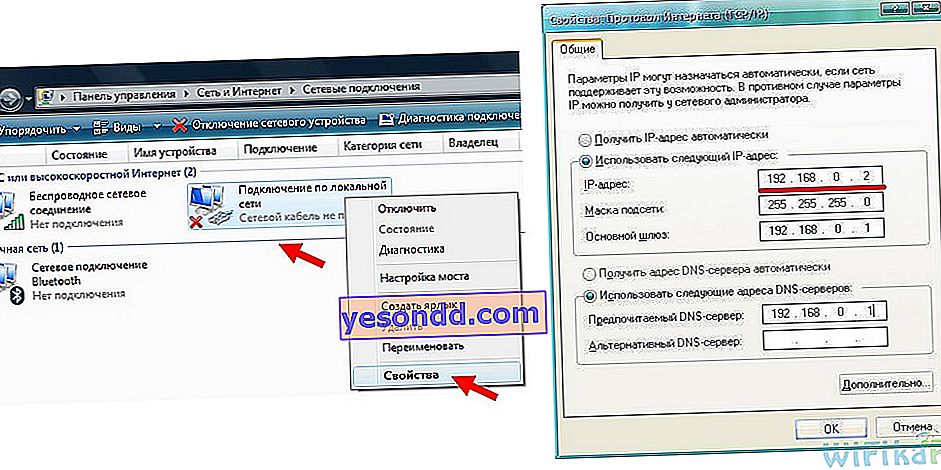
След това преминаваме през браузъра на адреса на сървъра, въвеждаме потребителското име и паролата, които също са посочени в инструкциите или на стикера, и влизаме в контролния панел.
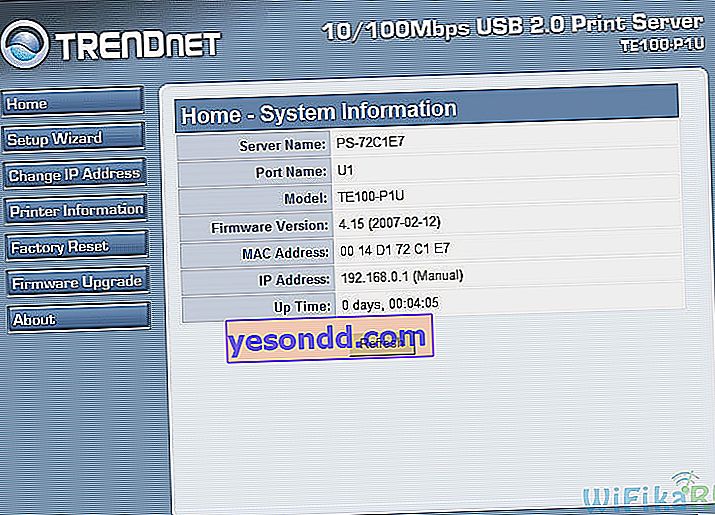
Тук намираме раздел, където можете да промените стандартния IP адрес - в моя интерфейс Trendnet това се случва в елемента „Промяна на IP адрес“. Отиваме тук и задаваме статичен безплатен IP от обхвата на адресите, разрешени за използване, посочени в настройките на рутера. Моята мрежа използва адреси като 192.168.1.x, така че ще направя както на екранната снимка по-долу. Посочваме адреса на самия рутер като шлюз.
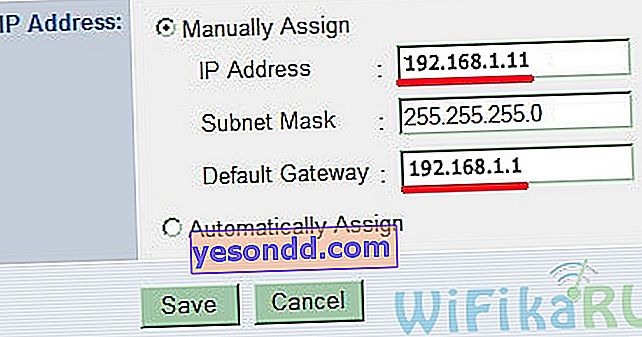
Запазваме настройките, рестартираме устройството, изключваме го от компютъра и го включваме в LAN порта на рутера. Сега ще трябва да го конфигурирате да работи в безжичен режим. За да направите това, първо връщаме първоначалните параметри за мрежовата връзка през локалната мрежа на компютъра и след това се връщаме към настройките на сървъра за печат - вече на посочения от нас адрес, 192.168.1.11. Търсим раздела, отговорен за конфигурирането на WiFi (Wireless) и задаваме всички данни за свързване към нашата мрежа - SSID и парола.
Запазваме, свързваме принтера към сървъра и приключваме работата с устройството. Сега ще направим всичко директно на самия компютър, а именно ще добавим свързания принтер към нашите устройства.
Настройване на USB сървър за печат за печат на компютър чрез WiFi
За да направите това, отидете на „Принтери и факсове“ (за Windows XP) или „Устройства и принтери“ (в Windows 7) и щракнете върху „Добавяне на принтер“.

След това „Напред“. И в следващия прозорец оставете отметка само за „Локален принтер, свързан към този компютър“.
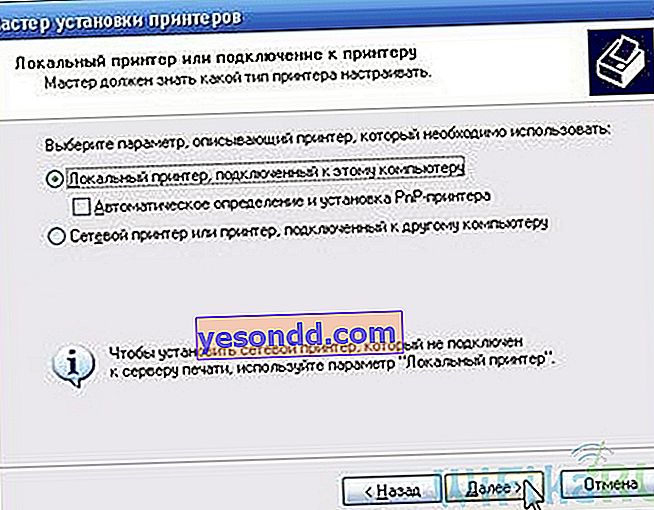
В следващата стъпка ще бъдем помолени да посочим порта, който принтерът използва. Маркираме елемента „Създаване на нов порт“ и в полето „Тип порт“ задаваме „Стандартен TCP / IP порт“

След това отново щракнете върху "Напред" и след това посочете IP адреса на локалния мрежов рутер - имам го 192.168.1.
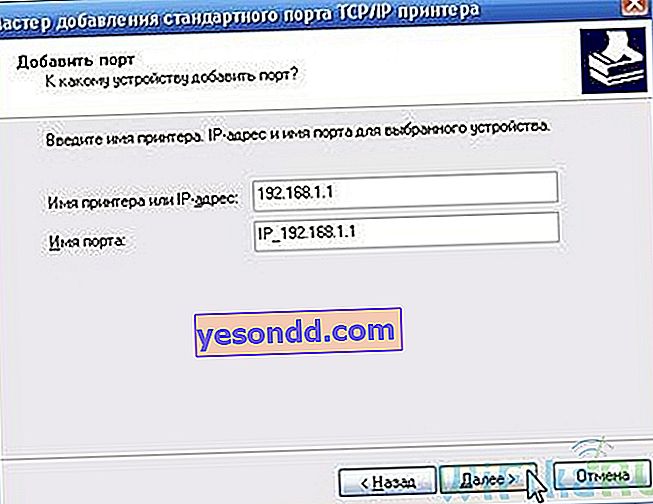
Кой сървър за печат трябва да изберете?
Изборът на сървър за печат трябва да се подхожда от позицията на това колко устройства планирате да свържете към него. Бих взел модел с поне 3 USB порта - за принтер, скенер и флашка. Сред производителите на печатни сървъри бих искал да спомена продуктите на D-Link и TP Link.
Това е всичко за днес - ако си спомням нещо, ще добавя още ..)
