Темата за организирането на тайно домашно видеонаблюдение чрез онлайн уеб камера на компютър или лаптоп става все по-популярна в моя блог. Читателите задават въпроса как тайно да наблюдават в реално време съпруга, съпруг, момичета, деца или просто стая, когато собственикът не е у дома. Днес разширяваме хоризонтите си и отваряме нова опция за организиране със собствените си ръце на скрито онлайн видеонаблюдение чрез wifi с помощта на безплатната програма WebcamXP на руски език с възможност за гледане в интернет чрез уеб камера или запис на твърд диск.
ВНИМАНИЕ! В съответствие със закона е невъзможно да се извършва видеонаблюдение на момичета или някой друг в реално време без предупреждение!
Какво ви трябва за онлайн домашно видеонаблюдение с помощта на уеб камера в реално време?
Имаме локална мрежа, базирана на рутер за дълго време и ще работим на негова основа. Гледайки напред, ще кажа само, че за неговата пълноценна работа трябва да имате
- рутер с фърмуер, който поддържа услугата no-ip.com - не всички модели го поддържат на родната руска версия на софтуера
- и бял външен IP адрес
И още една характеристика на схемата, описана в тази статия. Като основно устройство за видеонаблюдение ще се използва обикновена уеб камера, която се предлага във всички лаптопи или е свързана отделно към компютър. Това означава, че можем да маскираме цялата система възможно най-много и да направим видеонаблюдението скрито.
Програма за скрито видеонаблюдение чрез уеб камера у дома
Отивам. Трябва да работим в програмата за видеонаблюдение Webcam XP, така че трябва да я изтеглим и инсталираме. Тази програма е изцяло на руски език, така че не би трябвало да има проблеми с настройките. Тя има няколко онлайн режима на работа през Интернет:
- Безплатно (безплатно)
- Частен
- PRO
Разликата е, че в първоначалната версия можете да работите само с една уеб камера безплатно и не можете да защитите връзката. За домашна употреба това е напълно достатъчно, така че можете да изберете опцията Безплатно по време на инсталацията. Но ако искате да изпробвате всички функции на wifi програмата за видеонаблюдение, изберете Pro Trial, който е валиден 21 дни.

Така че, изтеглете го, инсталирайте го, стартирайте го и погледнете интерфейса. За да го разберете по-лесно, веднага отидете в раздела „Език“ и го променете на руски.
Сега, за да осигурим гледане на видеонаблюдение онлайн по мрежата, първо трябва да конфигурираме нашата уеб камера. За да направите това, щракнете с десния бутон върху прозорец # 1 от дясната страна на програмата, изберете "PCI / USB", ако искате да използвате уеб камера, или "Мрежови камери", ако ще използвате IP камери. И ние избираме нашата камера - моята уеб камера се нарича „Lenovo Easy Camera“.
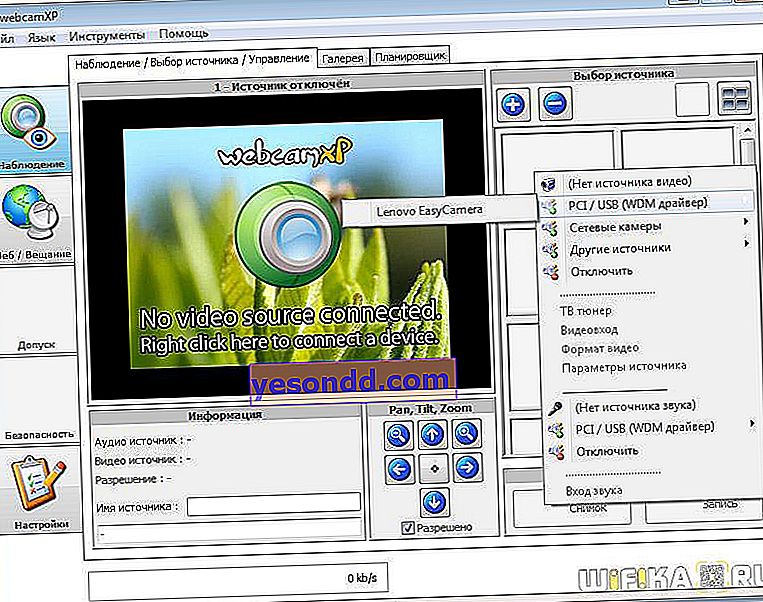
Малко по-трудно, но и съвсем просто е свързването на IP камера, тоест камера, която е директно свързана към рутера с помощта на wifi или кабел и е включена в локалната мрежа.
За да направите това, изберете съответния елемент в същото меню: „Мрежови камери> Свързване“
Ние избираме нашето устройство.
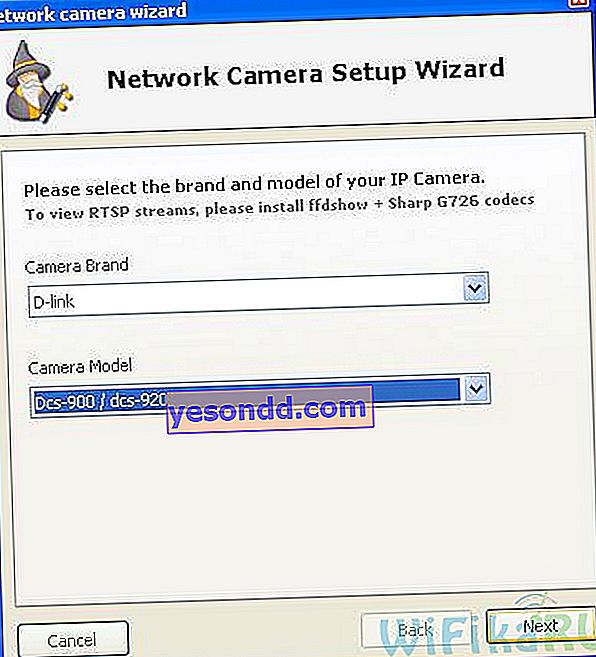
И тук въвеждаме стандартните настройки - неговия IP адрес, порта, на който работи. Ако е необходимо, тогава влезте и парола. Ако вече имате такава камера работеща, значи вече сте я конфигурирали веднъж, така че мисля, че няма смисъл да обясняваме подробно какво означават всички тези данни и къде да ги търсим.
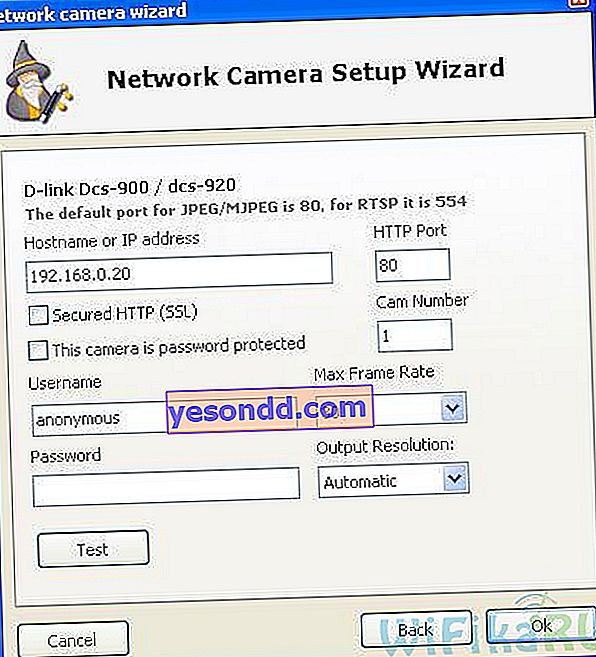
По същия начин изберете микрофона във втората колона със същото име (под „Без аудио източник“). След няколко секунди, когато камерата се включи и бъде открита от програмата, ще видим картина в главния прозорец.
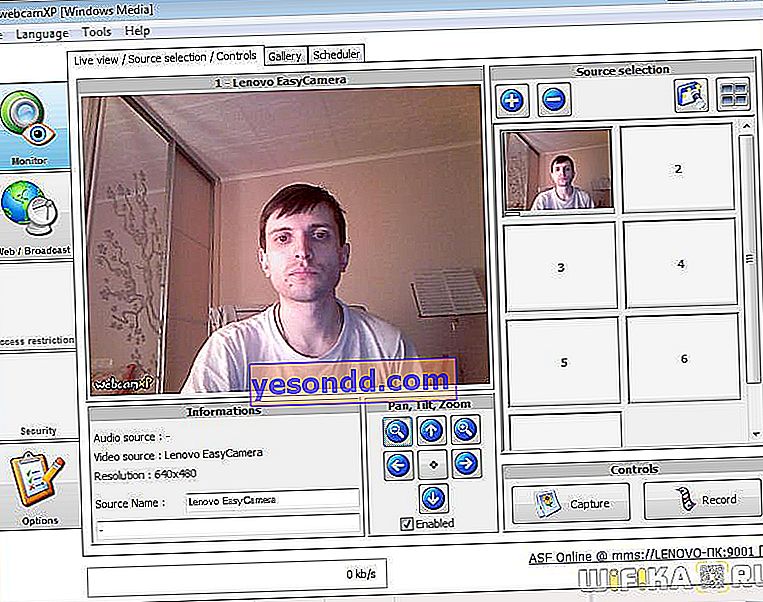
Видеозапис от видеокамера от уеб камера
Се случи? Супер! Вече можете да направите екранна снимка или да започнете да записвате видео от уеб камера в папка на вашия компютър (клавиши за заснемане и запис). Сега обърнете внимание на долния десен ъгъл на прозореца на програмата - той съдържа локалния IP адрес, като отидете до който всички устройства в мрежата могат да видят картината. В момента се интересуваме от "http Online". На мен ми прилича
"// LENOVO-PC: 8080"
LENOVO-PC е името на моето устройство в мрежата, а 8080 е портът, на който работи програмата с камерата.
За да сте сигурни, че сървърът работи, отворете менюто Web / Broadcast в лявата основна колона. Ето мрежовите настройки за работа, а именно, отново името на компютъра и порта. Сега отидете на този адрес от друг компютър от локалната мрежа и се насладете на картината.
Ако нищо не се показва, опитайте да шофирате в неговия ip адрес вместо името на компютъра, за което първо трябва да щракнете върху бутона "Деактивиране" и след това да активирате сървъра отново. Между другото, портът по подразбиране 8080 също може да бъде променен, за да се избегнат конфликти с други програми в бъдеще. Как да разберете ip адреса на компютър - в следващата статия или в конфигурацията на устройства, свързани към рутера, ако вашата LAN мрежа работи с него.
След като друг компютър е свързан към вашата уеб камера, информацията за този компютър ще се появи в програмата Webcam XP:
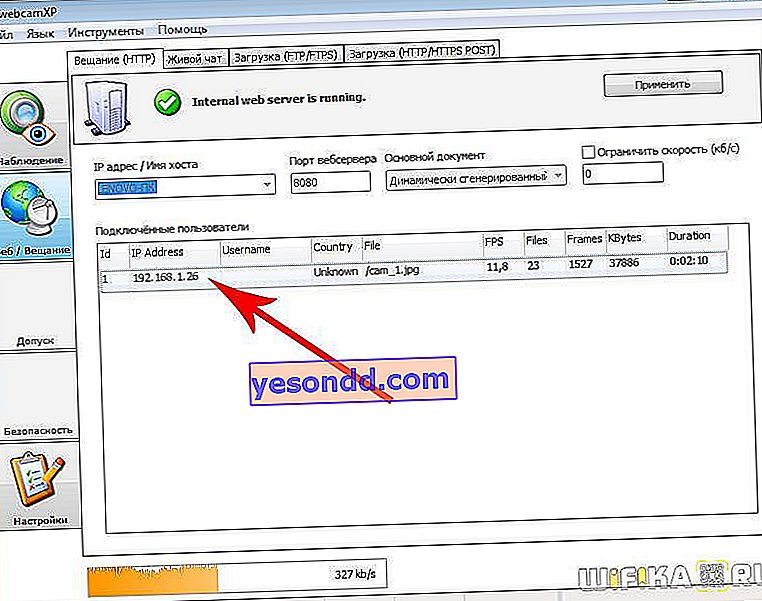
Скрито видеонаблюдение онлайн чрез интернет с помощта на програма за уеб камера
За домашно видеонаблюдение това е достатъчно, но искате нещо повече. А именно, гледане на снимки от уеб камера през интернет. Искам да? След това помислете за пример, който ще работи, ако Интернет е свързан директно към компютъра.
За целта трябва да се регистрираме и да създадем име на домейн в услугата No-IP DDNS. Как да направите това е описано подробно в тази статия.
След това в програмата щракнете върху бутона „Деактивиране“, за да отворите мрежовите настройки за редактиране

в полето „IP адрес / Hostmane“ въведете името на домейна, измислено за no-ip, и кликнете върху „Активиране“.
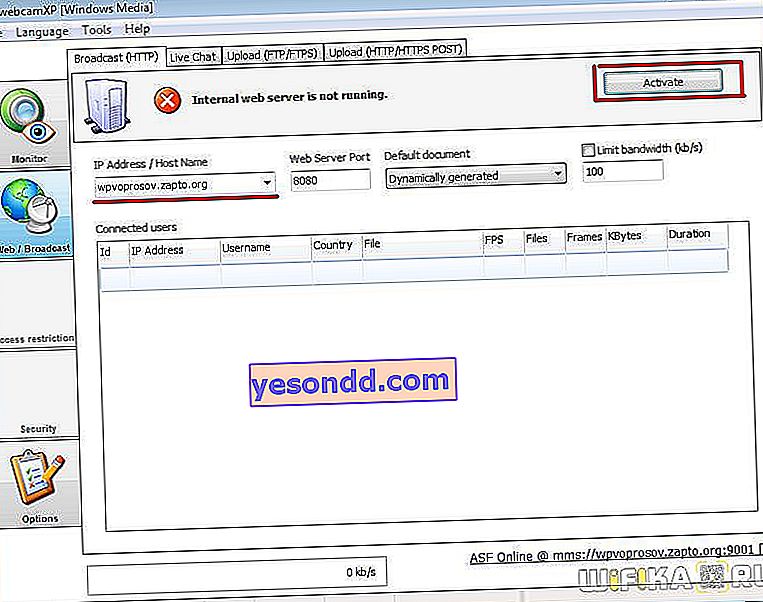
Това е всичко, сега от всяка точка на света, когато въведете адреса "// your_domain_in_system_no_ip: 8080" в реда на браузъра, ще бъдете отведени да видите снимката от камерата си. В случай, че това не работи - браузърът пише, че страницата не е налична или нещо подобно - изключете защитната стена в рутера или на компютъра, ако камерата е свързана директно към нея.
Настройване на програма за видеонаблюдение чрез домашен wifi рутер в реално време
Обмислихме възможността, когато интернет кабелът беше директно включен в мрежовата карта на компютъра. Ако домашната мрежа е направена с помощта на рутер, тогава трябва да направите малко повече работа с ръцете и главата си. Да се върнем към мрежовите настройки на програмата за видео наблюдение на Webcam XP wifi и да върнем в полето „IP Address / Hostmane“ IP адреса на компютъра със свързаната уеб камера. Нека да стартираме сървъра.
Сега трябва да преминем към настройките на рутера в браузъра (обикновено това е //192.168.0.1 или //192.168.1.1, но вашите може да се различават). Ще го покажа на примера на рутер от серия Zyxel Keenetic.
Отидете на Домашна мрежа> Сървъри и активирайте пренасочването на портове. След това въведете в задължителните поле порта, на който работи нашата програма Webcam XP (ако нищо не е променено, тогава 8080) и ip адреса на компютъра, на който е инсталирана камерата.
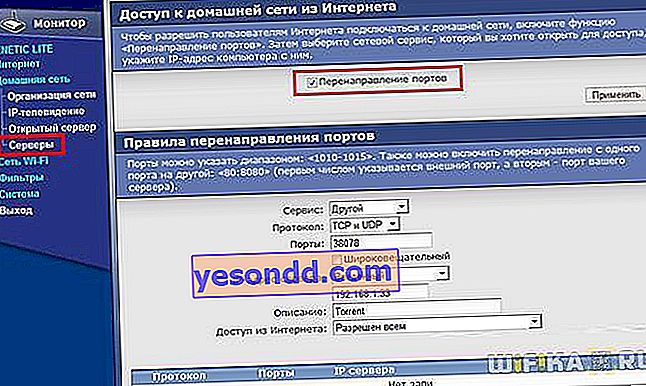
Запазете и отидете на елемента за настройка на DynDNS (DDNS) в раздела "Интернет". В падащия списък изберете NO-IP и въведете тук новорегистрирания домейн, потребителско име и парола от акаунта. И ние сме спасени.
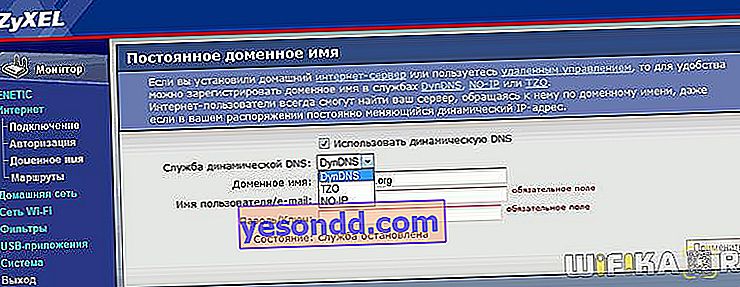
Сега въвеждаме от всеки компютър един и същ адрес "// yourdomain_in_system_no_ip: 8080" - и ... е, вече сте разбрали всичко.  На същия адрес можете да разгледате снимката от мобилни джаджи.
На същия адрес можете да разгледате снимката от мобилни джаджи.
А сега информация за тези, които имат собствен уебсайт в интернет и които искат да създадат онлайн излъчване от своята камера. Отиваме в менюто "Инструменти> Генериране на html-код". Ще се отвори нов прозорец, където не е необходимо да променяте нищо, просто заменете адреса в системата no-ip като източник на видео. И след това щракнете върху „Напред“, копирайте кода и го добавете към вашия сайт.
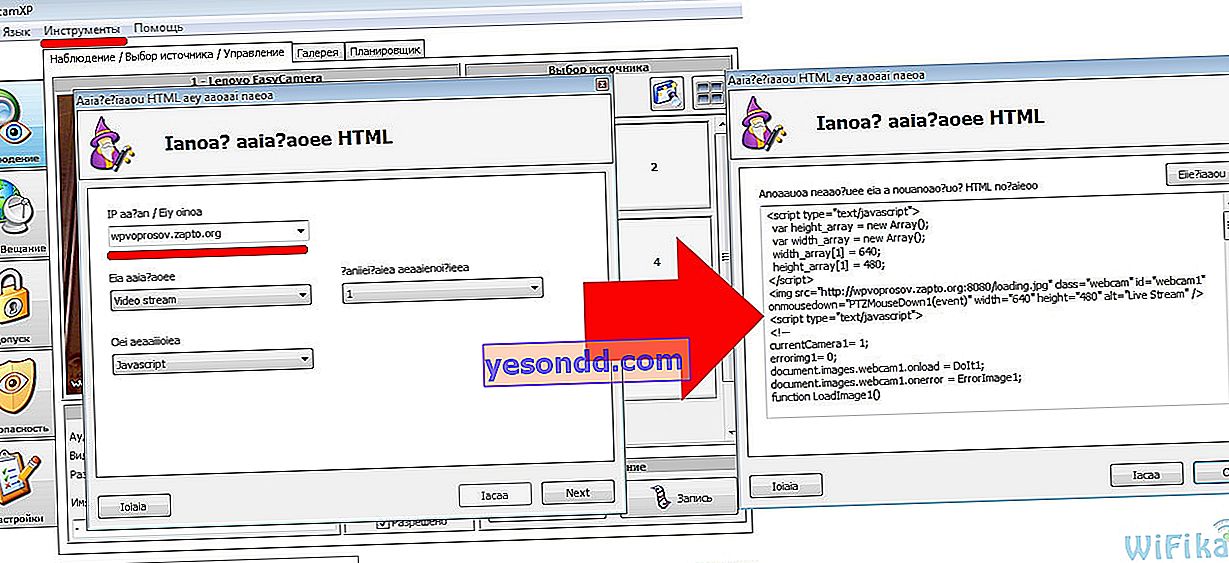
И един нюанс - в копирания код връзката към видео потока ще изглежда така: "// домейн в системата no-ip: порт на програмата". Например моят е по следния начин: "//trumpetclub.zapto.org:1010". Но тъй като този домейн вече замества IP + порта, трябва да изтрием програмния порт в този код. Остава само http адресът.
Допълнителни функции на онлайн видеонаблюдение чрез програмата WebCam
Но това не са всички функции на зрителя за видеонаблюдение Webcam XP! В пълната му версия можете:
- Ограничете достъпа до гледане на видео, като зададете отделни потребители или филтрирате по IP
- Запазете записа на отдалечен FTP сървър
- Показване на видео на място
- Конфигурирайте детектори за аларма
- Настройте известие за аларма чрез SMS
- Управление на IP камери (PTZ режим)
- Регулирайте режима на видео компресия
- Запис на воден знак
- Задайте времето за запис по календар
- И още някои малки възможности
Днес това е всичко - анализирахме само една от малкото възможности за организиране на видеонаблюдение чрез wifi със собствените си ръце чрез безплатна програма на руски език. Постепенно ще говоря за останалото на страниците на този блог - останете на линия!
