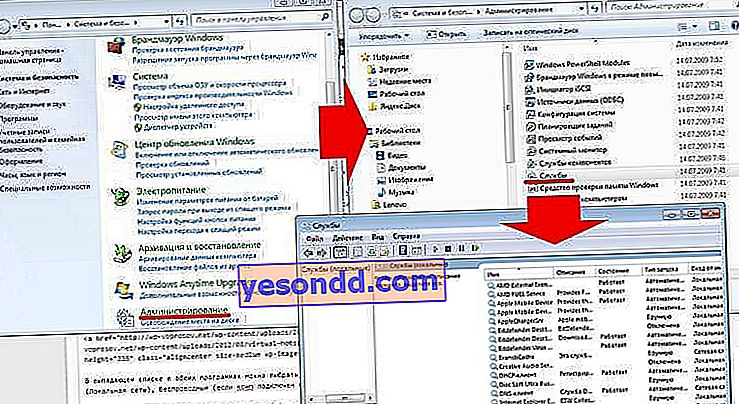С повсеместното разпространение на рутери, необходимостта от разпространение на интернет чрез wifi от компютър, работещ под Windows 7, 8 или 10, до голяма степен изчезна. Понякога обаче такава функция все още може да е необходима. Например, когато сте извън града, влизате онлайн през модема на клетъчния оператор и спешно трябва да свържете някаква допълнителна притурка. Нека се опитаме да направим без свързваща връзка под формата на рутер и да разпространяваме интернет чрез wifi директно от самия компютър.
Какво е необходимо, за да се разпространява wifi от компютър без рутер?
Първо, нека разберем схемата, по която ще разпространяваме интернет чрез WiFi в операционната система Windows. Ако по-рано рутер е бил използван за достъп до Интернет, сега един от компютрите ще поеме неговата функция - което означава, че трябва да бъде постоянно включен. Безжичната мрежа компютър към компютър и схемата за разпространение на wifi ще изглеждат така:
- Постоянно включен компютър с wifi модул, свързан чрез кабел към интернет, който изпраща сигнал.
- Втори компютър, лаптоп или смартфон с wifi модул.
Wifi адаптерът в съвременните лаптопи или нетбуци (малки лаптопи) е 99% вече в сглобяването. Но при стационарните компютри може да има трудности. И ако не сте се погрижили за неговата наличност на етапа на покупка, ще трябва да закупите допълнително устройство, наречено wifi адаптер. Също така имайте предвид, че основният компютър, който ще разпространява интернет чрез wifi сигнал, трябва да бъде свързан с доставчика чрез кабел - тоест по най-често срещания стандартен начин. Не пипаме настройките му.

Споделяне на wifi от компютър до Windows 10?
С пристигането на новата операционна система Windows 10 е време да актуализирате ръководството за това как да споделяте малко wifi интернет от компютър на други устройства. Факт е, че тук самите възможности са значително преработени, а самият графичен интерфейс се е променил до неузнаваемост. Ако обаче вашето устройство е свързано към интернет чрез кабел или, което е по-често, чрез мобилен модем на клетъчен оператор, функцията за разпространение на wifi от компютър не само е запазена, но е станала много по-удобна.
За да предавате интернет безжично на компютър, има няколко начина:
- Чрез командния ред
- Използване на външни програми.
- Създайте Windows 10 Mobile Hotspot
За първите две ще говорим в тази статия. Вграденото приложение HotSpot заслужава отделен преглед, така че ще го оставим за друг урок.
WiFi реле чрез команден ред WIndows 7 или 10
Така че, нека се опитаме да конфигурираме разпространението на wifi интернет с помощта на командния ред на Windows. Между другото, тази опция е подходяща и за Windows 7 или Windows 8. Но преди да започнете да конфигурирате точката за достъп, трябва да се уверите, че WiFi модулът е свързан и работи правилно.
След това кликнете върху иконата „Старт“ в долния ляв ъгъл на Windows с десния бутон на мишката и изберете „Команден ред (администратор)“
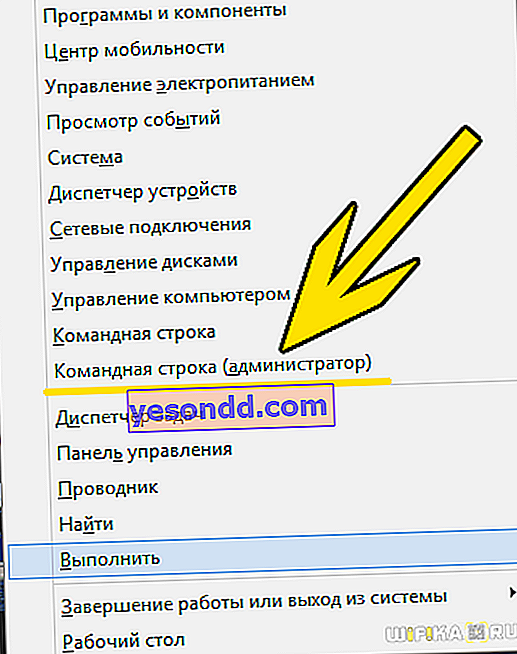
въведете командата
netsh wlan шофьори
и ние търсим сред целия текст, който ще се появи в резултат на изпълнението му, редът - „Поддръжка на хоствана мрежа“ - ако компютърът е готов да разпространява wifi чрез вградените инструменти на Windows, тогава стойността „Да“ трябва да е срещу него.
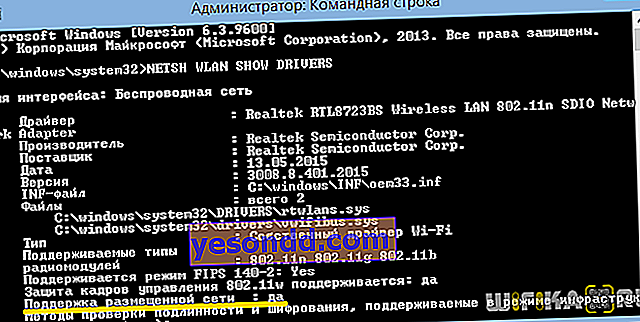
За да активирате тази функция, въведете следната команда
netsh wlan зададе хостван мрежов режим = разреши ssid = "wifika.ru" key = "111111 ″ keyusage = постоянен
Ако внимателно прочетете текста на тази команда, вече сте се досетили, че стойността "ssid" е името на бъдещата безжична мрежа, аз я нарекох "WiFika.RU", но можете да зададете своя собствена. И също така заменете стойността на маркера "ключ" - това е паролата за връзката.

В резултат на това ще получим съобщение за успешна мрежова конфигурация. Сега, за да започнете да разпространявате wifi от компютър, въведете следния ред:
netsh wlan стартиране на хоствана мрежа
Появява се съобщение, че „хостваната мрежа работи“
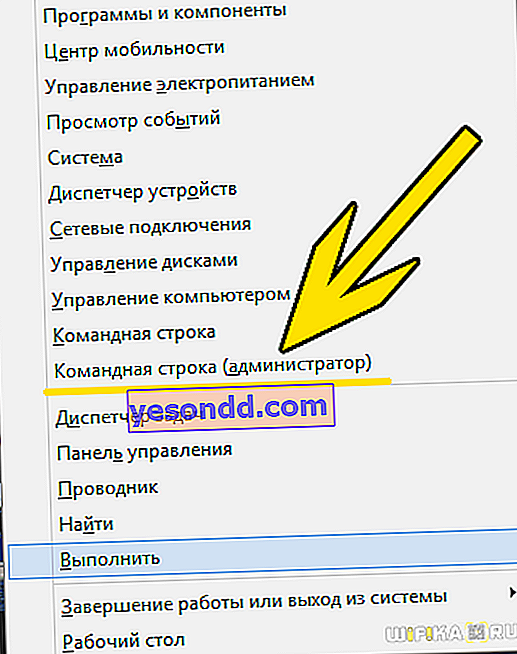
Можете да проверите това, като отидете в "Център за мрежи и споделяне - Промяна на настройките на адаптера". Тук ще се появи нова връзка.
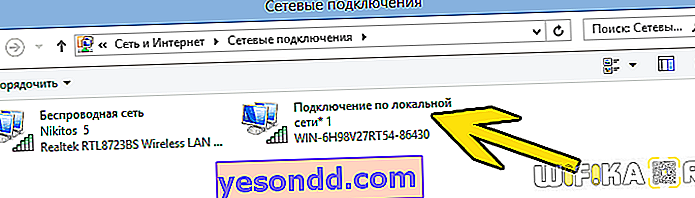
Но това не е всичко. Сега трябва да дадете разрешение на тази точка за достъп да използва интернет връзката, чрез която компютърът е свързан с интернет. За да направите това, щракнете с десния бутон върху основната ни връзка и изберете "Properties"
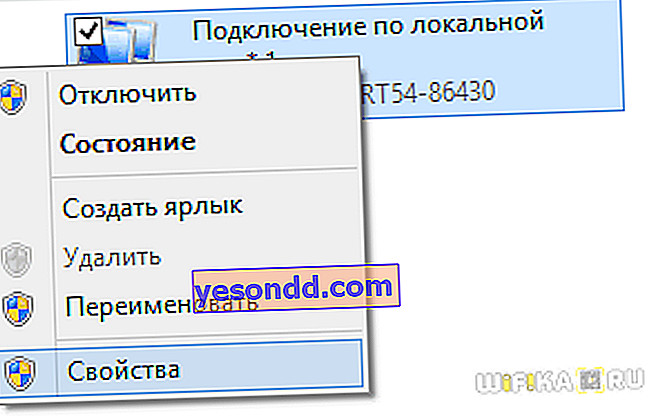
Преминете към раздела „Достъп“ и активирайте отметката „Разрешаване на други мрежови потребители да използват интернет връзката на този компютър“.
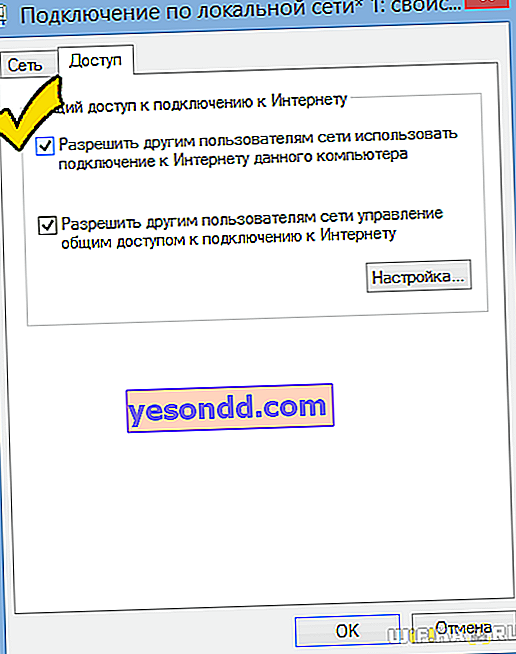
След това спираме разпространението на Интернет с командата
netsh wlan спиране на хоствана мрежа
и тичам отново - тази, която дадох по-горе.
Споделяне на интернет чрез WiFi от компютър на Windows 7
Превръщането на компютър с Windows 7 в точка за достъп и разпространението на Wi-Fi от него на други устройства също не е трудно, тъй като този режим вече е вграден в системната обвивка и се нарича Microsoft Virtual WiFi. Тази технология превръща вашия компютър във виртуална точка за достъп и е способна да поддържа до 100 свързани клиенти едновременно.
Виртуален WiFi рутер на Microsoft
И така, нека започнем да настройваме. Като начало, точно както в предишния случай, трябва да активирате безжичната мрежова връзка. След това отидете в командния панел (Старт - Всички програми - Стандартно - Команден ред) и в режим на администратор въведете заявка за активиране на режима на виртуалния адаптер:
netsh wlan зададе хостван мрежов режим = позволи ssid = "MS Virtual WiFi" ключ = "123456 ″ keyUsage = постоянен
netsh wlan стартиране на хоствана мрежа
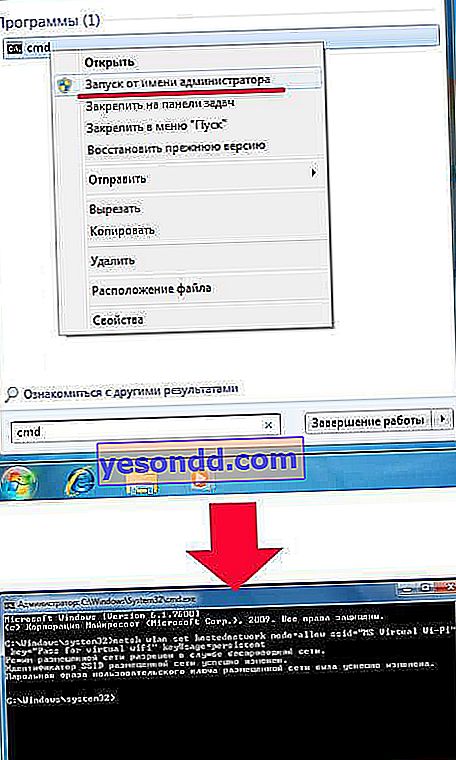
Тук „MS Virtual WiFi“ е името или SSID на вашата мрежа, а „123456“ е паролата за свързване с нея. След това натиснете "Enter" и изчакайте системата да го конфигурира, след което в диспечера на устройствата ще бъде намерено ново виртуално устройство - "Microsoft Virtual WiFi miniport adapter" или "Virtual WiFi mini-port adapter".
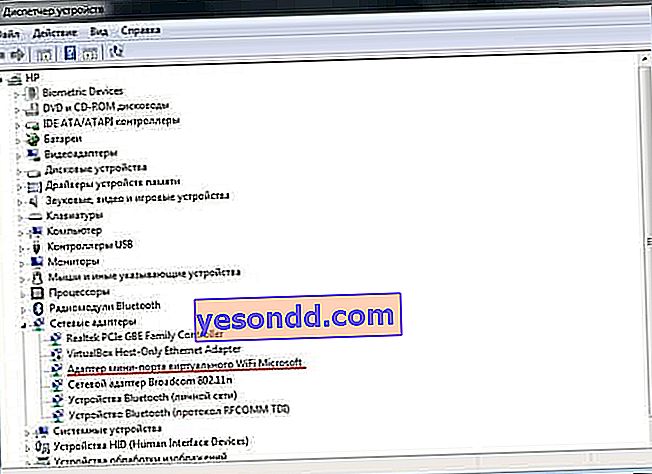
Трябва да се има предвид, че
Драйверът на безжичния адаптер, инсталиран на компютъра, трябва да поддържа виртуален WiFi
В противен случай компютърът като точка за достъп няма да работи - ще трябва да актуализирате драйвера.
Сега да отидем на „Контролен панел - Център за мрежи и споделяне - Промяна на настройките на адаптера“ и да видим новосъздадената безжична връзка:

Сега вашият компютър с Windows 7 се превърна в истинска точка за достъп wifi с достъп до Интернет. Мрежата се вижда в списъка с безжични мрежи и можете лесно да се свържете с нея, като щракнете двукратно и въведете паролата, която посочихме:
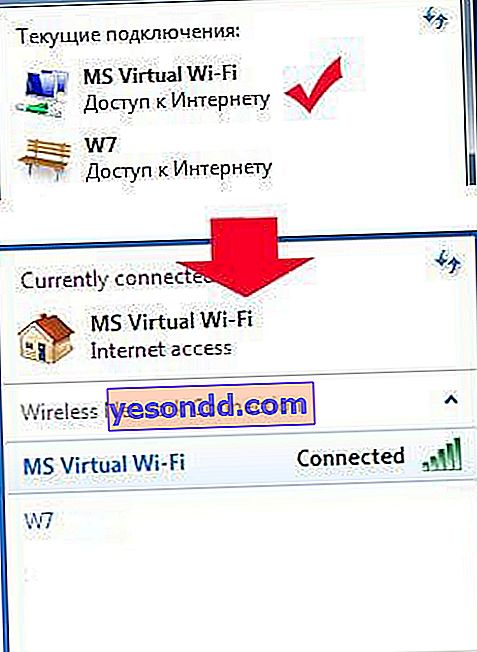
Други команди за управление на виртуален wifi:
- netsh wlan show settings - покажете свойствата на мрежата и нейното състояние
- netsh wlan show hostednetwork settings = security - показва настройките за защита на хостваната мрежа, включително паролата
- netsh wlan стартира хоствана мрежа - стартира мрежа
- netsh wlan stop hostednetwork - спиране на мрежата
Начинът за автоматизиране на този процес от Евгений Богданов:
- правим всичко, както е написано чрез командния ред,
- създайте .txt файл в него, напишете "netsh wlan start hostednetwork" (без кавички)
- променете формата на файла от .txt на .bat (десен бутон на мишката / преименуване)
- плъзнете този файл за автоматично стартиране и тази-da-m точка за достъп стартира автоматично при стартиране на компютъра
Софтуер за Miscrosoft Virtual Router
Практичността на използването на компютър с Windows като точка за достъп чрез виртуална Wi-Fi е очевидна, но е неудобно да се използва командния ред всеки път, когато включите компютъра. За да се улесни процесът, беше разработено приложение - Connectify. Той има безплатна ограничена версия и има пълноправна версия, която днес струва от хиляда рубли. След инсталирането помощната програма започва да работи едновременно със стартирането на Windows 7, а настройките са същите минимални - просто трябва да зададете името и паролата на мрежата.
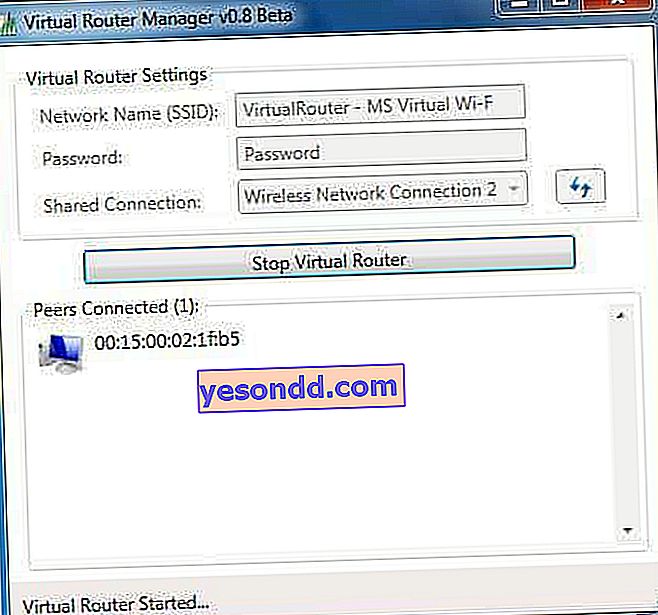
Но преди да започнете да го използвате, трябва да проверите няколко важни настройки, които могат да попречат на вашата работа. По-специално, често ми задават въпроса: „Защо се свързвам с точка за достъп на Windows, но нямам достъп до Интернет?“
- Уверете се, че вашата мрежова карта се поддържа от тази програма. Можете да разберете на тази страница на официалния уебсайт на разработчика. Ако картата ви е там, но все пак интернет на друг компютър не работи, може да се наложи да актуализирате драйвера му, който поддържа технологията Virtual WiFi. „Дърва за огрев“ ще намерите на официалния уебсайт на разработчика, а версията и производителят на вашата мрежова карта могат да бъдат намерени с помощта на програмата Speccy, за която писах.
- Деактивирайте всички антивируси и защитни стени на трети страни и задайте вградената защитна стена на Windows в автоматичен режим.
За да направите това, отидете на Win 7: Контролен панел> Система и защита> Административни инструменти> Услуги
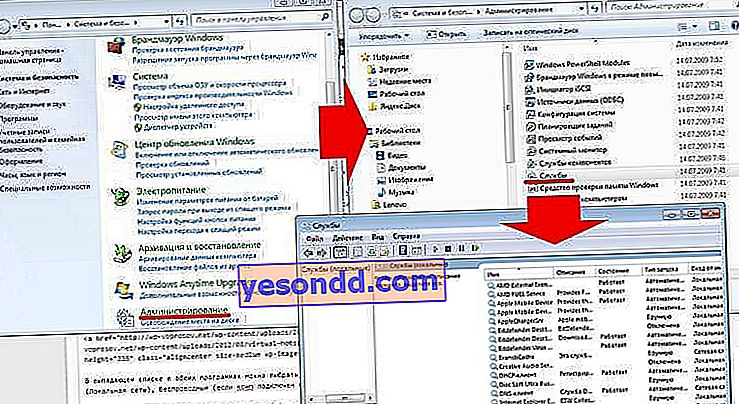
- Стартирайте програмата като администратор.
За да направите това, отидете на "Старт", щракнете с десния бутон върху програмата и изберете "Стартирай като администратор" от менюто

- Новата безжична връзка, създадена от програмата, трябва да позволява достъп до интернет връзката на този компютър. Вече влязохме в този раздел по-горе: Старт> Контролен панел> Мрежа и интернет> Център за мрежи и споделяне> Промяна на настройките на адаптера> Щракнете с десния бутон върху създадената нова връзка> Свойства> раздел "Достъп". Поставяме отметка в полетата „Разрешаване на други мрежови потребители да използват връзката на този компютър с Интернет“ и „Разрешаване на други мрежови потребители да контролират споделения достъп до Интернет“ и в падащия списък избираме връзката, създадена от програмата.
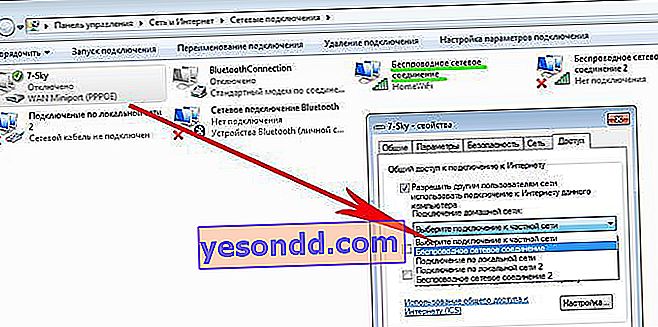
Има две други подобни програми, които можете да използвате безплатно, ако Connectify не се получи - Virtual Router Hotspot Manager, който аз използвам сам, и mHotspot. Принципът на работа е един и същ: отваряме програмата, въвеждаме SSID и ключ и започваме нейната работа. Той ще запази настройките и ще се стартира автоматично с операционната система.
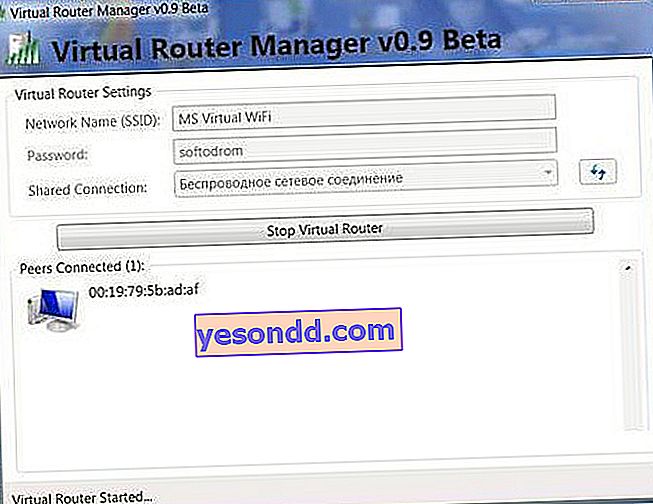
В падащия списък и в двете програми можете да изберете коя връзка искате да споделите - кабелна (локална мрежа), безжична (ако компютърът е свързан чрез wifi), usb модем или друга.
По този начин, използвайки технологията Virtual WiFi и използвайки описаните помощни програми, можете лесно да разпространявате wifi интернет на всяко устройство с всякаква операционна система.
Как да споделяте WiFi директно от един компютър на друг?
Сега нека разгледаме друг начин за разпространение на интернет чрез wifi, който се отнася само за онези случаи, когато трябва да свържете само два компютъра с Windows 7 - той не е подходящ за смартфони и други устройства.
Отидете на "Контролен панел> Център за мрежов контрол> Управление на безжична мрежа". Кликнете върху връзките "Добавяне> Създаване на мрежа от компютър към компютър".

Щракнете върху „Напред“, задайте SSID, тип криптиране и парола. Кръстих го HomeWiFi. И не забравяйте да поставите отметка в квадратчето, за да запазите мрежовите настройки.

Щракнете отново върху „Напред“ и изчакайте, докато мрежата бъде създадена и нейните параметри се покажат на екрана.
Разглеждаме иконата за връзка под формата на графика в долния десен ъгъл, където се намира часовникът. Кликваме върху него с левия бутон и виждаме нова връзка.

Остава само да се свържете с него, да въведете паролата и да изберете в изскачащия прозорец, че тази връзка е „Домашна мрежа“.
Сега отиваме към втория компютър и се свързваме с новата ни мрежа HomeWiFi по същия начин.
След това се връщаме в „Център за мрежи и споделяне“ на 1 компютър, който разпространява интернет чрез wifi. Виждаме, че нашата връзка между два компютъра се показва там.
Сега в лявото меню отиваме на връзката „Промяна на разширените опции за споделяне“.

И ние поставяме отметки навсякъде, за да разрешим и позволим безпрепятственото използване на файлове и папки.
Запазваме, след това се връщаме към предишната страница и избираме "Промяна на параметрите на адаптера" от менюто. Където виждаме нашата дистрибуция на Internet HomeWiFi. Щракнете с десния бутон върху него и изберете "Properties".
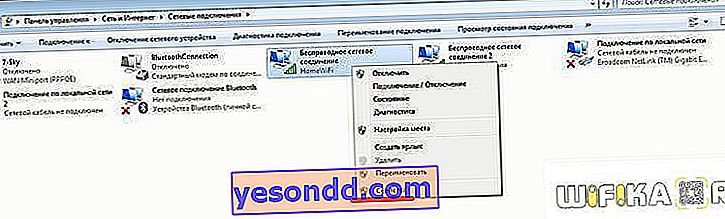
В новия прозорец изберете раздела "Достъп" и премахнете отметките от всички квадратчета тук, ако те са маркирани.
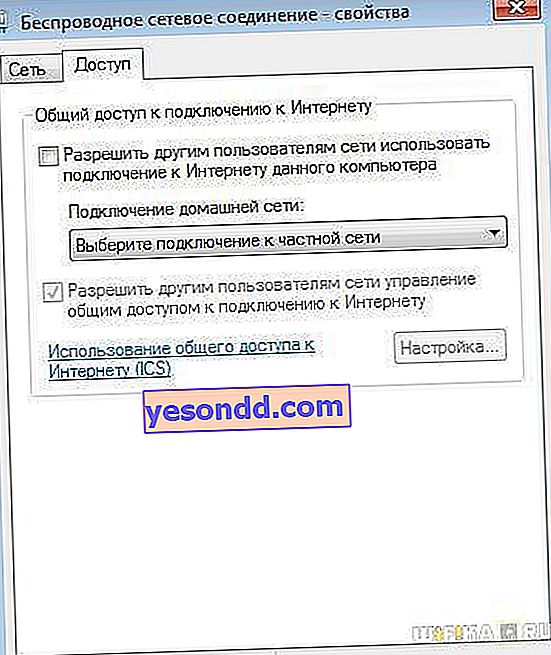
Затваряме и правим същото с всички връзки в списъка, с изключение на „Високоскоростна интернет връзка“ или може да се нарече по друг начин в зависимост от типа - във всеки случай трябва да изберете точно този, който работи през вкарания кабел в компютър и дава достъп до Интернет за всички компютри. Казвам се WAN Miniport (PPOE).
В него отново отиваме на „Достъп“ и поставяме отметка върху елемента „Разрешаване на други мрежови потребители да използват интернет връзката на този компютър“ и като източник избираме „Безжична мрежова връзка“. И премахваме останалите кутии.
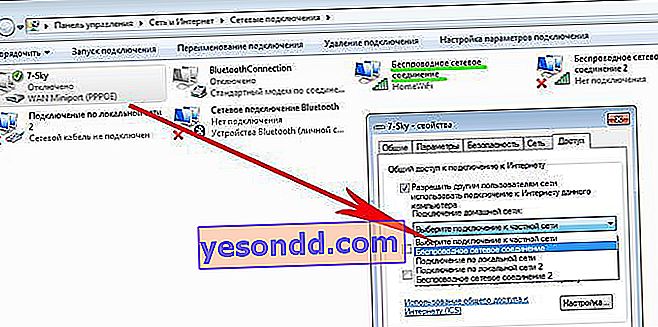
След всичко това трябва да прекъснете връзката с интернет и отново да се свържете с нея на компютъра, който я разпространява чрез wifi, а също така да изключите и да се свържете отново към безжичната връзка на втория компютър, след което интернет трябва да работи.
По същия начин можете да разпространявате интернет чрез wifi от компютър, който се свързва към World Wide Web не директно с кабел, а през един от LAN портовете на рутера. В този случай ще трябва да отворим публичен достъп до локалната мрежова връзка, вместо високоскоростна връзка или PPOE, както направих малко сега.
Как да споделям интернет от компютър на Windows XP?
За да разпространявате интернет чрез wifi от компютър с инсталиран Windows XP, първо трябва да направите всички същите подготвителни стъпки, както в първите десет. След като всички устройства са инсталирани и готови за работа, на първо място, включете wifi модула - ако използвате външно устройство, след това стартирайте софтуера, който е приложен на диска и е инсталиран от вас.
И така, отидете на „Старт> Настройки> Мрежови връзки“ - за удобство ще изпълняваме всички действия паралелно и на двата компютъра. Ще видите икони за кабелни и безжични връзки. Кликнете върху „Безжична мрежова връзка“ с десния бутон на мишката и щракнете върху „Активиране“. Повтаряме същото на втория компютър.
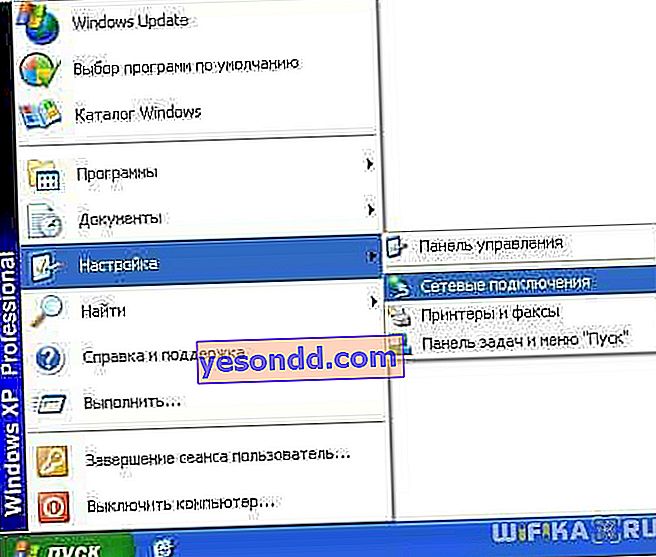

След това в същия падащ списък (който се появява, когато щракнете върху иконата с десния бутон на мишката) изберете последния елемент - "Properties". И ние правим настройки за нашата бъдеща локална мрежа. За целта отидете на „Интернет протокол (TCP / IP)“

На главния компютър, свързан с интернет и разпространявайки го чрез wifi, задайте настройките:
- IP адрес: 192.168.0.1
- Маска: 255.255.255.0
На втория компютър:
- IP адрес: 192.168.0.5
- Маска: 255.255.255.0
- Шлюз по подразбиране: 192.168.0.1
- DNS сървър: 192.168.0.1
Основният шлюз е ip на първия компютър, който има интернет връзка чрез кабел и чрез който ще го получим чрез wifi към втория компютър.
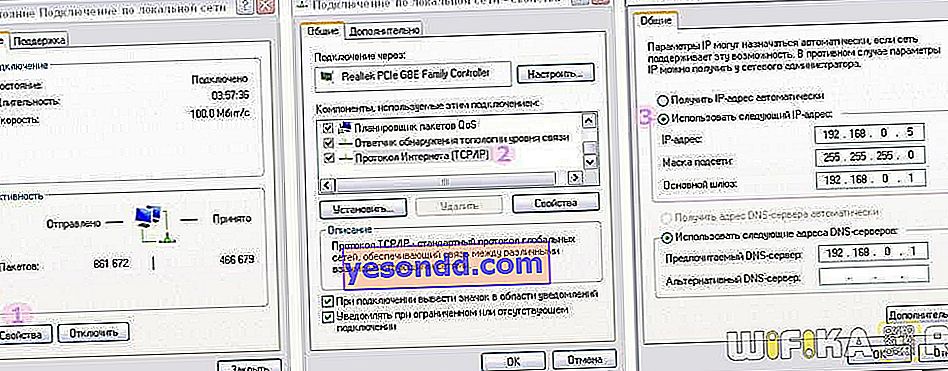
Добре! Сега трябва да конфигурирате безжичен wifi мрежов компютърен компютър. А именно, позволете на второто устройство достъп до Интернет. Връщаме се към първия компютър, в раздела „Мрежова връзка“ намираме директна връзка с интернет чрез кабел - обикновено се нарича „Local Area Connection“.
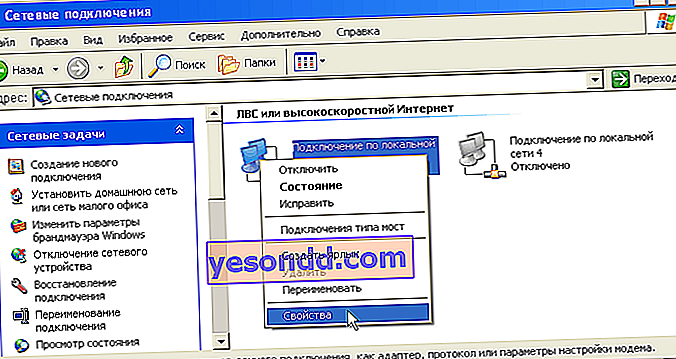
Щракнете с десния бутон върху него, отидете на "Properties" и отидете в раздела "Advanced". Тук поставяме отметка върху елемента „Разрешаване на други потребители на мрежата“ и натискаме OK.

След това отидете в раздела "Безжични мрежи" и щракнете върху "Добавяне", за да създадете нова wifi мрежа.
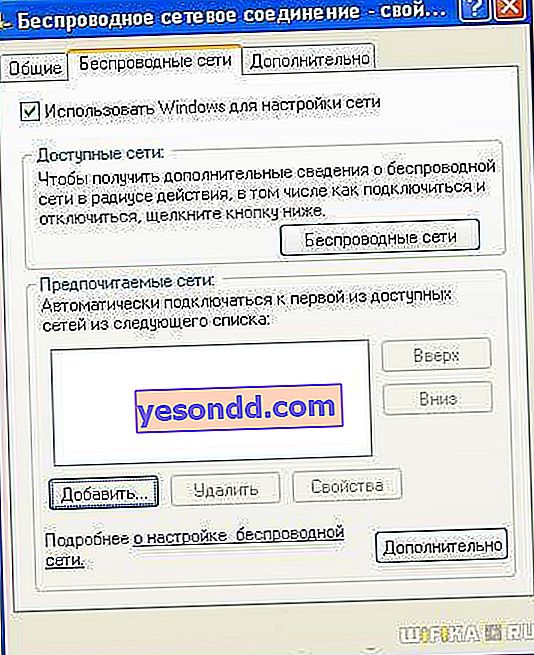
След това отидете в раздела "Разширени", щракнете върху бутона "Опции" и деактивирайте защитната стена, така че да не блокира разпространението на интернет от основния компютър на друг компютър.
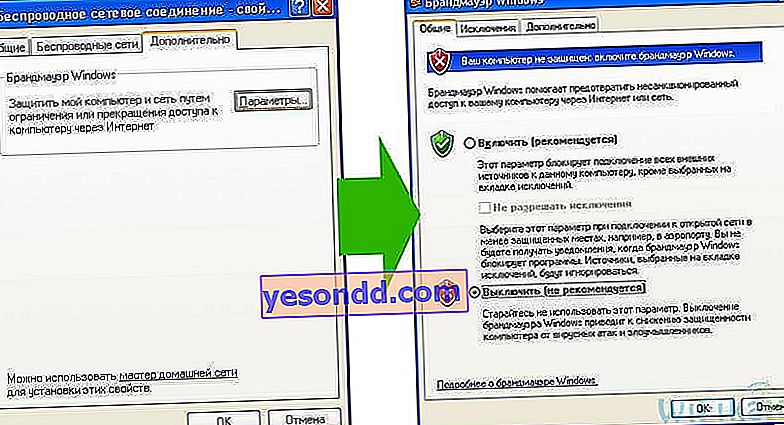
Сега се връщаме към първия раздел "Общи". Погледнете отблизо снимката по-долу и копирайте всички настройки. Моля, обърнете внимание, че квадратчето за отметка не е отметнато от елемента „Ключът се предоставя автоматично“ и обратно е зададено на „Това е директна връзка компютър към компютър“. Ключът е парола за свързване с wifi интернет, която можете да мислите за себе си и да я запомните. Ще трябва да го въведете на втория компютър.

- Име на мрежа (SSID) е името на нашата мрежа.
- Удостоверяване - изберете съвместно
- Криптиране на данни - WEP
- Ключът се предоставя автоматично - премахнете отметката от квадратчето, в противен случай няма да можете да зададете своя ключ.
- Мрежов ключ - трябва да въведете достатъчно дълъг ключ, състоящ се от букви и цифри.
- Потвърждение - повтаряме ключа.
- Поставяме отметка в квадратчето „Това е директна връзка компютър към компютър, точките за достъп не се използват“.
След това отидете на следващия раздел на този прозорец и поставете отметка на „свързване, ако мрежата е в обхвата“ - това автоматично ще се свърже с нашия споделен wifi Windows.
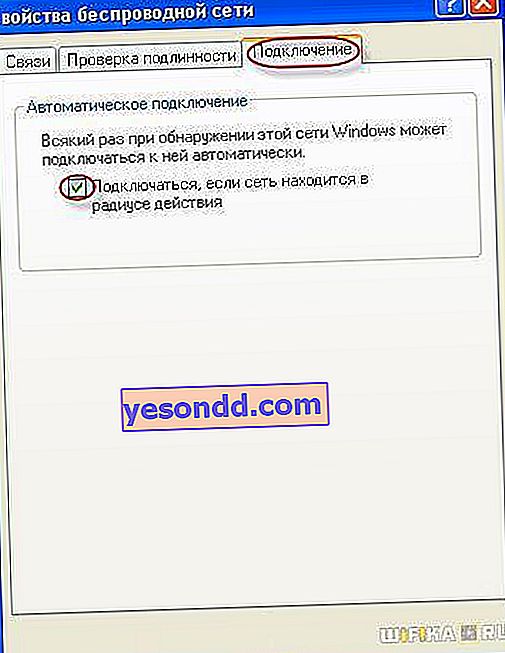
Това е, мрежата е създадена и сега в долния десен ъгъл на панела на Windows ще се покаже втора икона под формата на два компютъра (първата беше връзката ви с доставчика).

Това означава, че първият компютър се е свързал и е готов за свързване с втория. Отидете до компютър номер две, щракнете двукратно върху иконата с зачеркнати компютри

или отидете на „Старт> Настройки> Мрежови връзки“, щракнете с десния бутон върху „Безжични връзки“ и изберете „Свойства“
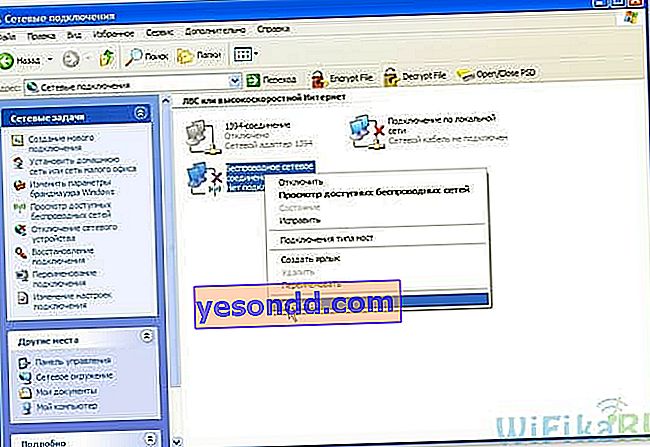
Отидете в раздела "Безжични мрежи" и кликнете върху едноименния бутон

Ще се появи списък с наличните мрежи. Ако са няколко, тогава ние намираме своя, свързваме се с нея, като въвеждаме паролата, зададена по-рано.
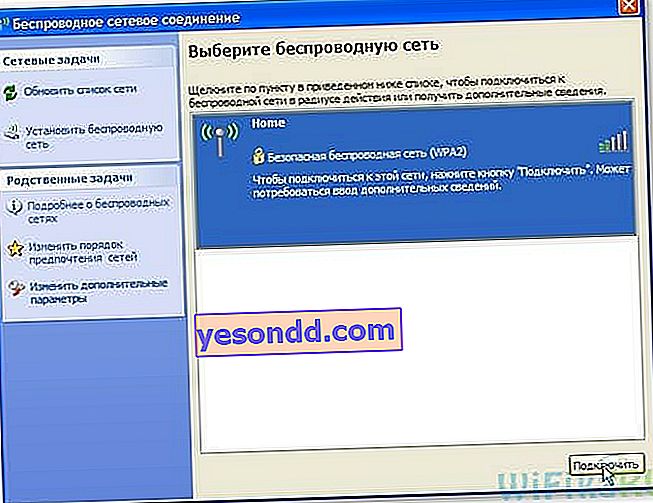
Ако всичко е минало добре, тогава съответният индикатор ще се появи в долната лента на задачите на Windows и клиентският компютър ще може да използва интернет връзката на първия компютър.

Сега, след като разбрахме как да разпространяваме интернет от компютър, можете да следвате същите стъпки на неограничен брой клиентски машини и директно да се свържете с него от всяко устройство, когато базовият първи компютър е включен. В същото време стационарният настолен компютър не трябва да бъде основният - също така не е трудно да се разпространява интернет от компютър и в това няма разлика. Между другото, съветвам ви да следите новите статии, тъй като много скоро ще ви разкажа много интересни неща.
Някакви въпроси? Ще отговоря на всяка в коментарите