Онзи ден внезапно открих, че нямаме подробни универсални инструкции как да свържем USB wifi адаптер към компютър. Бързам да поправя това недоразумение в тази публикация относно настройването на Wi-Fi адаптер!
Метод на компютърна връзка r WiFi чрез USB адаптер
Когато купуват „голям“ настолен компютър, малко потребители предварително мислят, че в бъдеще ще има нужда да се използва Wi-Fi на него. Ако обаче настъпи такъв момент, тогава единственото правилно решение ще бъде инсталирането на допълнителен PCI или USB адаптер. С него можете да свържете обикновен настолен компютър към интернет чрез безжична мрежа. Между другото, ние сме посветили отделна голяма инструкция за избора на адаптер - ще бъде полезно да го прочетете преди покупката. Също така, отделна инструкция е посветена на настройването на wifi на стационарен компютър. Също така ще бъде полезно да го прочетете.
Как да свържа USB USB донгъл към компютър?
Нека да разберем как да свържете WiFi адаптер към компютър. Препоръчвам да използвате USB версията, тъй като е по-гъвкава. Ако PCI адаптерът може да се вмъкне само в дънната платка на настолен компютър, тогава USB може да се използва и с лаптоп.
Процедурата е следната:
- Свържете адаптера към USB порта
- Започнете да използвате WiFi интернет
Да, всичко е толкова просто, колкото си мислихте? Ако имате инсталиран Windows 7, 8, 10 на вашия компютър или лаптоп, тогава не се изисква нищо друго.
Важен нюанс - в случай, че вашият WiFi адаптер поддържа работа през USB 3.0 порта, тогава е по-добре да го свържете към него.
Не, ще работи при 2.0, но за ваше удобство максималната скорост може да бъде постигната само при най-новия стандарт.
Защо тогава имаше инсталационен компактдиск в кутията на адаптера? Що се отнася до диска с драйвери и софтуер, който най-често се предлага в комплекта, има смисъл да го вземете само ако сте остаряли Windows XP. Най-често именно за него трябва да инсталирате отделно драйвери.
Инсталационната програма всъщност замества стандартната, вградена в Windows, така че дали да я инсталирате или не, също е бизнес на майстора. Можете да инсталирате от любопитство. Понякога, между другото, се случва, че чрез него можете да превключите USB адаптера в режим на точка за достъп до WiFi и да разпространявате интернет от вашия компютър към други джаджи.
Как да конфигурирам WiFi адаптер на компютър чрез USB порт?
Е, нека да се упражняваме. Свързваме WiFi адаптера към компютъра към USB порта

и изчакайте, докато новото USB устройство бъде разпознато и успешно инсталирано
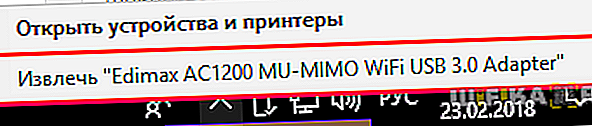
Ако това чудо не се е случило, тогава по старомоден начин вземаме компактдиска

и инсталирайте драйвера от диска.
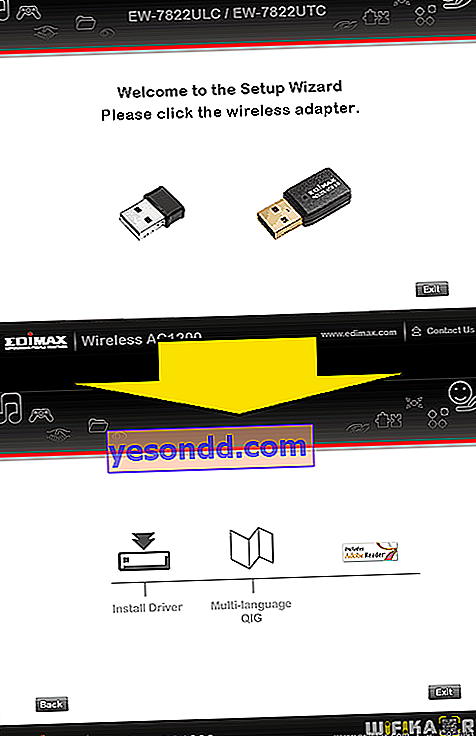
След това в списъка в долния десен ъгъл на панела ще се появи икона WiFi - щракването върху нея ще отвори списък с безжични мрежи, налични за връзката
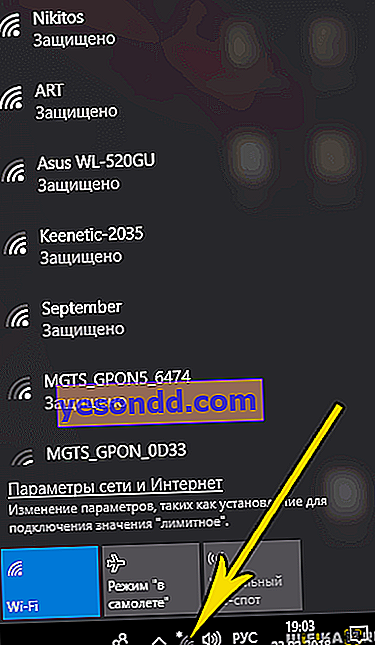
Избираме този, от който се нуждаем - т.е. от вашия рутер, до който имате достъп - и кликваме върху бутона „Свързване“
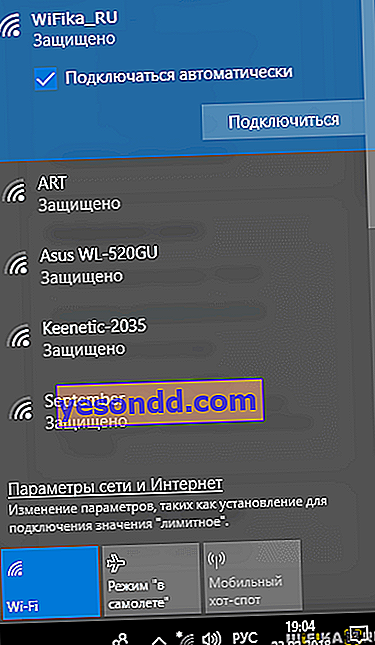
въведете паролата
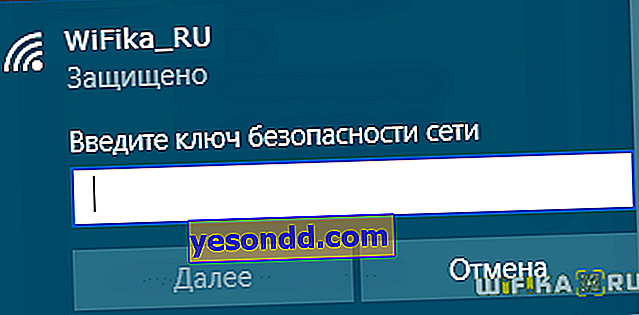
и се наслаждавайте на интернет чрез wifi.
Ако на корпуса на адаптера има бутон WPS, тогава имате голям късмет, тъй като свързването с маршрутизатора и настройката за работа с неговата wifi мрежа може да се извърши автоматично.

За целта активираме режима WPS на нашия рутер.
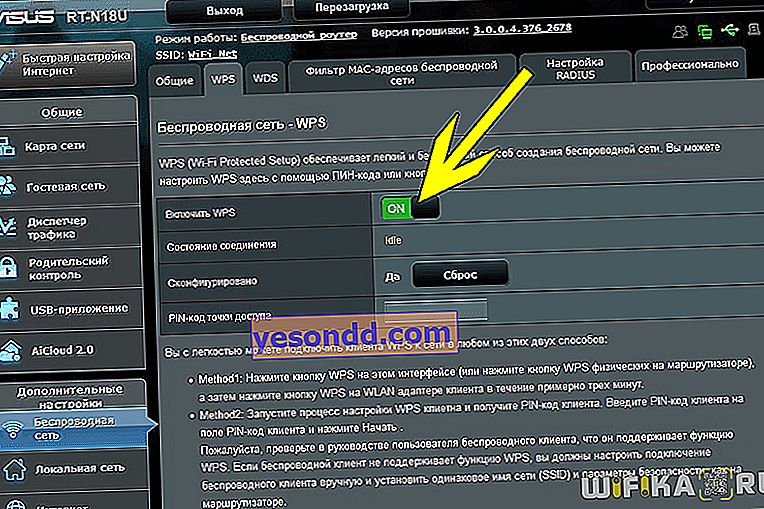
и натиснете за кратко подобен WPS бутон върху тялото му.

След това също натискаме този бутон веднъж на адаптера. След няколко минути вашият компютър или лаптоп ще бъде онлайн.
Толкова е лесно и лесно да свържете wifi адаптер към компютър и да конфигурирате чрез USB - сигурен съм, че можете да го направите и вие! Ако имате някакви въпроси - попитайте в коментарите.
