Влизането в рутера чрез ip или html адрес 192.168.0.1 се намира в по-голямата част от WiFi рутери или модеми TP-Link, D-Link (DIR 300, 615), Tenda или някои Rostelecoms. В същото време входът и паролата от личния акаунт за въвеждане на системните настройки на уеб конфигуратора на администратора също са най-често еднакви - admin-admin или admin-password. Случва се обаче, че след като прочетете определена инструкция в Интернет, искате да отидете до уеб интерфейса, но се озовете на друга страница с разширение „index.html“ или „home.php“. Или в резултатите от търсенето, от които току-що сте намерили този сайт. За да избегнете това и следващия път за точно отваряне //192.168.0.1 за влизане в контролния панел на рутера, трябва да направите някои настройки на компютъра. Ще говорим за тях сега.
Моля, обърнете внимание - за да влезете в личния акаунт на рутери Asus RT и Zyxel от компютър или телефон, трябва да използвате друг източник - //192.168.1.1.
Как да влезете в личния си акаунт 192.168.0.1 - вход и парола Admin-Admin?
Настройките на рутера се извършват в неговия контролен панел, който се нарича още личен акаунт, администраторска система, официален уебсайт или уеб интерфейс. За да влезете в рутера както от компютър, така и от телефон, трябва да знаете две неща:
- Адрес на личния акаунт - в нашия случай това е IP 192.168.0.1
- Вход и парола, за да влезете в настройките на модема - най-често те приличат на admin - admin
Ако ще конфигурирате рутера от телефона си, препоръчвам да прочетете отделно ръководство.
Адресът за въвеждане на настройките на рутера ли е - //192.168.0.1 или друг?
Така че, за да влезете в рутер, на първо място, трябва да знаете неговия IP адрес, който по подразбиране е на него. Днес ще се съсредоточим специално върху тези устройства, които използват 192.168.0.1 като него. За да се изясни обаче, препоръчвам да разгледате случая. Обикновено в долната част има стикер с тази информация.

Този адрес може да има и различна форма, наподобяваща адреса на сайта, например в TP-Link „tplinkwifi.net“ и „tplinklogin.net“ или „tendawifi.com“ в Tenda. Това е така нареченото име на хост, което на нивото на софтуера на рутера заменя стандартния IP адрес с по-познат.
Обикновено администраторският панел е достъпен наведнъж на два адреса, така че етикетът казва, че влизането се извършва от името на хоста. Но ако не можете да влезете в рутера с него, можете просто да използвате ip - 192.168.0.1. Те работят едновременно и няма разлика в достъпа до личния ви акаунт.
Грешка http 192.168.o.1, 192.168.ol и html 192.168.0.1 net, ru или com
- Бъди внимателен! Често грешка при въвеждане на личния акаунт на рутера 192.168.0.1 възниква поради факта, че вместо цифрите "нула" и "едно" се въвеждат буквите "O" или "L", които визуално са подобни на тях. В резултат адресът изглежда като 192.168.o.1 или 192.168.ol За нашите очи едно и също нещо, но за компютър - напълно различни стойности!
- Друг популярен грешно написан адрес е добавянето на допълнителна цифра, например 192.168.0.1.1 . Не забравяйте, че между разделителите на точки трябва да има само 4 блока с числа - нито повече, нито по-малко.
- Или се случва, че последните цифри се разменят в адреса, например 192.168.l.0
- И накрая, по погрешка думата "net", "ru" или "com" се приписва в края. Като 192.168.0.1.net, 192.168.0.1.ru или 192.168.0.1.com. Или разширение, по-типично за "домашни" или "индексни" страници на обикновени сайтове - HTML или PHP
Както разбирате, тъй като тези адреси не съществуват в природата, не можем да си спомним входа на рутера.
Ако IP адресът е бил променен от предишния собственик на някакъв нестандартен и не го знаете, тогава пълно възстановяване на фабричните настройки помага. Ако все пак трябва да запазите мрежовата конфигурация, тогава откриването на текущия й IP е съвсем просто, като разгледате мрежовите настройки на вашия компютър или лаптоп. Те се показват в менюто "Информация - Състояние" в настройките за мрежовия адаптер.

За да избегнете грешки и да стигнете точно до страницата за упълномощаване в администраторския панел, трябва допълнително да проверите дали на компютъра в настройките на мрежовия адаптер на Windows в раздела „Връзка чрез TCP / IP“ всички параметри са зададени в автоматичен режим.

Как да вляза в личния акаунт на wifi рутера 192.168.0.1 от admin-admin от компютър?
След като зададете желаните параметри на компютър или лаптоп, вече можете да отидете в настройките. Въвеждаме в браузъра „//192.168.0.1“ и стигаме до страницата за вход в личния акаунт на рутера.
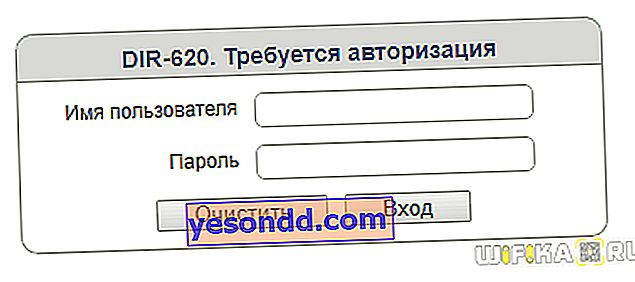
Входът и паролата, в зависимост от модела и производителя, отново могат да се различават. Но 99% мога да кажа, че TP-Link, D-Link и Zyxel имат администратор-администратор. Но понякога се появява "admin-1234" или "admin-password". За пояснение можете да разгледате отново същия стикер.
Освен това, за да свържете рутера към интернет и да разпространявате wifi сигнал, трябва
- Конфигурирайте връзката на рутера с доставчик на интернет услуги
- Задайте параметри за работа на WiFi мрежа
Най-често, за удобство на потребителите, производителят предоставя съветник за настройка стъпка по стъпка. Въпреки това, външният вид на уеб интерфейса на настройките на рутера е различен за различните компании, така че има смисъл да се изучава всяка поотделно. Подготвили сме конкретни статии за най-популярните модели у нас, така че ви съветвам да ги изучите в зависимост от това кой ще използвате:
- D-Link,
- TP-Link,
- Tenda,
- Zyxel Keenetic.
Как да промените администраторската парола и да поставите своя собствена на 192.168.0.1 чрез WiFi?
Когато първоначалните конфигурации са запазени, бих препоръчал от съображения за сигурност да промените паролата „Администратор“ и да сложите друга парола за влизане на 192.168.0.1. Не е задължително да е прекалено сложно - съседите едва ли ще трябва да хакнат WiFi. Но все пак трябва да се погрижите за най-основните мерки за сигурност.
Какво да направите, преди да влезете в рутера с помощта на потребителско име и парола?
Има погрешно схващане, че за да свържете рутера към компютър и впоследствие към Интернет, трябва да инсталирате някои драйвери. Всъщност всеки рутер работи със собствена операционна система и за този фърмуер не е необходим допълнителен софтуер на Windows.
Но преди да отворите страницата за вход на рутера //192.168.0.1, трябва да изпълните обичайните стъпки, за да го свържете към вашия компютър или лаптоп.
- Поставете кабела от доставчика в WAN порта. Обикновено се подчертава в някакъв друг цвят, различен от останалите. Ако всички портове са еднакви, погледнете подписите за тях. Тази, от която се нуждаем, е задължително обозначена като "WAN" или "Интернет"
- След това вземаме усукания чифт кабел, който се намира в кутията в комплекта на рутера, и го свързваме с единия край към един от LAN жаковете на рутера. Това е всеки от останалите останали безплатни портове. Обикновено те са обозначени или като LAN, или като числа - 1,2,3,4.

- Залепваме другия край в Ethernet конектора на компютъра. Най-често мрежовата карта на компютър или лаптоп е вградена в дънната платка и не изисква никакви допълнителни настройки.
- Ако е дискретен, т.е. инсталиран отделно, проверете дали е открит като мрежово устройство в компютъра. Ако не, ще трябва да инсталирате драйвери на него, които са или на инсталационния компактдиск, който е приложен в комплекта. Или изтеглете от интернет на USB флаш устройство през друг компютър и ги инсталирайте от него. В противен случай Интернет просто няма да работи.
- Ако искате да се свържете с рутера и да го конфигурирате директно чрез wifi, проверете дали наистина сте се свързали с вашия wifi. Изненадващо това се случва и когато човек се опита да влезе в офиса на един рутер, но по невнимание е свързан със съвсем различен. Веднага след включването на захранването рутерът започва да повтаря безжичния сигнал. Той може да бъде отворен или първоначално защитен с парола. Името на мрежата и ключът за оторизация са посочени на стикер на корицата.
- След това можете спокойно да включите wifi рутера и да направите фабрично нулиране, така че всички конфигурации да бъдат върнати обратно до фабричното състояние. Благодарение на това ще можем да използваме данните по подразбиране, за да въведем настройките му.
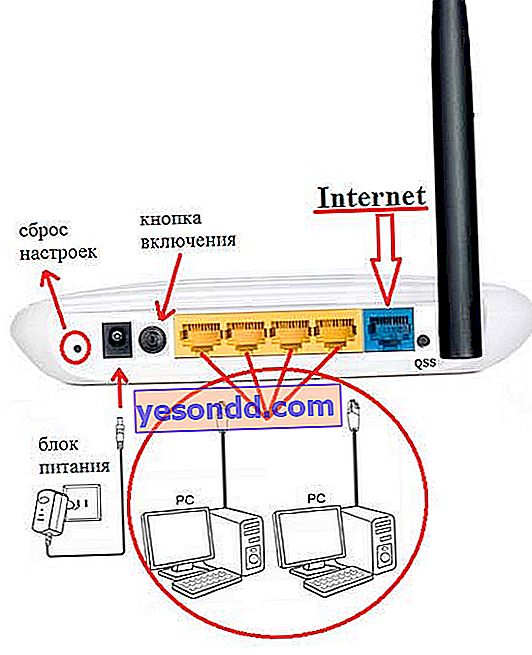
Влезте в настройките на рутера 192.168.0.1 от телефона
Както вече казах, адресът 192.168.0.1 може да се използва не само за конфигуриране на рутера от компютър, но и за влизане в него от телефон. За да направите това, достатъчно е само да отворите мобилен браузър и да влезете с паролата за вход "admin-admin". В наши дни обаче почти всеки голям производител на мрежово оборудване има собствено мобилно приложение, което значително улеснява този процес.
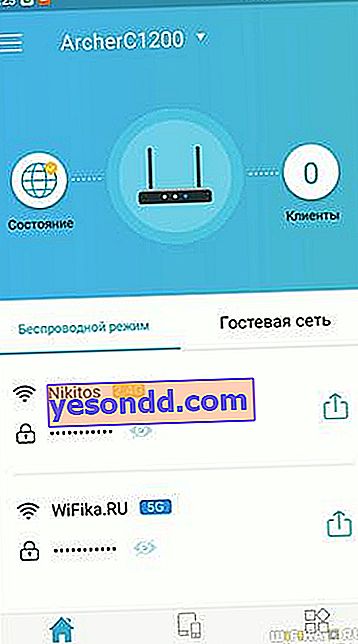
Например, отдавна използвам лаптопа си само за запис на видеоклипове с инструкции. Всъщност аз контролирам цялата wifi мрежа от моя смартфон. Отделни статии за този метод на настройка за всеки модел са достъпни на нашия уебсайт.
Това е всичко за днес - опитах се да опиша по-подробно целия процес на въвеждане на настройките на wifi рутера. Надявам се да го разбера. Сигурен съм, че и вие ще успеете! Ако все още имате въпроси, задайте ги в коментарите. Ще се опитам да им отговоря, доколкото е възможно.

