Ако сте собственик на смартфон или таблет с Android (Xiaomi, Samsung, Honor, Huawei и др.), То поне веднъж в живота си сте се сблъсквали с такъв проблем, когато той се опитва да се свърже с wifi за много дълго време, но в крайна сметка не може да бъде инсталиран връзката е неуспешна и интернет не работи. В този случай в състоянието на връзката се показва съобщението „Грешка при удостоверяване“. В по-старите версии на операционната система Android изглеждаше като „Удостоверяването не бе успешно“ или „Запазено, WPA / WPA2 сигурност“. Какво да направя, за да го разреша?
Какво означава грешка при удостоверяването на Android?
Тези, които са изправени пред подобна ситуация, най-често предприемат следните стъпки:
- Свържете се с WiFi мрежа
- Те въвеждат паролата и виждат надписа „Удостоверяване“ за дълго време - смартфонът се опитва да се свърже с рутера
- Тогава в английската версия се появява съобщението „Грешка при удостоверяване“, „Грешка при удостоверяване“ или „Грешка при удостоверяване“ - тоест връзката е неуспешна
- И тогава състоянието на връзката се променя на "WPA / WPA2 Saved". Това означава, че телефонът е запазил въведената стойност в паметта на своя Android и сега винаги ще се опитва да използва този ключ за оторизация за този WiFi.
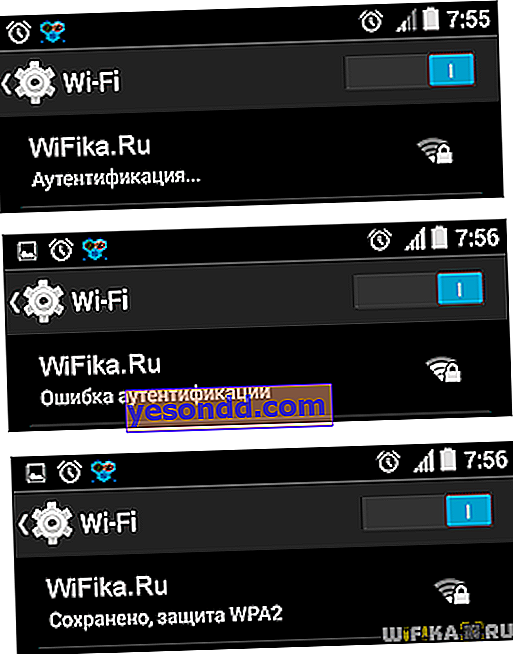
Всички тези съобщения се появяват на телефона ви поради същия често срещан проблем - неправилно въвеждане на парола при свързване към WiFi мрежа.
Най-честата причина за грешка „Saved, WPA / WPA2 Security“ на смартфон с Android
Като начало помислете за най-баналното невнимание, когато наистина въведете грешно ключовите символи за шифроване на wifi. Проверете буквите (главни или малки) и ако случайно въведете цифри вместо букви, или обратно. Много често знаците "1" (един), "l" (малка латиница "el") и "I" (голяма буква "ai") се бъркат. И още "0" (нула) с "O".
За да въведете отново паролата, трябва да изтриете предварително въведената информация за удостоверяване. За да направите това, кликнете върху името на безжичната мрежа и изберете елемента "Изтриване на мрежа"
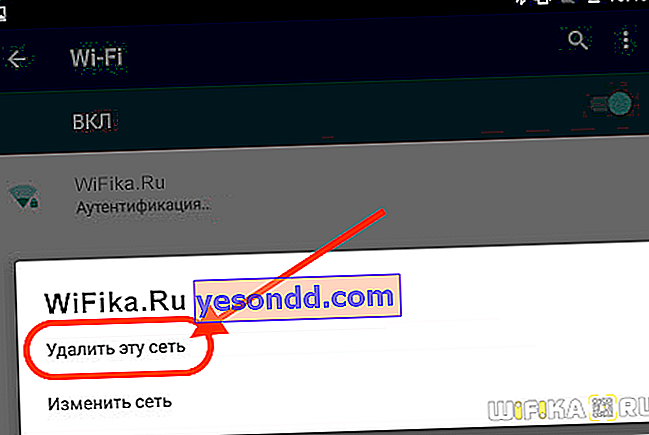
След това се опитваме отново да се свържем с него с правилната парола.
Ако това не работи, ключът към разрешаването на грешката за удостоверяване на телефона с Android ще бъде дали имате достъп до рутера. Т.е.:
- Намирате се в офис, кафене или друго обществено място
- Вкъщи
Ако е първият случай, мога само да ви посъветвам да се свържете със системния администратор, който отговаря за безжичната мрежа в тази стая, и да го помолите за нова парола или други мрежови настройки.
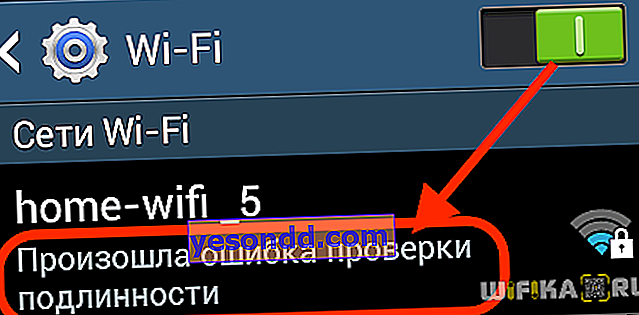
В случай, че рутерът е във вашия дом, сега ние сами ще го разберем.
Да приемем, че грешката започна да се появява без причина, но преди всичко да работи добре. Тогава, първо и най-важно, има смисъл просто да рестартирате телефона и рутера си. Мисля, че не си струва да говорим за това как да изключите вашия Android смартфон. Но за да рестартирате рутера, можете да прочетете нашето ръководство, което описва подробно целия процес за всеки модел.
Или за да бъде още по-лесно - изключете захранващия адаптер от контакта и свържете отново. Рутерът ще стартира след около минута и можете да опитате да се свържете отново с него.
Промяна на настройките за удостоверяване и удостоверяване при свързване на Android към Wi-Fi
Ако проблемът продължава, няма друг избор, освен да влезете в настройките на 192.168.1.1 или 192.168.0.1, където в контролния панел можете да разберете текущата или да промените паролата на друга.
Тъй като говорим за тази грешка при удостоверяване, нека накратко покажем тук как да променим настройките на wifi, като използваме примера на най-популярния рутер - TP-Link. Отиваме в раздела "Безжичен режим", който е в менюто "Основни настройки". И сменете паролата тук, след което кликнете върху бутона "Запазване"
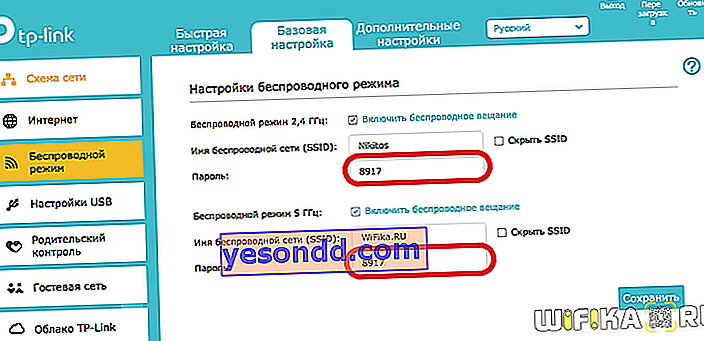
Като допълнителна мярка можете също да промените типа на криптиране на безжичния сигнал. За да направите това, отворете "Разширени настройки" и отидете на "Безжични настройки". Променете метода WPA / WPA2 в раздела "Сигурност" тук. Например, ако беше „Лично“, поставете „Enterprice“. Не е нужно да избирате WPA.
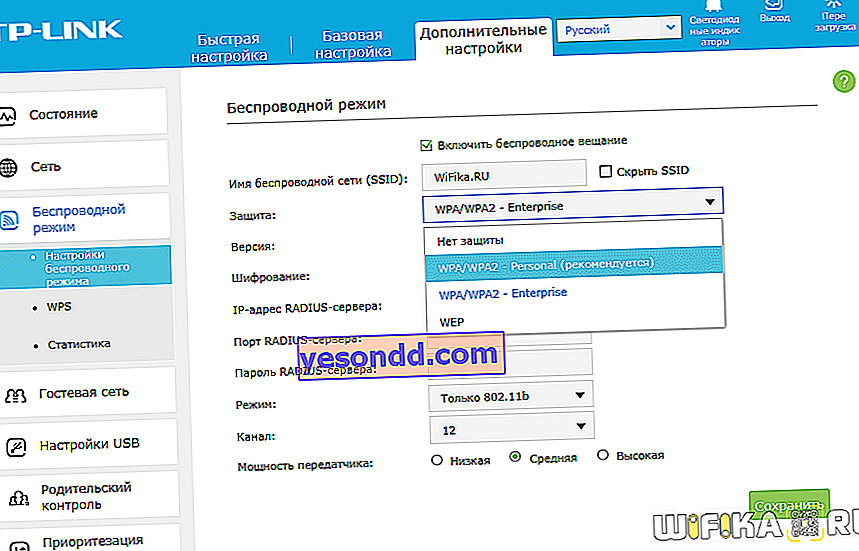
И по-нататък в менюто "Шифроване" допълнително е възможно да преминете от TKIP към AES и обратно.
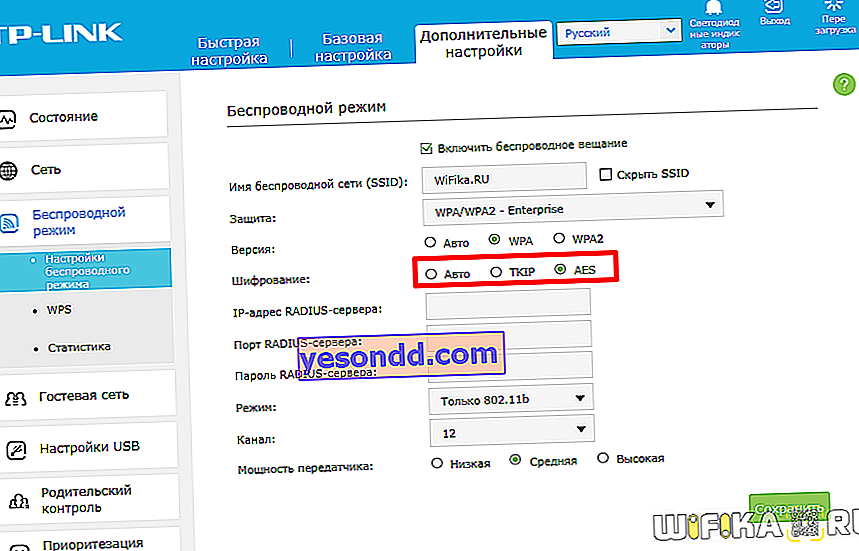
След като направите всички промени, не забравяйте да запазите едноименния бутон.
И накрая, още едно допълнително действие, което може да помогне, е да промените wifi канала и неговата ширина на рутера
