Темата на фърмуера на Xiaomi Mi Router е много подходяща по няколко причини. Основното е, че целият му интерфейс е на китайски, без алтернатива. Следователно, за да разберете повече или по-малко какво пише в стоковия фърмуер, трябва да инсталирате допълнително разширение за превод в браузъра. Можете да го използвате, но е неудобно. Изглежда, защо са тези проблеми? Купете си друг рутер с руска локализация и го използвайте. Но ниската цена с висока техническа производителност и функционалност на рутера печели. Аналозите от други производители, продавани тук, струват хиляда или повече рубли повече.
Какви са опциите?
Невъзможно е да използвате китайската версия през цялото време, както разбирате. Затова реших да направя това ръководство, в което ще ви разкажа за две опции за мигане на рутера Xiaomi Mi WiFi 3:
- На официален английски
- За версията Padavan или Asus
Това ръководство е подходящо за всички модели с USB порт - фърмуерът на Xiaomi Mi Router 3 е абсолютно същият като Mini.
Официален фърмуер на рутера Xiaomi Mi WiFi 3 на английски език
И така - как да преведем Xiaomi Router 3 на английски и да не се занимаваме постоянно с тези безкрайни паяци.
Процедурата е проста:
- Изтеглете Xiaomi English Firmware
- Качете го в рутера
- Конфигурирайте отново в английската версия
На първо място, трябва да изтеглите английския файл на фърмуера Xiaomi Router 3 или Mini, който за ваше удобство се намира в нашето хранилище на Yandex Disk и първоначално е взет от форума w3bsit3-dns.com.
След това отидете на администраторския панел на рутера Xiaomi в раздела за актуализация на фърмуера - това е третият елемент в менюто, раздел с информация за системата. Тук щракваме върху бутона, който ще отвори прозорец за избор на файла на фърмуера

Съответно кликнете върху бутона „Избор на файл“, намерете изтегления файл на фърмуера на английски Xiaomi на вашия компютър и кликнете върху синия бутон.
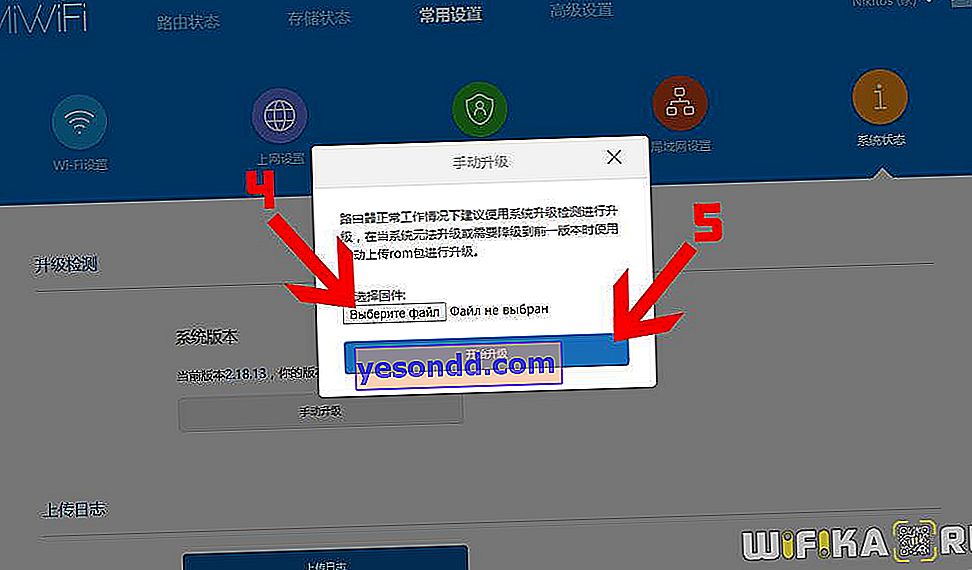
Фърмуерът ще се зареди
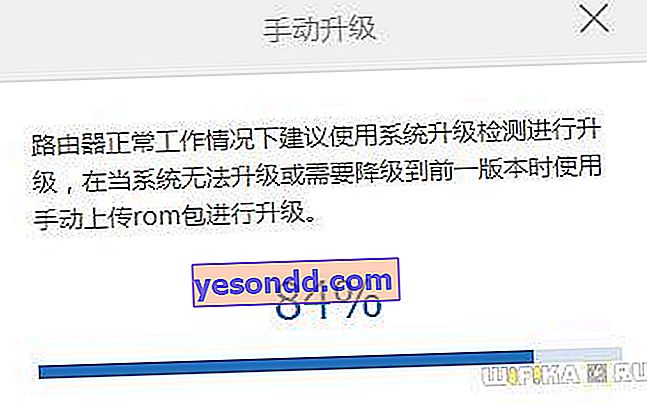
След това ще бъдем прехвърлени на страница, където трябва да потвърдите действието на фърмуера на Xiaomi Router - за това поставяме отметка в квадратчето, че сме съгласни, и кликваме върху синия бутон.
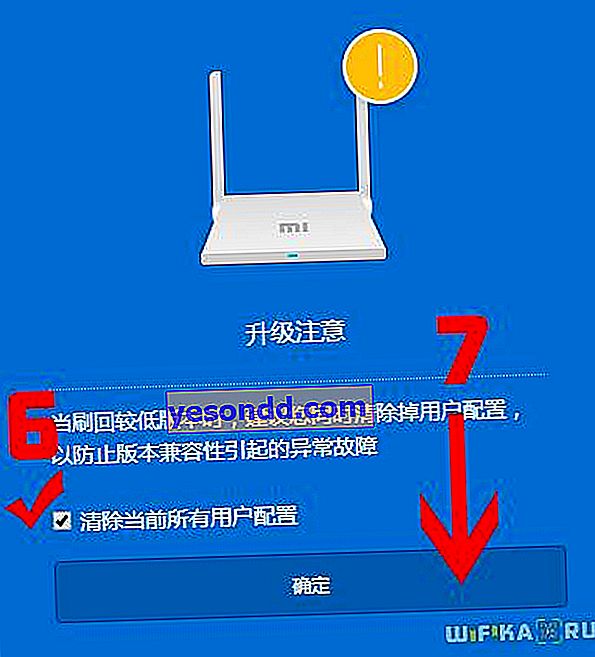
Сега чакаме около 5 минути, докато Xiaomi Router 3 мига и рестартира, след което страницата за влизане в администраторския панел ще бъде актуализирана и ще се появи пред нас в нов облик - с текстове на английски език. Сега всичко е просто - ние се съгласяваме с лицензионното споразумение, натискаме "OK"
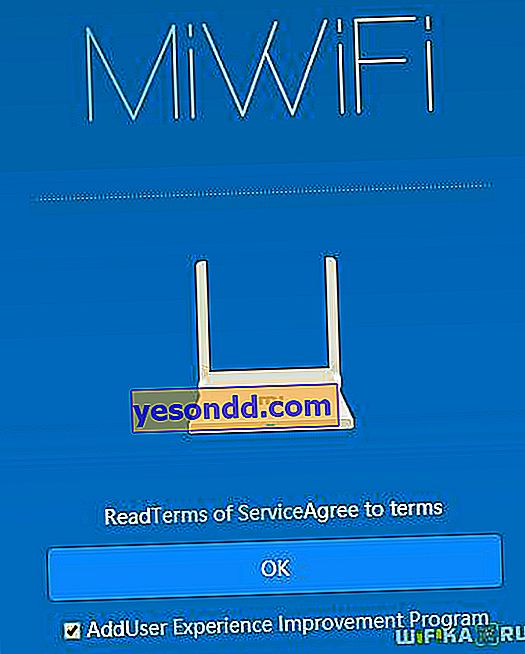
Задайте името и паролата на WiFi мрежата
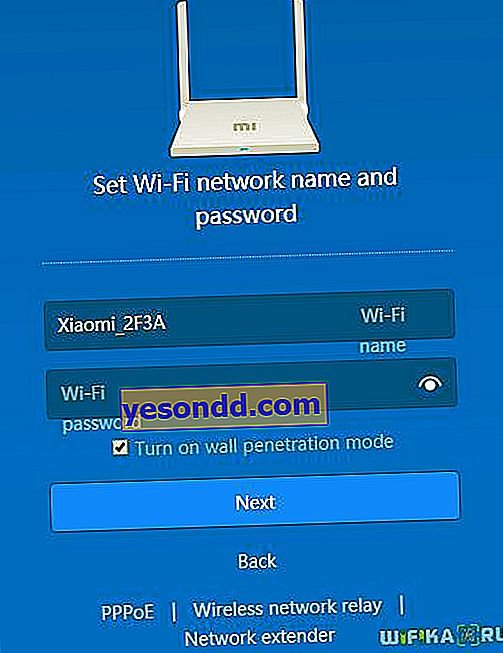
Очакваме всички конфигурации да бъдат приложени
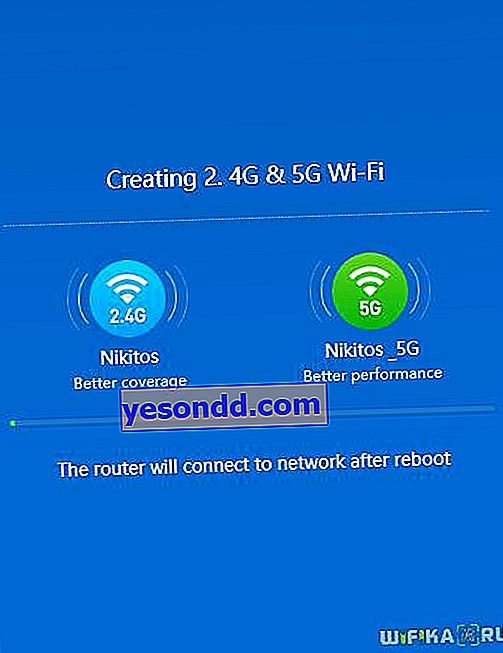
При желание задаваме квадратчетата за автоматично актуализиране на фърмуера на рутера Xiaomi и филтрираме подозрителни сайтове - това обаче може да стане по-късно в администраторския панел.
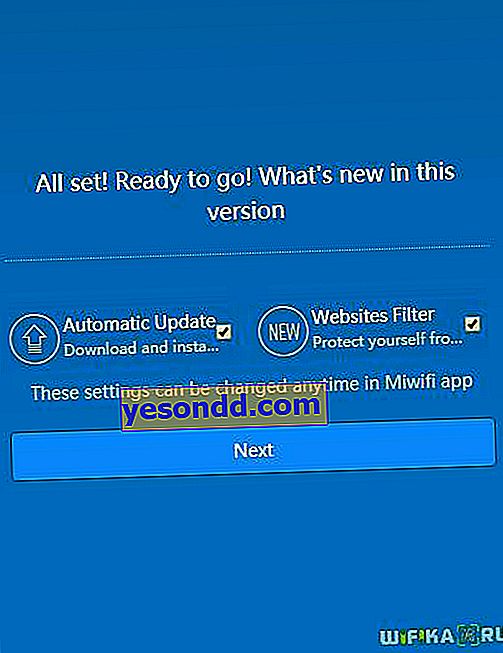
И кликнете върху бутона „Свързване с интернет“ - магически рутерът сам определя какъв тип връзка имате. В моя случай това е динамичен IP, така че не е нужно да въвеждате нищо допълнително, за да се свържете с интернет.
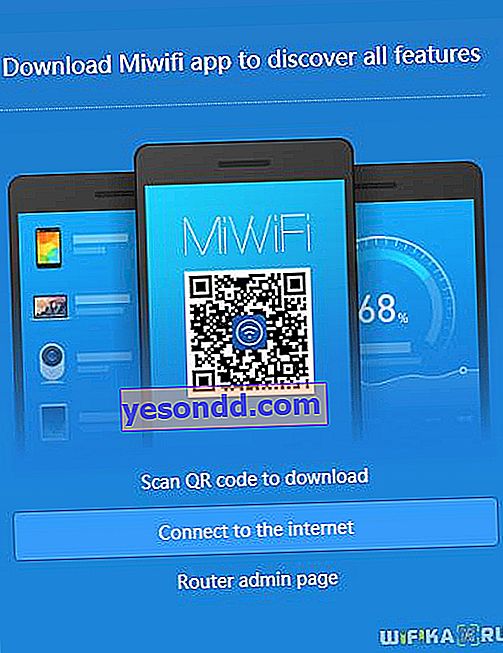
И накрая, voila - стигаме до администраторския панел на английски в //MiWiFi.Com
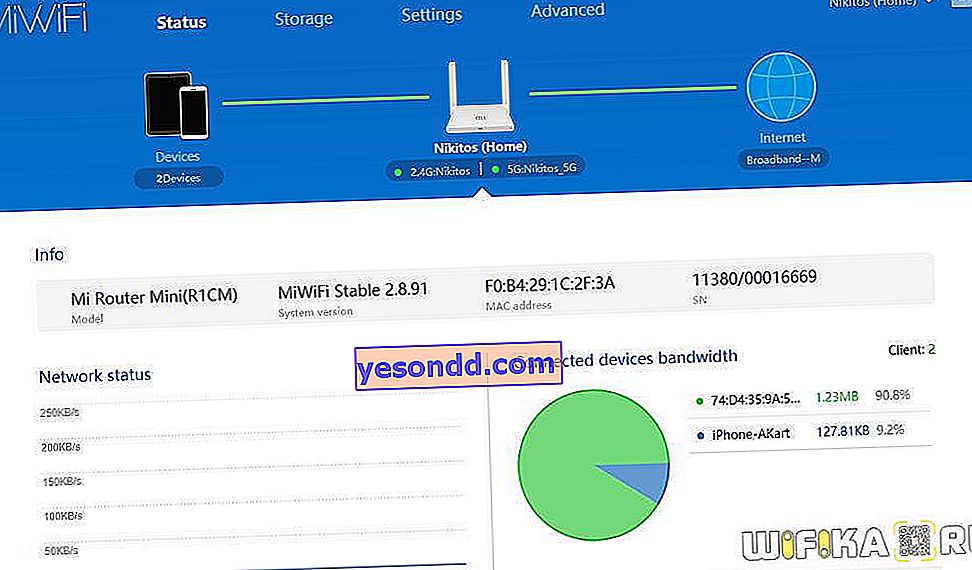
Фърмуер за Xiaomi Mi WiFi Router от Padavan за Asus
Друго решение на китайски език в контролния панел е инсталирането на персонализирана версия на фърмуера на рутера Xiaomi. Най-успешният за днес е фърмуерът Padavan, или както се нарича още от Asus с името на компанията, за която първоначално е създаден. Процесът на инсталиране не е най-лесният, но ако се извърши правилно, ще се получи безпроблемно, ако знаете поне малко да използвате компютъра. Ето защо в тази статия се опитах да опиша с възможно най-подробно целия процес на актуализиране на софтуера на рутера, като използвам примера на модела Xiaomi Mini за ваше удобство.
За да постигнем крайния резултат, трябва да мигаме Xiaomi Mi Router няколко пъти:
- Инсталирайте оригинален фърмуер на XiaoMi за разработчици
- Инсталирайте фърмуера на Pandora
- Инсталирайте фърмуера на Asus
Фърмуер за разработчици
Да започваме. На първо място, отидете на страницата за изтегляне на Xiaomi в раздела „ROM“ и изтеглете пакета „ROM for“ за вашия модел (Mini, 3, 3C, 3G и др.) От дясната колона - това е официалната версия на софтуера за разработчици. С негова помощ ще можем да управляваме дълбокия фърмуер на рутера.
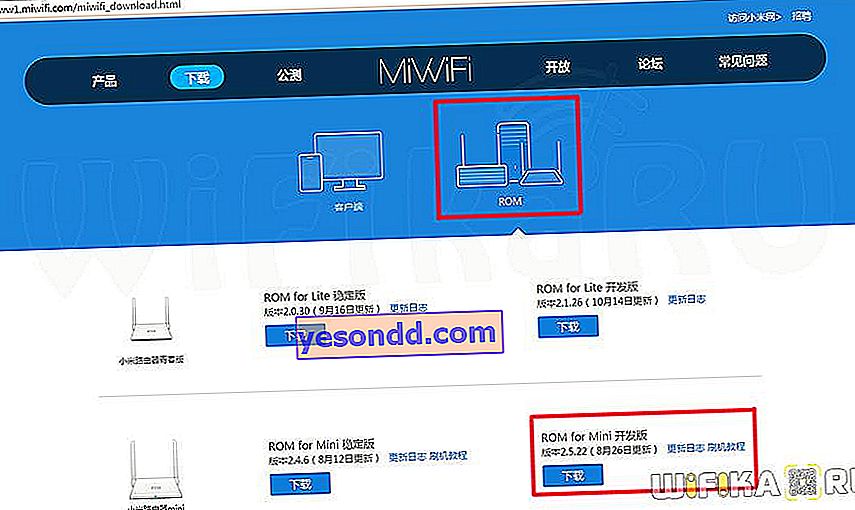
След това отидете на администраторския панел на рутера на //192.168.31.1, в раздела "Общи настройки> Състояние на системата" и изберете изтегления файл за фърмуера. В моите скрийншотове ще видите преведените страници на интерфейса чрез вградения преводач на Google в Chrome - това е най-удобният начин за използване на стоковия фърмуер. Когато работите, за удобство използвайте кабелната връзка на компютъра с рутера Xiaomi - няма да е необходимо да се свързвате отново с него всеки път, когато рестартирате.
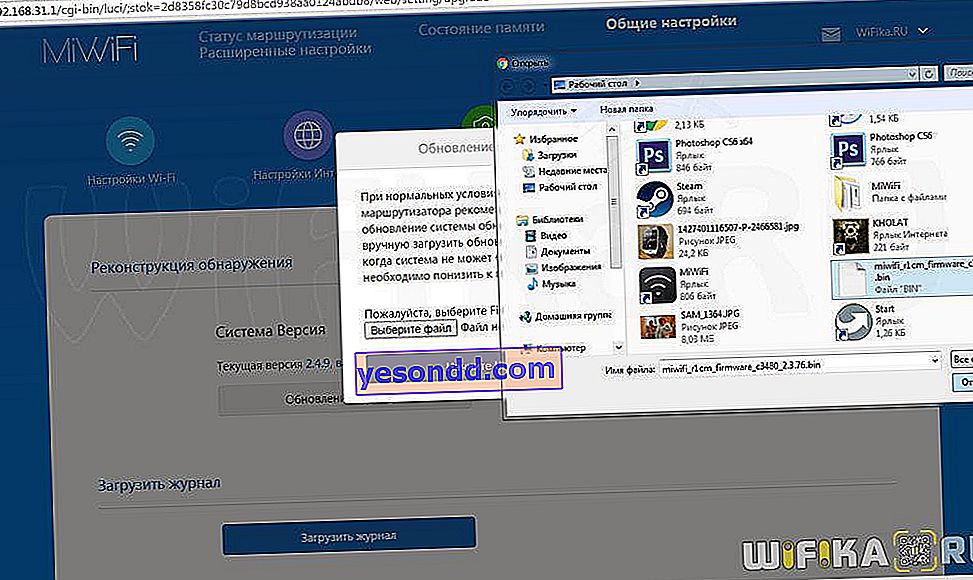
След това потвърждаваме желанието си да инсталираме нов фърмуер на Xiaomi Mi Router.
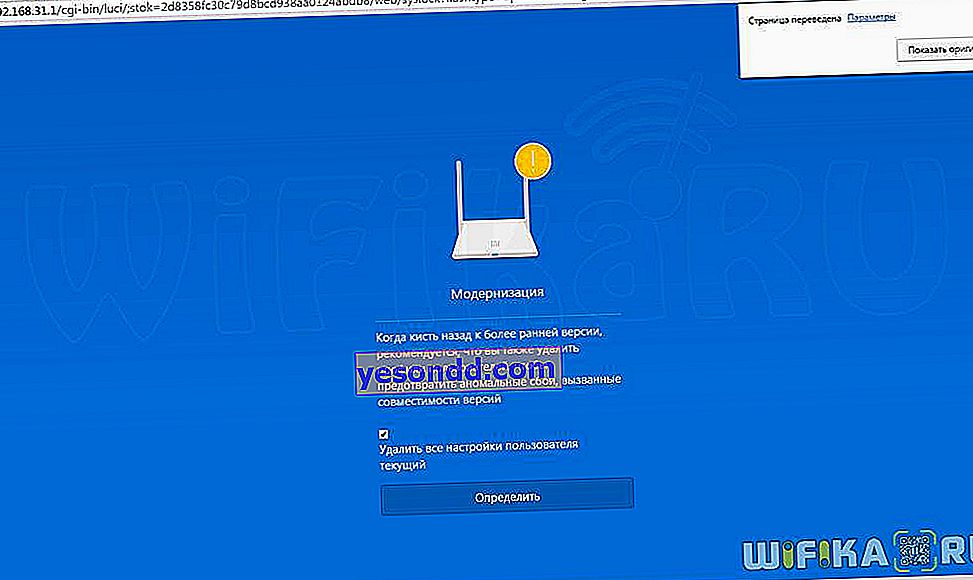
Рутерът се мига - в този момент той не може да бъде изключен от захранването.
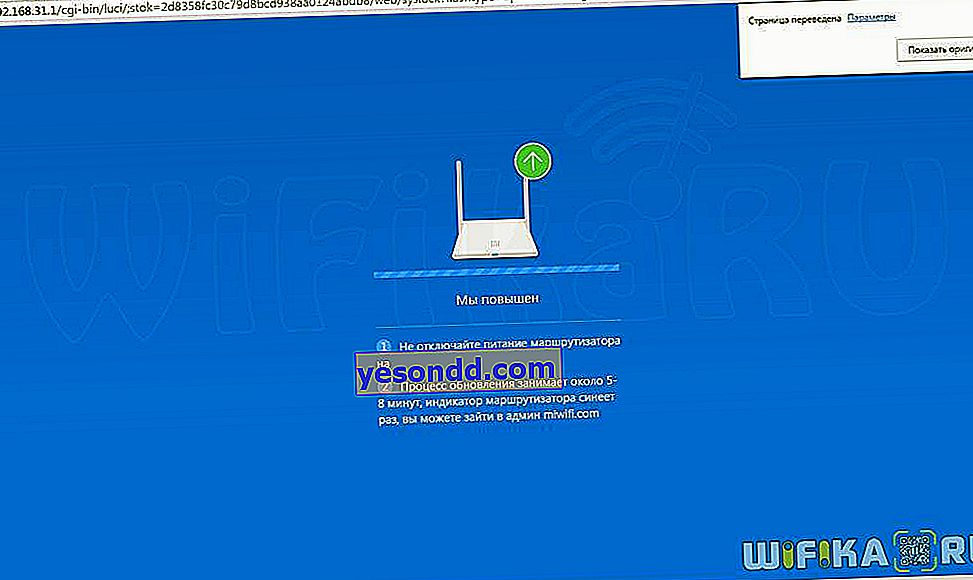
Изтеглете необходимите файлове и програми
След рестартиране на рутера, ние отново го конфигурираме да се свърже с интернет от вашия доставчик и да отидем в хранилището на Router-Club, където майсторите редовно качват свеж фърмуер на Padavan, а не само на няколко различни рутера. Превъртете надолу страницата и отидете в папката с най-новата дата.
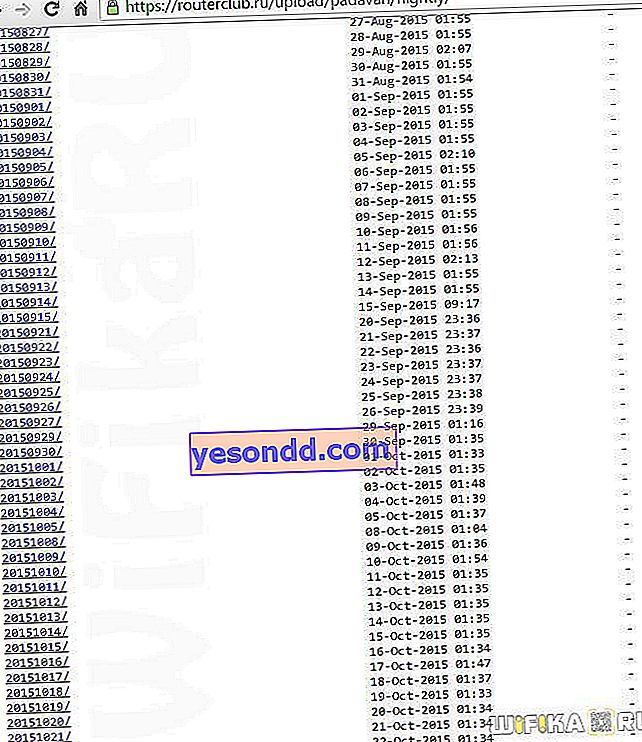
В тази папка намираме друга - xrm_base, тя съдържа необходимия фърмуер от Asus, изтегляме го на нашия компютър.
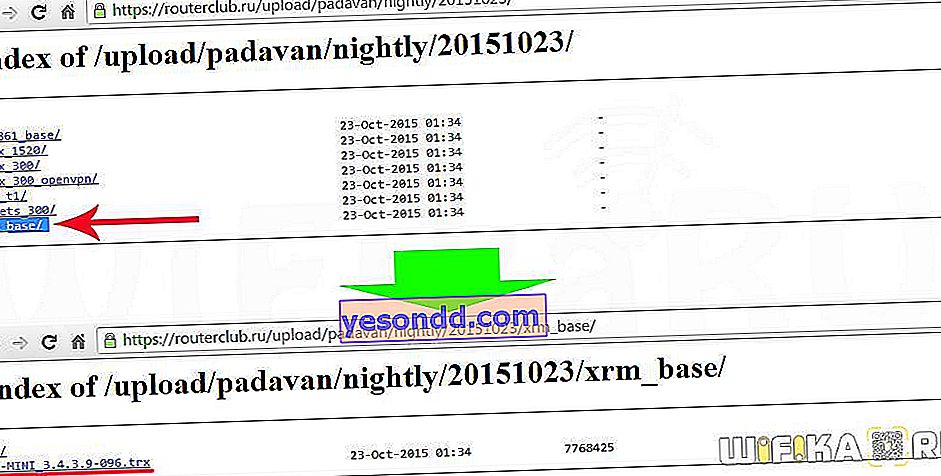
След това отиваме на сайта за оторизация на Xiaomi и или се регистрираме, или въвеждаме съществуващ акаунт.
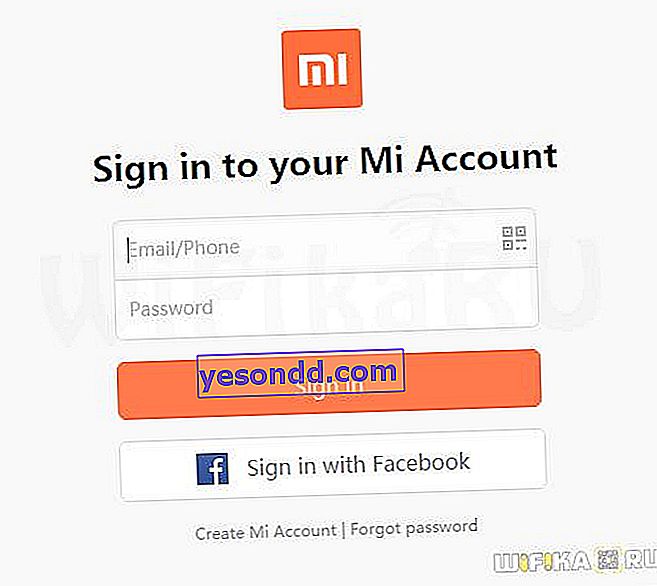
В личния акаунт на Xiaomi Mi Router намираме номера на вашия акаунт - той е вдясно от менюто до снимката на вашия профил.
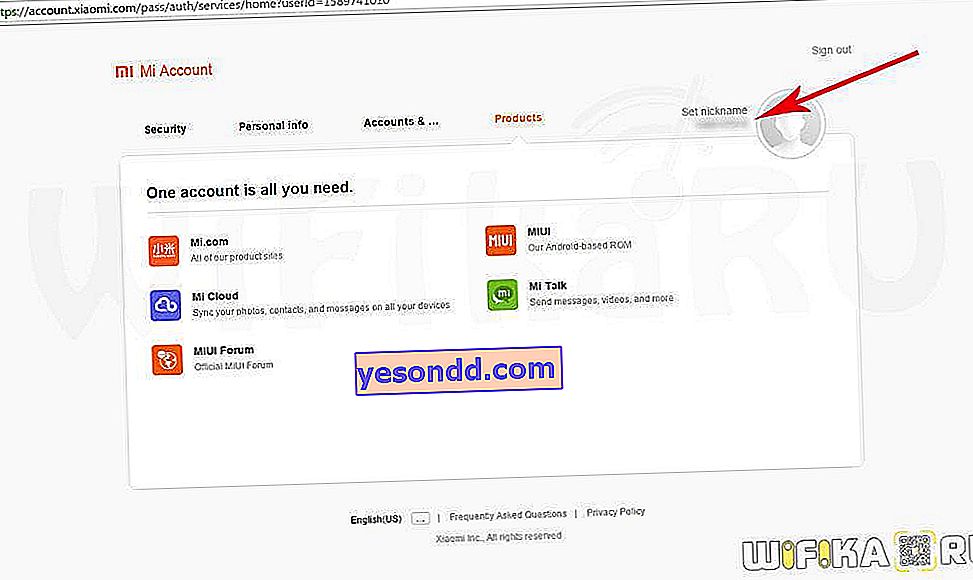
След това копирайте връзката //d.miwifi.com/rom/ssh?userId= и заменете копирания номер на профила в края му - ще се отвори страница с потребителско име и парола за свързване с вашия рутер чрез SSH протокола.
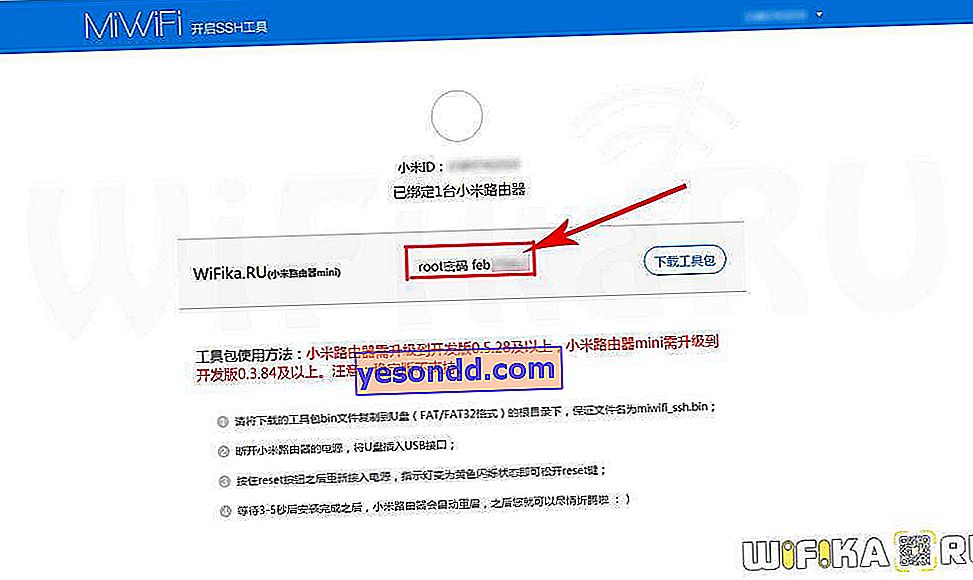
Всеки ще има "root" за вход - индивидуална парола.
Кликнете върху бутона с йероглифи вдясно от паролата и след това отново в изскачащия прозорец, също десния бутон - и изтеглете файла за свързване чрез SSH протокол към Xiaomi Mi Router.
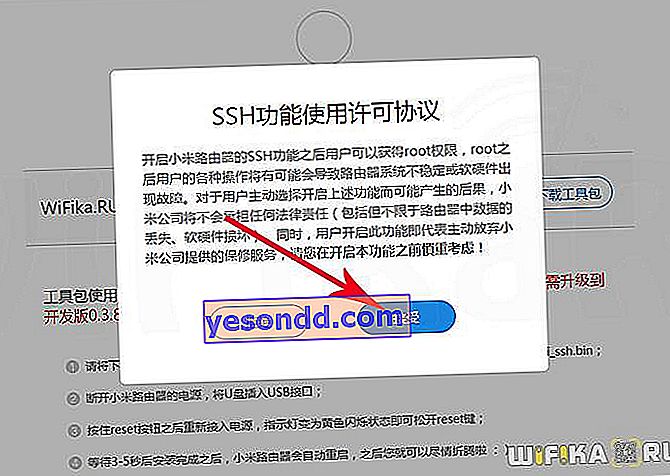
Трябва да се постави на чисто USB форматирано с FAT32 USB флаш устройство с размер от 4 до 8 GB.
И накрая, последното нещо, което трябва да изтеглите софтуерния пакет от нашето хранилище за фърмуера на Asus.
Фърмуер на Pandora
Пристъпваме към действителния фърмуер. Изваждаме захранващия кабел от нашия рутер, вземаме USB флаш устройството и го поставяме в USB конектора на рутера Xiaomi.
След това натиснете бутона "Нулиране" с щифт и поставете захранващия кабел. Изчакваме светодиодът да премигне в жълто и да освободи бутона "Нулиране". Ако всичко е нормално, светодиодът ще промени цвета на син. Ако стане червено, повторете всички манипулации с флаш устройството и рутера от самото начало.
След това отворете архива, който сте изтеглили от Yandex.Disk, и извадете файла PandoraBox.bin на компютъра на работния плот - това е фърмуерът на Pandora, който трябва да бъде инсталиран пред Asus.
След това стартирайте програмата hfs.exe от същия архив и добавете файла PandoraBox.bin към нея. Това е виртуален сървър, който стартираме на компютъра и от който ще качим фърмуера на рутера.
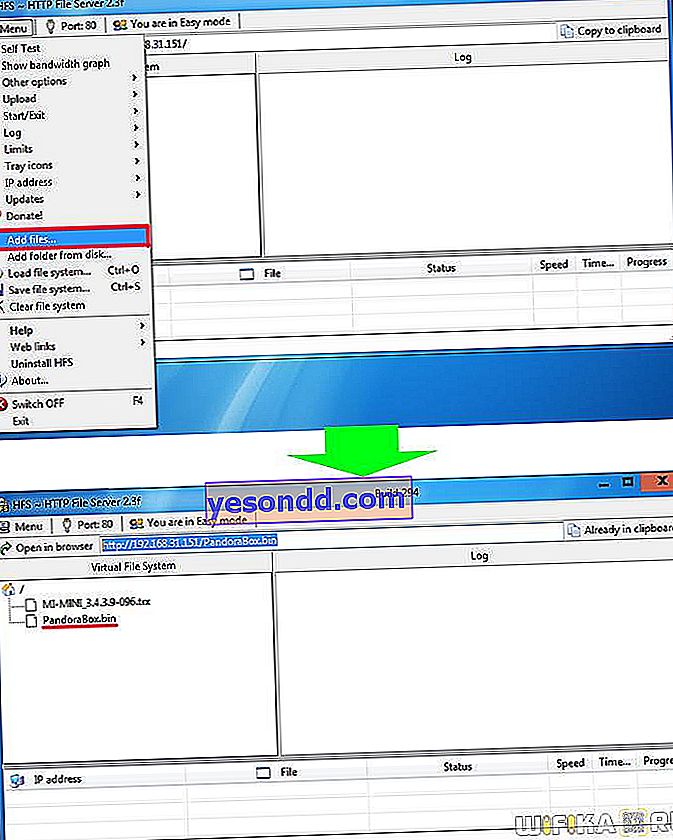
Следващата стъпка е да стартирате програмата putty.exe от същия архив - това е SSH клиент, който ще ви позволи да се свържете с "вътрешните" на Xiaomi. Караме в адресната лента на IP рутера - 192.168.31.1. Оставете останалите стойности такива, каквито са - и натиснете бутона "Отваряне".
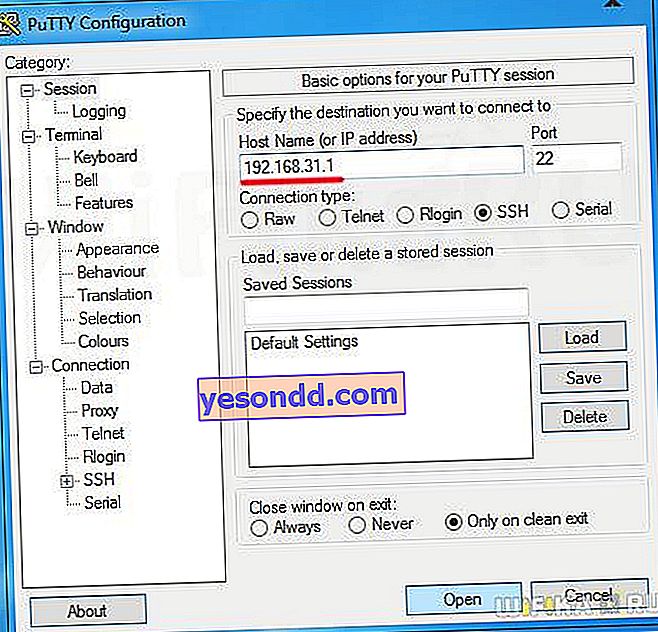
Ще се отвори нов диалогов прозорец, където първо ще бъдем помолени да въведем потребителското име и паролата от рутера - припомняме информацията, която получихме в нашия акаунт на уебсайта на Xiaomi. Вход - "корен"

а паролата е тази, която сайтът ви е дал. Когато въведете паролата си, няма да се показват символи, така че не правете грешка. При успешна връзка ще се появи поздрав от китайците.
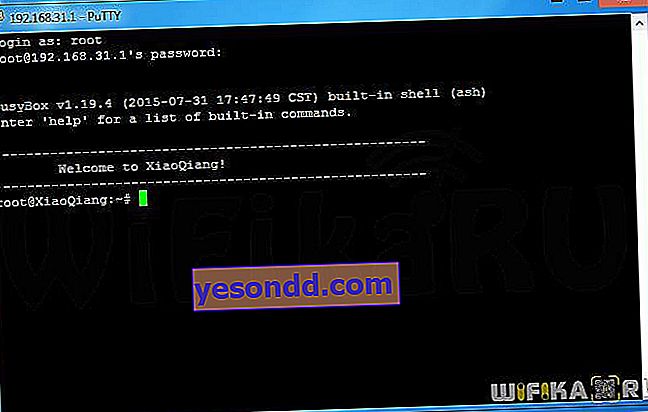
След това караме в командата " cd / tmp " - за да влезем в папката с временните файлове на рутера.
След това даваме командата " wget LINK_TO_FIL_FROM_PROGRAM_HFS.EXE ". В моя случай изглежда като "wget //192.168.151.1/PandoraBox.bin"
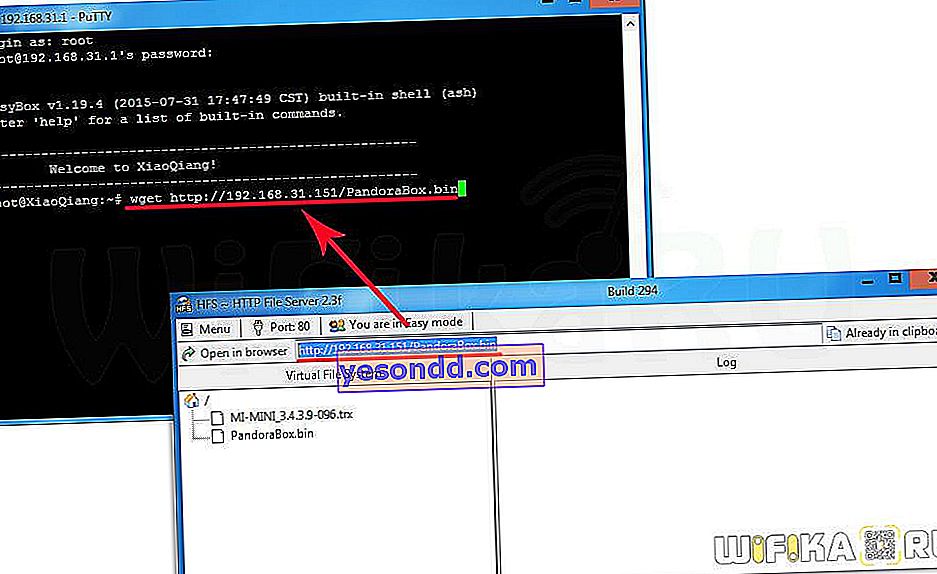
След това трябва да определите къде точно във вашето устройство да инсталирате фърмуера. Това се прави от командата " cat / proc / mtd ". След него ще се появи списък, в който трябва да намерите една от стойностите - "фърмуер", "OS1" или "FirmwareStub". Ще има само един от тях, който ще използваме. Получих "OS1"
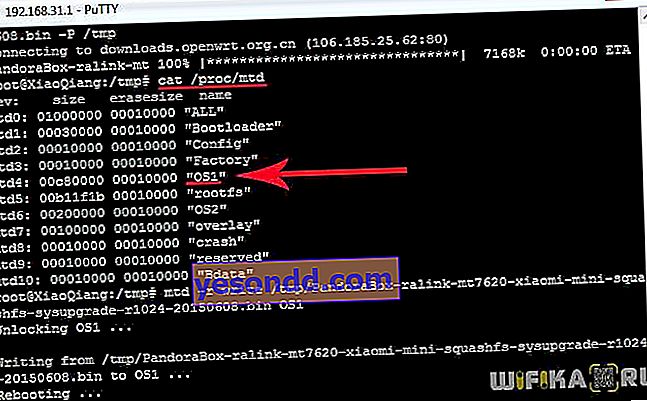
Сега изпълняваме командата, която ще мига нашия рутер за версията на Pandora:
mtd -r write /tmp/PandoraBox.bin OS
Вместо OS1, както разбирате, можете да имате фърмуер или FirmwareStub
Рутерът ще започне да мига и след това да се рестартира.
Фърмуер на Xiaomi от Asus (Padavan)
След като Pandora се пусна, стартираме HFS.EXE отново и по същия начин добавяме към него файла на фърмуера на Asus - този, който беше изтеглен в самото начало от хранилището на RouterClub.
Изтеглено. Сега рестартираме отново програмата PUTTY.EXE и се свързваме отново с рутера, като вече използваме новия IP, който е зададен в новия фърмуер - 192.168.1.
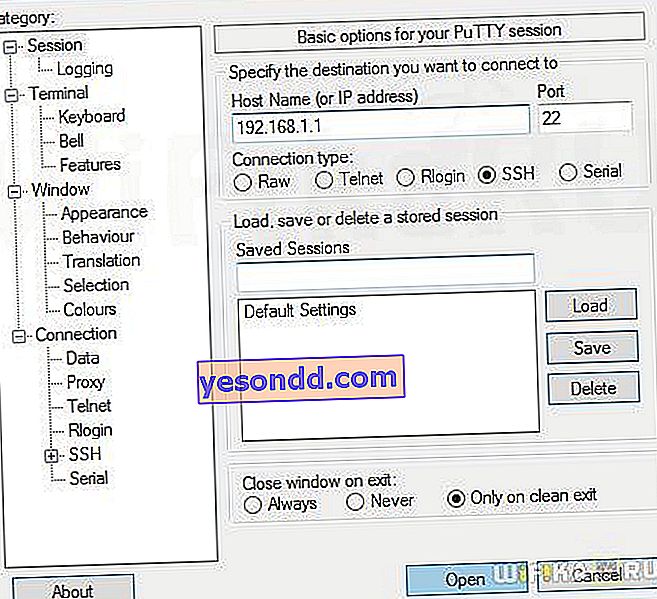
Тук трябва да разрешим повторно, за това използваме "root" за вход, паролата "admin".
След това отново влизаме в директорията с командата " cd / tmp " и я попълваме с файла на фърмуера от Padavan - Asus - " wget //192.168.1.151/FILENAME.trx " - отново вземаме връзката от програмата HFS.
След това търкаляме фърмуера с командата " mtd -r write /tmp/NAME_FILE.trx firmware " - забележете, тук вече използваме командата "firmware" в края
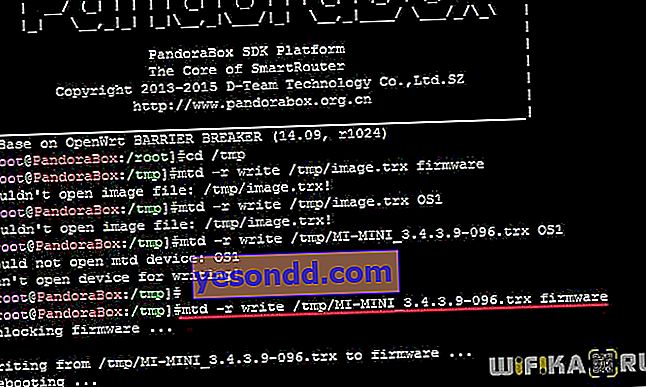
И чакаме рестартирането на рутера, след което въвеждаме неговия IP в браузъра - 192.168.1.1, чрез който стигаме до администраторския панел. За оторизация използваме двойка вход-парола admin-admin. За да се свържете с рутера чрез WiFi към мрежата „Router Club“, използвайте паролата „1234567890“.
Наградата за дългогодишната ни работа ще бъде нов администраторски панел с много допълнителни функции, които не са били в стоковия фърмуер. Например, функцията за свързване на мобилни модеми и разпространението на wifi мрежа за гости на честота от 5 GHz вече ще бъде налична и това е само минимумът от настъпилите промени.
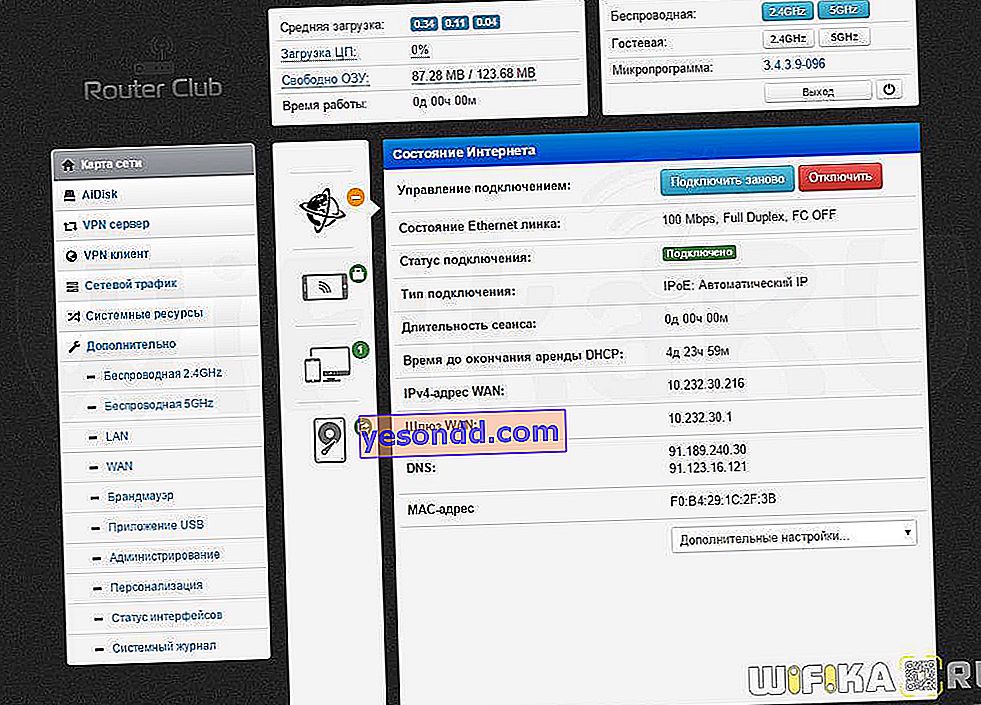
Надявам се и вие да сте го направили!
За по-голяма яснота, ето два видео урока, които показват целия процес стъпка по стъпка. Между другото, инсталирането на фърмуера Podovan на Xiaomi Mi Wi-Fi Router 3 и 3G се различава от Mini - обърнете внимание на това!
Падаван за Mi Router 3 / 3G
За Xiaomi Mini
Как да върна официалния фърмуер на Xiaomi Mi Router 3?
Използвам рутера Xiaomi от доста дълго време на различен фърмуер, но за много читатели на блогове процесът на инсталиране на версия на софтуер на трета страна е твърде сложен, така че все по-често все още получавам въпроси за това как да работя с рутери Xiaomi в обичайната официална версия на администраторския панел. Затова реших да върна всичко обратно и да върна устройството към оригиналната китайска версия, за да създам поредица от статии за настройването на рутер, както се казва, „извън кутията“.
Разбира се, ще споделя с вас моя опит за това как да се върнете от персонализирания фърмуер към официалния Xiaomi.
И така, първо отиваме на официалния уебсайт с изтегляния за рутери Xiaomi. И тук всичко ще бъде на китайски, така че за последно ще използваме преводача на браузъра, вграден в Google Chrome.
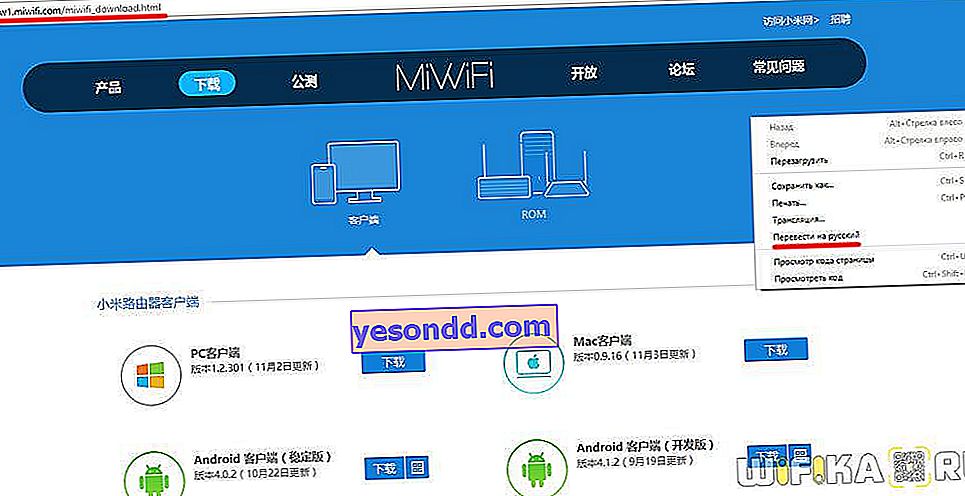
След като страницата е четлива, превключете към раздела "ROM", за да се покаже списък с рутери, които имат фърмуер.
Намираме в него нашия модел и изтегляме всяка от двете представени версии на софтуера - Stable или Development
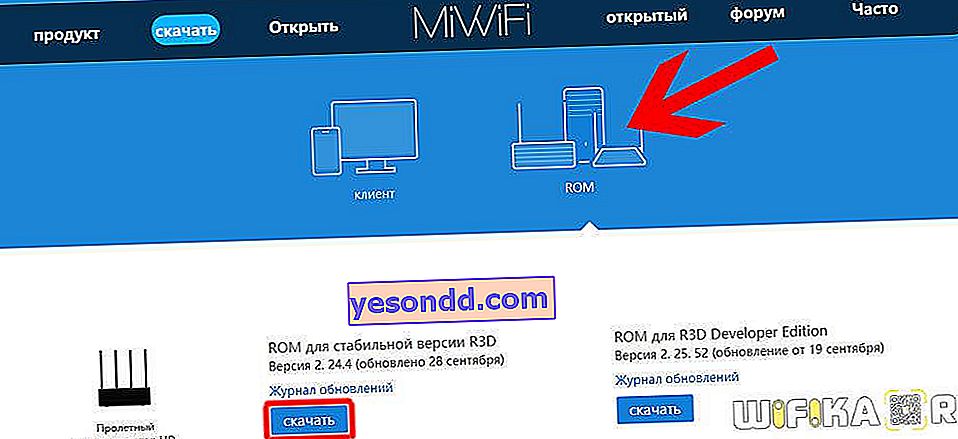
Файлът ще има някакво име - ние го преименуваме на miwifi.bin
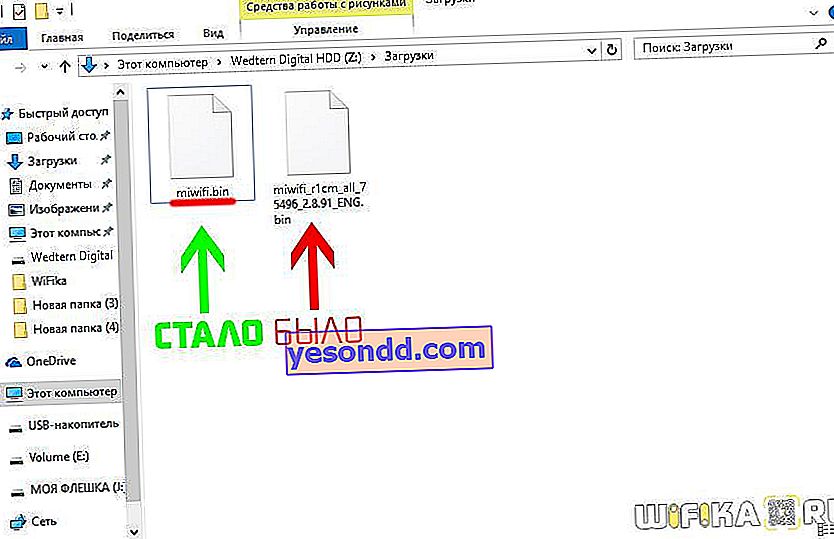
След това свързваме USB флаш устройство с размер не повече от 16 GB към компютъра и го форматираме във FAT32

След това пускаме файла с фърмуера miwifi.bin върху него - до самия корен и така че няма нищо друго върху него.
Сега
- изключете рутера от захранващия кабел
- поставете флаш устройството в неговия USB порт
- натиснете бутона Reset с щифт
- и едновременно с натиснатия бутон свържете отново захранващия кабел
- след 5-10 секунди, когато мига оранжевата лампичка, отпуснете бутона за нулиране
След това, след 5-7 минути, входът към администраторския панел на рутера ще бъде достъпен на IP адрес 192.168.31.1 или miwifi.com
