IP адресът 192.168.1.1 е входът в рутера чрез уеб интерфейса от производители като Asus, D-Link, Zyxel Keenetic, Netgear, Mercusys. Понякога се нарича още „личен акаунт“ или „модемен сайт“. Също така до //192.168.1.1 можете да отидете в настройките на маркови wi-fi рутери или модеми от някои доставчици, например Rostelecom или Beeline. Съответно, за да влезете в рутера чрез уеб конфигуратора, трябва да въведете //192.168.1.1 в адресната лента на вашия браузър. Но за да получите достъп до настройките, това не е достатъчно, тъй като все още трябва да преминете през упълномощаване в личния си акаунт под администраторския акаунт. За да направите това, използвайте данните за вход и парола (Login and Password), които за повечето модели по подразбиране имат формата "admin-admin" или "admin-password". Ами ако този адрес не се отвори?
Адрес за вход в рутера //192.168.1.1 чрез вашия личен акаунт
Тъй като сте попаднали на тази статия, това означава, че очевидно имате проблеми с факта, че не можете да влезете във вашия рутер. Първо, трябва да разберете - рутерът, в чийто личен акаунт трябва да влезете през уеб интерфейса, напълно нов или вече се използва? Това е необходимо, за да се разбере дали са направени промени в стандартния IP адрес 192.168.1.1 за влизане в настройките. В противен случай може да изглежда като 192.168.1.4, 192.168.1.77 или каквото и да е друго значение. За много модели TP-Link личният акаунт обикновено се намира на друга HTML страница - //192.168.0.1.
Между другото, същото важи и за двойката вход-парола . От фабриката това обикновено е "admin-admin" или "admin-password". Може да бъде заменен с по-надежден от предишния собственик.
За да разберете какъв точно е адресът за настройки по подразбиране за вашия рутер, погледнете стикера, разположен в долната част на корпуса му. В този източник на информация неговият IP или уеб адрес ще бъдат посочени с дребен шрифт. Всъщност това е и html страницата, на която се намира личният акаунт на рутера. За такива производители като Asus, Netgear, Zyxel, Rostelecom ще изглежда като "//192.168.1.1". Има и други опции, например 192.168.8.1 е входът към личния акаунт на Huawei, а 192.168.31.1 е за Xiaomi. Те обаче са рядкост и ние говорим за тях директно в ревютата на конкретни устройства.

В някои модели вместо IP адреса за достъп до администраторската секция може да се посочи и определен домейн. Той вече замества този IP адрес на ниво софтуер на рутера. „В научен план“ се нарича име на хост.
- Така например, рутерите Zyxel Keenetic могат да бъдат достъпни както на 192.168.1.1, така и на my.keenetic.net
- От Asus - router.asus.com
- NetGear има routerlogin.net

Как да влезете в рутера 192.168.1.1 - вход и парола admin-admin
Сега, за да влезете в настройките, стартирайте браузъра и въведете ip адреса " 192.168.1.1 " в адресната лента . Ще се отвори прозорец за влизане и въвеждане на парола за влизане в рутера.

Ако рутерът е нов, няма нищо по-лесно от намирането на тези данни. Вземаме устройството, отново го обръщаме и виждаме същия стикер. На него освен IP адреса и името на мрежата, които вече търсихме, стойностите за влизане в рутера са посочени с дребен шрифт, зададени по подразбиране - Login / Password. В повечето случаи това е admin / admin .

Опитваме се да използваме тези данни за влизане в личния акаунт на рутера.
Ако двойката, посочена на тялото, не е подходяща за упълномощаване, можете да нулирате настройките. Но както разбирате, всички мрежови конфигурации и интернет връзки, които преди това бяха въведени в нея, също излитат. Има моменти, когато искате да ги запазите, но не помнете паролата за достъп. В този случай горещо препоръчвам да прочетете статията за възстановяване на забравена парола - надявам се, че ще намерите подходящ метод за себе си.
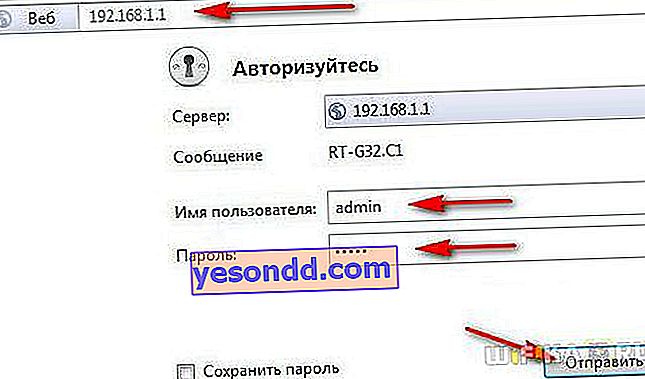
За да се върнете към фабричното състояние, потърсете бутона "Нулиране" на корпуса. Обикновено е малък и вдлъбнат, за да се предотврати случайно натискане. Може би някой в магазина вече е тествал рутера и е задал своя собствена парола за влизане от страницата //192.168.1.1.

Внимавайте - преди нулиране се уверете, че сте написали някъде всички данни за свързване с доставчика
- Поставете кабела на захранващия адаптер на рутера в електрически контакт.
- Вземаме нещо като щифт (химикалка или молив може да не побере през отвора).
- Натиснете острия край на този бутон и задръжте за 10-15 секунди.

Понякога се случва бутонът за нулиране да се комбинира с WPS и да не е вдлъбнат. След това просто кликнете върху него и задръжте за същите 10-15 секунди, докато лампите започнат да мигат.
След това рутерът ще се рестартира и ще върне всички параметри към стойностите им по подразбиране. Ще трябва само да използваме 192.168.1.1 като адрес плюс същото потребителско име и парола от стикера за оторизация в администраторския раздел.
Ако знаете данните за вход и паролата от личния си акаунт (admin-admin или друг), въведете правилния ip на рутера, но страницата за вход в панела за настройки не се отваря, след това проверете конфигурацията на мрежовата връзка на вашия компютър.
Настройка на вашия компютър за влизане в рутера
За да имате гарантиран достъп до настройките на рутера, трябва да направите промени в мрежовите конфигурации на вашия компютър в съответствие с неговия IP адрес 192.168.1.1. В противен случай влизането в личния ви акаунт ще бъде невъзможно.
Автоматично
За да влезете в тези конфигурации, следвайте веригата:
- „Старт - Контролен панел - Мрежа и интернет - Център за мрежи и споделяне“ за Windows 7. Или щракнете с десния бутон върху „Старт“ и след това „Мрежови връзки - Център за мрежов контрол“, ако имате Windows 10
- След това в лявото меню изберете елемента "Промяна на параметрите на адаптера".
- Намерете активната "Local Area Connection", щракнете с десния бутон върху нея и изберете "Properties"
- Избираме елемента "Internet Protocol version 4"
- Поставяме квадратчето за автоматично получаване на ip и dns - в този случай рутерът ще ги присвои на компютъра сам.
Ръчна конфигурация 192.168.1.1
Ако с такива настройки не можете да влезете в администраторския панел на рутера, поставете отметка на ръчното въвеждане на параметри. В този случай компютърът трябва да има IP от същата подмрежа като рутера. Тоест, ако на етикета на рутера е посочен адресът „192.168.1.1“, тогава първите три стойности на компютъра трябва да са идентични - 192.168.1.XXX. Последната цифра се отнася директно до този клиент и може да бъде до 254, с изключение на "1". Например за три различни компютъра можете да посочите „0“, „3“ или „10“ - взехте ги просто „от булдозера“.
Това е, на практика ние предписваме следните данни:
- IP адрес - 192.168.l.0, 192.168.l.3 или 192.168.l.l0
- Маска - 255.255.255.0
- Шлюз - 192.168.1.1 (ip на рутера)
След всичко това спестяваме с бутона „ОК“.
Невалиден адрес на личен акаунт - 192.168.ll, 192.168.l.0 или www 192.168.1.1 net ru
Ако всичко е направено правилно в съответствие с инструкциите, но това не помага за влизане в настройките на личния акаунт на wifi рутера, тогава ще изключим и най-нелепите грешки, които потребителите понякога правят.
- Основното нещо при въвеждане на адрес е да не бъркате автоматично и да не пишете 192.168.ll (или 192.168.l.l0, 192.168.l.3) поради сходството на писането на буквата L с номер 1 - много често срещана неточност.
- Друга често срещана грешка е, когато вместо точки в адреса се използват запетаи.
- Същото се отнася и за IP адреса на компютъра, ако го регистрирате ръчно. Трябва да посочите не 192.168.L.2, а 192.168.1.2
- Някой понякога бърка стойностите на места и пише 168.192.1.1
- И накрая, някой добавя окончанието NET, RU или COM в края на адреса. Друг начин за писане е с HTML, 192.168.1.1.html. Не е нужно да правите и това
- Също така, тъй като не трябва да го пишете с префикса "www".
Прочетете повече за решаването на грешки при влизане в рутера в нашата отделна статия.
Свързване на рутер за влизане в системата 192.168.1.1
За да елиминираме всички грешки, свързани с конфигурирането на рутера чрез уеб интерфейса 192.168.1.1, нека едновременно да разберем как да го свържем към компютъра. Може би сте го направили погрешно и устройствата просто не се виждат. И точно поради това не можете да влезете в личния му акаунт.
Първо, трябва да извадите интернет кабела от мрежовата карта на компютъра и да го поставите в конектора "WAN" на рутера. Той може също да бъде маркиран с икона на глобус и много често да се откроява от другите с отделен цвят.

След това решаваме от кое устройство ще бъде направена настройката. Ако имате стационарен компютър, който няма wifi адаптер, препоръчително е да го свържете и към рутера с кабел. За тези цели в комплекта към всеки рутер е включен Ethernet проводник, така нареченият свързващ кабел. Единият му край трябва да се постави в мрежовия конектор на компютъра. А на други - на всеки един "LAN" вход на рутера.

Не бъркайте LAN и WAN портовете - LAN се използва за свързване на устройства, включително компютър, към рутера. В WAN вмъкваме само кабела от интернет доставчика. Често са боядисани в различни цветове.
В случай, че имате лаптоп, е по-лесно да влезете в личния си акаунт директно чрез wifi. Веднага щом включите рутера в контакт, той ще започне да предава безжичен сигнал. Името му, както и паролата за връзка, могат да бъдат намерени на етикета, който е на всеки модел под калъфа.

Понякога тази мрежа изобщо не е защитена по подразбиране. Тогава е достатъчно просто да се присъедините към него и след това да влезете в рутера.
