Облачни IP камери - нов кръг от развитието на облачните технологии. С тяхна помощ създаването на система за видеонаблюдение чрез Интернет стана още по-достъпно за всеки, дори за потребител, който не е много запознат с мрежовите настройки. Днес правим преглед на облачната камера TP-LINK NC200
Облачна камера и обикновена IP камера - каква е разликата?
Първо, нека разберем как облачната камера обикновено се различава от обикновената IP камера. Самите устройства не се различават, освен че в облачните IP камери е вграден специален софтуер, който ви позволява да се свържете със собствената облачна услуга на производителя.

Какво прави?
- Първо, в този облак, както и във всеки друг, можете да запазвате видеоклипове и след това да имате достъп до тях от Интернет от всяко устройство
- На второ място, това значително опростява процеса на настройка на камера за излъчване на снимка в Интернет, като буквално я отвежда до няколко стъпки чрез мобилно приложение на телефон.
Ако, за да се излъчи видео от класическа камера в Интернет, беше необходимо да се предприемат следните стъпки, които изискват предварително овладяване:
- Свързване на камерата към рутер
- Конфигуриране на параметрите за достъп чрез компютърното приложение
- Пренасочване на портове на рутер
- Регистрация в DDNS услуга
- Свързване на DDNS домейн с камера на рутер
тогава в облачните камери всичко е сведено до минимум:
- Свързване на камерата към рутер
- Инсталиране на приложение на телефон или програма на компютър
- Регистрация стъпка по стъпка в програмата и автоматично свързване с камерата
Облачна камера TP-LINK NC200
За да демонстрира ясно работата на облачната камера, TP-LINK любезно ни предостави преглед на новата си разработка, камерата NC200 с вградена собствена услуга TP-LINK Cloud.

Кутията е декорирана в стила, традиционен за най-новите модели на тази компания. Пакетът включва всичко необходимо за свързване:
- Камера
- Ethernet кабел
- Захранващ адаптер
- Удължител
- Инструкция в снимки на руски език
- Гаранционна карта
- Двустранна лента за закрепване

Самата камера не е PTZ, тоест няма да работи за дистанционно управление на посоката на гледане. От друга страна, дизайнът улеснява поставянето му на рафт, стена или таван и насочването му в правилната посока - забележително е, че камерата е прикрепена към металния крак - няма нужда да се притеснявате за надеждността на дизайна. Ъгълът на гледане е 64 °, а разделителната способност на камерата е само 0,3 мегапиксела (640 x 480) и честотата от 20 кадъра в секунда (VGA, QVGA) - това означава, че картината ще изглежда перфектно на стар телевизор или екран на мобилен телефон - ако искате по-добро качество снимка, тогава този модел има "по-голяма сестра" NC250, която снима в HD качество (720p). В същото време, 4x цифрово увеличение и 1/4-инчов CMOS сензор с висока чувствителност, според производителя, ви позволява да правите снимки, които са приемливи за ежедневна работа.
Примерна снимка (в реален размер без редактиране):

Можете да прочетете повече за техническите характеристики на официалния уебсайт. Ще изброя основните неща, които ни интересуват:
- Скорост на WiFi трансфер на данни до 300 Mb / s
- Детектор за движение, който изпраща известия по имейл или FTP
Вграден микрофон
- И разбира се, вграден софтуер за работа с безплатната облачна услуга tplinkcloud.com
За съжаление облачната услуга TP-LINK не предоставя възможност за съхраняване на файлове в нея - те се записват на устройството, от което се извършва наблюдението. В този случай той е направен само за опростяване на процеса на настройка на камерата за видеонаблюдение чрез Интернет.

Тъй като NC200 е стартерът в изцяло нова линия облачни камери, той няма високоговорител за обратна връзка, няма запис на SD карта, няма нощен режим или много повече като по-усъвършенствания облак IP NC450 на TP. -LINK. Но поради това производителят успя да намали значително цената, което заедно с безплатната облачна услуга прави камерата много привлекателна като ежедневен „работен кон“ за масово използване.
Връзка с облачна IP камера
Е, нека да се упражняваме и да свързваме облачната камера TP-LINK към интернет. На гърба на кутията има:
- входна мощност
- LAN конектор
- и WPS / Reset бутон за автоматична комуникация с рутера (кратко натискане) или нулиране на всички настройки (дълго натискане)

На теория можете да конфигурирате камерата чрез компютър, като ги свържете към един рутер с кръпка и инсталирате помощна програма на компютъра. Но може да няма компютър, но мобилният телефон е винаги под ръка, така че е много удобно да има мобилна версия на програмата tpCamera - за Android и iOS.
Можете също да го изтеглите, като сканирате QR кода, посочен в кутията
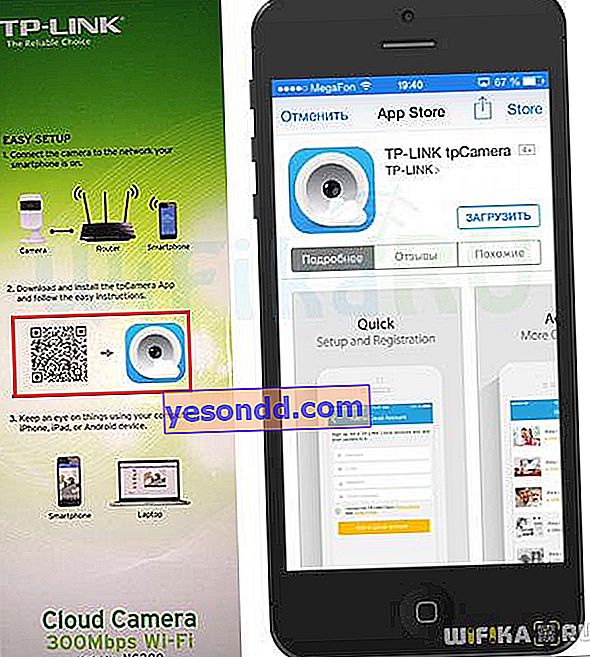
Но да се върнем към самата камера - първо трябва да я включите в мрежата и да натиснете за кратко бутона „WPS“ на корпуса. След това натиснете същия бутон на wifi рутера (за някои модели TP-LINK той е обозначен като QSS). В същото време светодиодът на камерата ще мига - когато се включва постоянно, това ще означава, че устройствата са се намерили.

Докато устройствата стават приятели, можете да вземете телефона обратно в ръцете си и да стартирате изтегленото приложение tpCamera. На първата страница ще ни бъде предложено да се регистрираме или да влезем, ако акаунт в облачната услуга на камерата вече е създаден по-рано. В долната част има и бутон „Local“ - можете да кликнете върху него, ако не планирате да наблюдавате от интернет, а искате да се ограничите само до гледане на камерата от локалната мрежа - от смартфон и компютър, свързани към същия рутер.
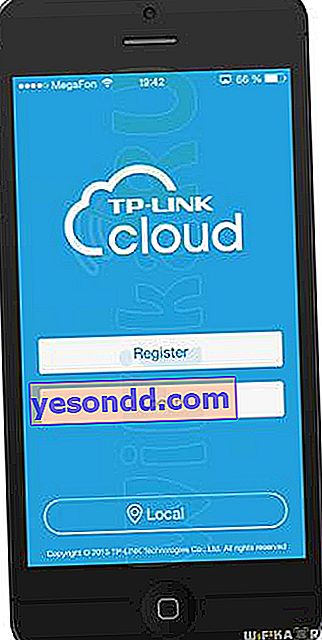
Натиснете бутона "Регистрация", след което програмата ще търси облачна ip камера, която вече е намерила и автоматично се е свързала с рутера по време на стартирането на програмата.
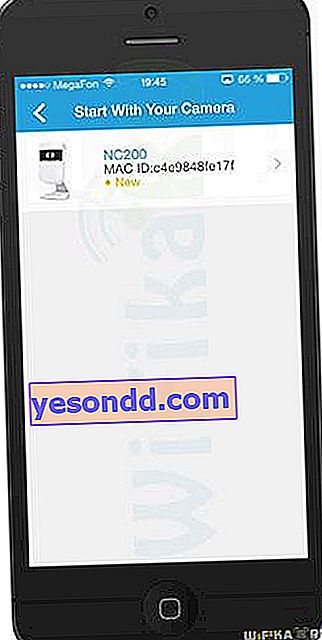
Кликнете върху него и на следващата стъпка задайте име за камерата, с което тя ще се показва в списъка в личния ви акаунт. И тогава всъщност се регистрираме в услугата - измисляме потребителско име, парола и посочваме имейла си.
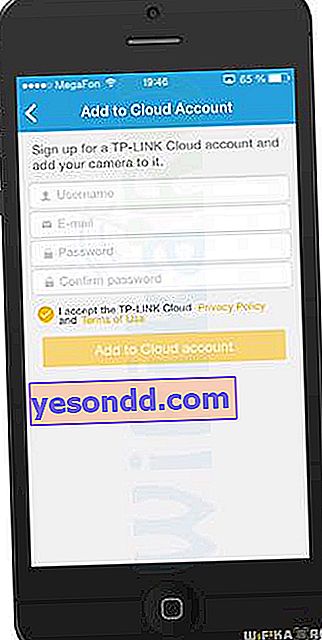
Регистрацията ще бъде направена и ще бъдем отведени на страница със списък с камери - засега имаме само една, въпреки че по принцип програмата поддържа до 64 камери.
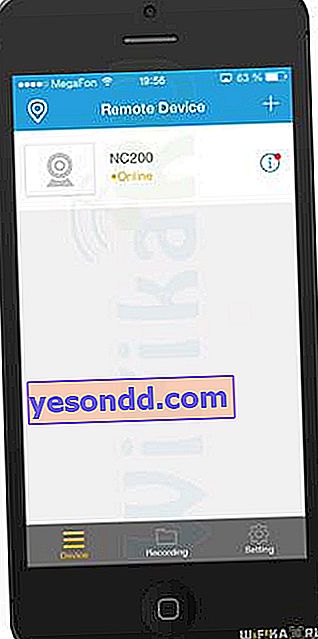
Ако кликнете върху иконата „i“, ще получим обобщена информация за тази камера в облак - ip и mac адрес, име, версия на фърмуера, потребителско име и парола за свързване с нея. По подразбиране е admin / admin - можете да го промените на свой собствен.
Обърнете внимание на елемента "LED" - ако го превключите в състояние "Off", светодиодът на кутията ще престане да свети, така че потенциален нарушител да мисли, че камерата не работи.
Тук можете също да премахнете камерата от вашия акаунт.
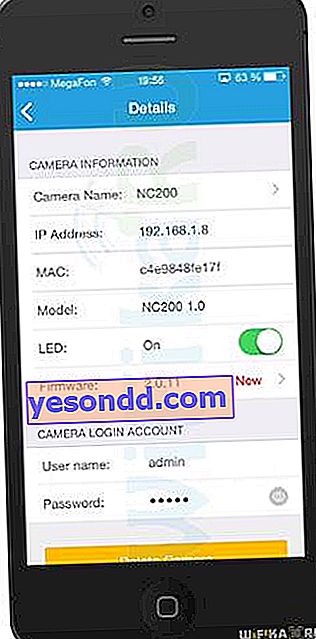
Сега нека се върнем назад и щракнем върху името на камерата - ще стигнем до прозореца за преглед на картината. В долната част има функционално меню, с което можете:
- Направете екранна снимка
- Запис в облак от начало до край
- Включете звука
- Регулирайте разделителната способност
- Получете информация за текущото състояние на записа

Да вземем например екранна снимка и да запишем няколко секунди видео. След това се върнете на главната страница и отидете в долното меню в раздела "Запис". Тук ще видим запазеното изображение и видео - можете да кликнете върху тях, за да ги видите.

Тук, в прозореца за предварителен преглед, е възможно да изпратите файл по имейл или съобщение.
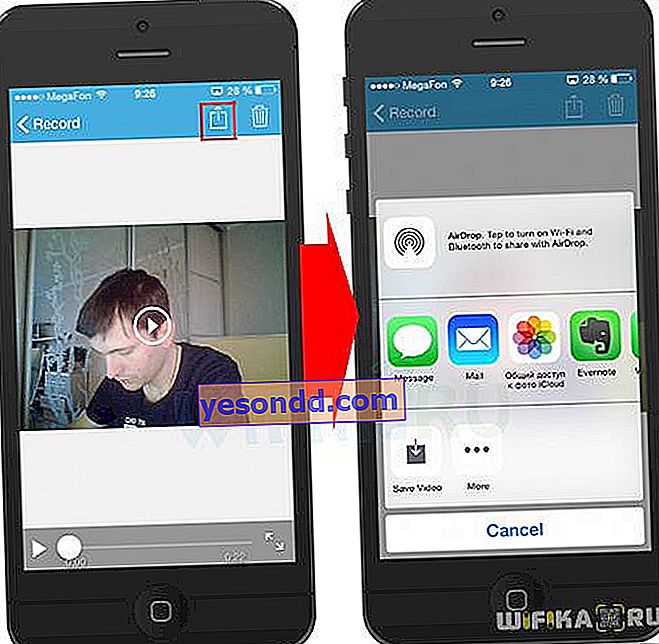
Да направим крачка назад. Ако натиснете бутона "Избор", ще можете да изберете няколко файла наведнъж за последващото им изтриване.

Последният елемент от долното меню „Настройки“ променя настройките на вашия акаунт в TP-LINK Cloud.
Достъп до облачната камера от компютър
Можете също така да провеждате наблюдение чрез облачната камера TP-LINK от настолен компютър, лаптоп или таблет. За целта отворете уебсайта на услугата TP-LINK Cloud чрез браузър и влезте, като използвате предварително регистрирания имейл и парола.
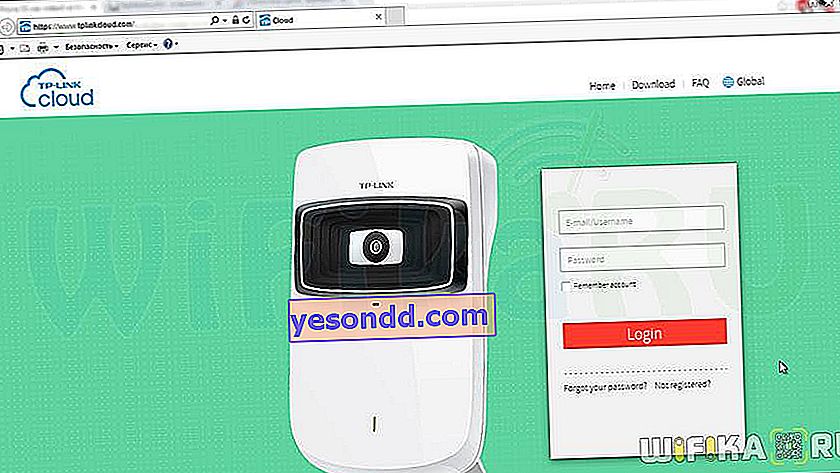
Когато стигнем до главната административна страница, браузърът ще ви помоли да инсталирате допълнително разширение, за да видите изображението на камерата.
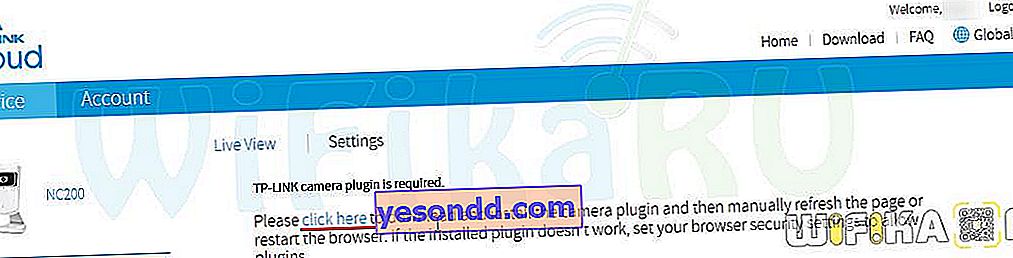
Изтеглете, инсталирайте и презаредете страницата, след което на страницата ще се появи прозорец за преглед на картината.
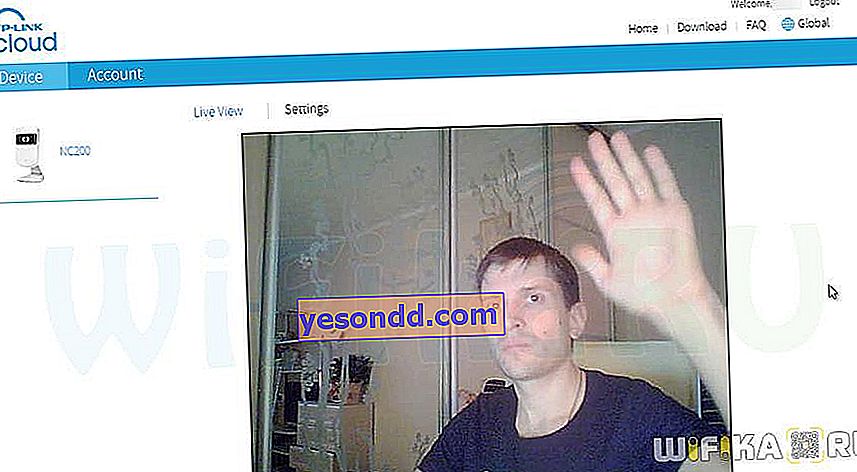
Тук няма много много опции за управление - същият панел като на телефона ще се появи, когато задържите курсора на мишката върху картината, където можете да започнете да записвате, да направите екранна снимка, да включите звука и т.н. Някои други настройки могат да бъдат приложени в раздела "Настройки". Обърнете внимание на IP адреса - той ще ни е необходим допълнително.
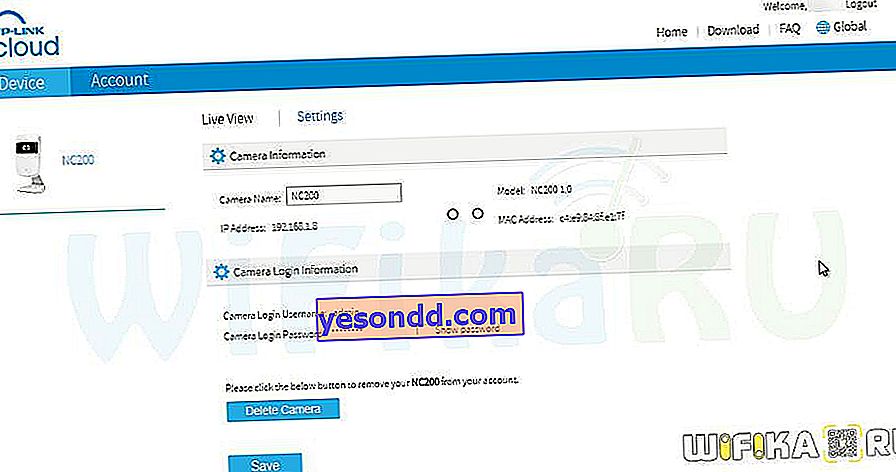
За по-подробна конфигурация на облачна камера трябва да влезете в панела за уеб администриране чрез нейния IP адрес от компютър, свързан към същия рутер като камерата. Качваме нейния IP адрес в браузъра, който видяхме в облачния офис и влизаме, използвайки потребителското име и паролата от стикера на крака на камерата. Това първоначално е admin / admin.

Тук има толкова много - няма смисъл да говорим за всички конфигурации. Ще ви покажа как да настроите функцията за предупреждение по имейл. За да направите това, отидете в менюто "Откриване на движение" и активирайте квадратчето "Активирано" на детектора за движение. Ще се отвори нов прозорец със снимка, разделен на зони за реакция. Изберете с мишката тези зони, когато обектът уцели съобщението, което ще бъде изпратено. Под прозореца за гледане изберете степента на чувствителност на камерата.
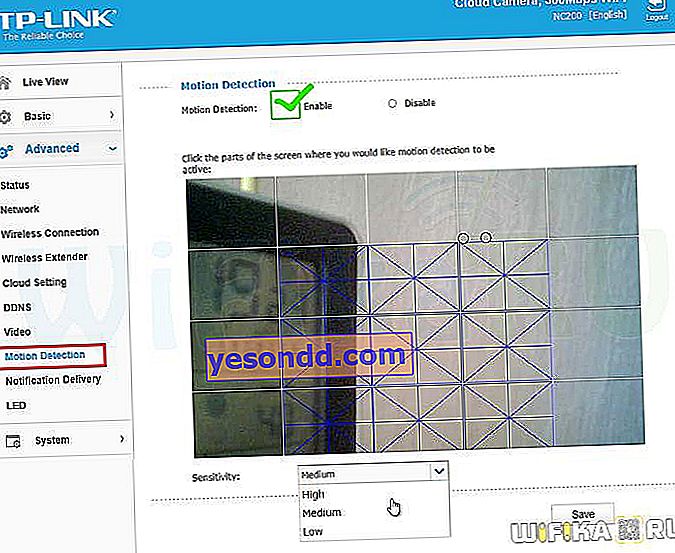
Запазете и преминете към следващия елемент - "Доставка на известия". Тук трябва да въведете следните данни:
- Адрес на получателя
- Адрес на подателя
- Парола
- Адрес на SMTP сървъра на подателя
- Тип криптиране
Нека да разберем. Въведете вашия имейл като адрес на получателя, чрез който искаме да получаваме известия. Като подател - можете да посочите един и същ адрес, така че писмата да се изпращат сякаш до себе си.
SMTP сървърът е сървър за изходяща поща за вашата пощенска услуга. Можете да разберете на сайта, където имате пощенска кутия за mail.ru, например, тя ще изглежда като "smtp.mail.ru" или "smtp.inbox.ru" и т.н. - в зависимост от това кой домейн сте избрали за вашата пощенска кутия.
Също така откриваме вида на криптирането на услугата, на пощата ru е "TLS".
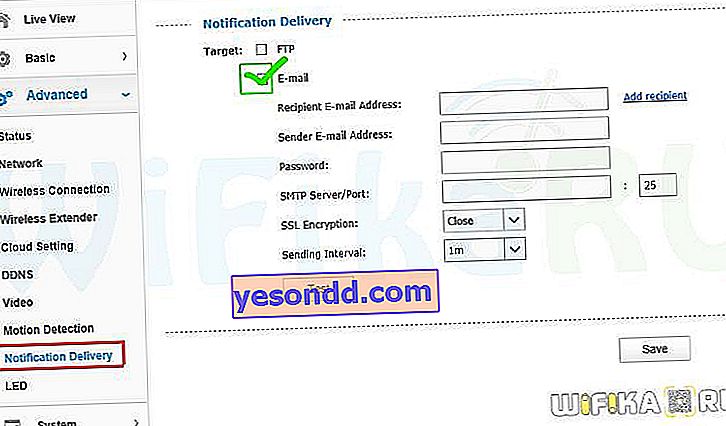
За да проверите коректността на въведените данни, можете да щракнете върху бутона "Тест" - ако всичко е правилно, системата ще ви уведоми в нов прозорец.
След това камерата ще започне да ви изпраща имейли със снимки на изображения, когато в кадъра се появи някакво движение.
Това е всичко, което исках да ви кажа за TP-LINK NC200 безжичната облачна IP камера за наблюдение. На практика, за една седмица употреба, нищо не е бъги, камерата работи правилно денонощно и изпълнява всички функции, възложени й. Ако все още имате въпроси, попитайте в коментарите.
