„Настройка на WiFi рутер? Нищо не може да бъде по-лесно, Уотсън! " Дори да сте много отдалечен човек от дълбините на познанието на всички тайни на компютърния свят, най-вероятно все пак сте чували за такова понятие като Уай Фай! Нека веднага да определим какво означава тази дума.
WiFi е технология за безжично предаване на информация с помощта на радиосигнал.
Сега тя стана широко разпространена, така че, за да бъдем в крак с хомосапиенсите от 21-ви век, силно препоръчвам да се включите в темата и активно да я овладеете и използвате. Предимството да настроите wifi у дома пред кабелна връзка е толкова огромно, че няма смисъл дори да го обяснявате - интернет и обмен на данни без кабели! Без гнезда, шнурове и други глупости от преди хиляда години - извадихте лаптоп или смартфон (или какво друго ви държи джоба?) - включи го и се втурна ...
Ако четете тази статия, тогава въпросът за настройването на WiFi рутер след покупка рязко се е повдигнал за вас. Е, нека разберем как да настроим WiFi на лаптоп и компютър с Windows 10 или 7 от нулата или да преконфигурираме при преминаване към друг доставчик. Накратко, трябва да се предприемат следните стъпки:
- Включете рутера
- Поставете интернет кабел
- Свържете се от телефон или лаптоп с безжичен сигнал или вземете компютър по кабела
- Влезте в администраторския панел
- Свържете рутера към доставчика
- Конфигуриране на WiFi мрежа (потребителско име и парола)
- Ако е необходимо, направете допълнителни промени в системата
Настройване на Wi-Fi рутер през сайта
Сега нека разгледаме отблизо целия процес на настройка. Веднага ще направя резервация, че разделите от менюто на уебсайта на рутера, или по-скоро уеб интерфейсът на неговия администраторски панел, могат да се извикват по различен начин в различните модели и се намират в различни части на менюто. Основното нещо е да разберете същността, в кой раздел какво трябва да се напише по време на инсталацията.
И така, на първо място, трябва да закупите рутер с активиран wifi. За да настроите рутер за разпространение на високоскоростен сигнал, препоръчително е да закупите оборудване с максимална честотна лента (сега вече има до 450 Mb / s), което се нарича резерв. Всички характеристики на избора са описани подробно в друга статия на този блог.

След закупуване и разопаковане включете WiFi рутера и свържете към него два кабела - единия, интернет кабел от доставчика, към конектора „WAN“, а другия, безплатен от двете страни, който е в комплекта, към конектора „LAN“.
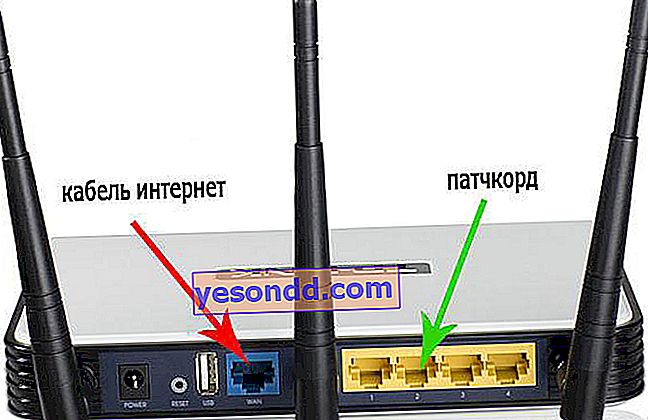
Свържете свободния край на кабела към компютъра или лаптопа, от който ще конфигурираме оборудването.

Отидете в браузъра до уебсайта //192.168.1.1 или друг адрес, посочен в долната част на устройството. В зависимост от производителя и модела, адресът може да изглежда като 192.168.10.1, 192.168.0.1 или 10.10.0.1 - от тези, които са попаднали лично на мен.

Въведете потребителско име и парола - обикновено администратор / администратор, но може да се различава. Те са посочени на едно и също място, на гърба на рутера, до адреса за влизане в администраторския панел.
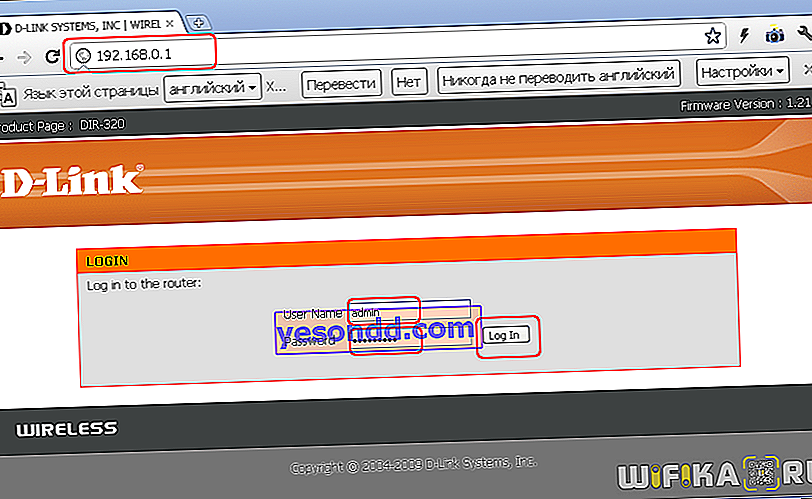
В настройките на рутера в раздела WAN или Интернет изберете типа на връзката, който или е посочен в договора на доставчика, или е разпознат чрез обаждане на техническата поддръжка, и въведете всички данни за достъп в зависимост от този тип. Отново всички те са посочени в договора или придружаващите обяснителни материали и инструкции на доставчика.
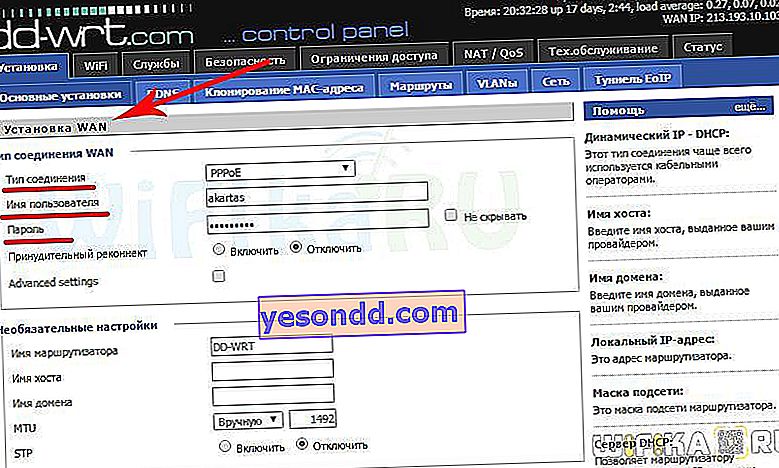
В секцията „Безжична мрежа“ или „WiFi“ задайте името за нашия Wi-Fi (SSID)
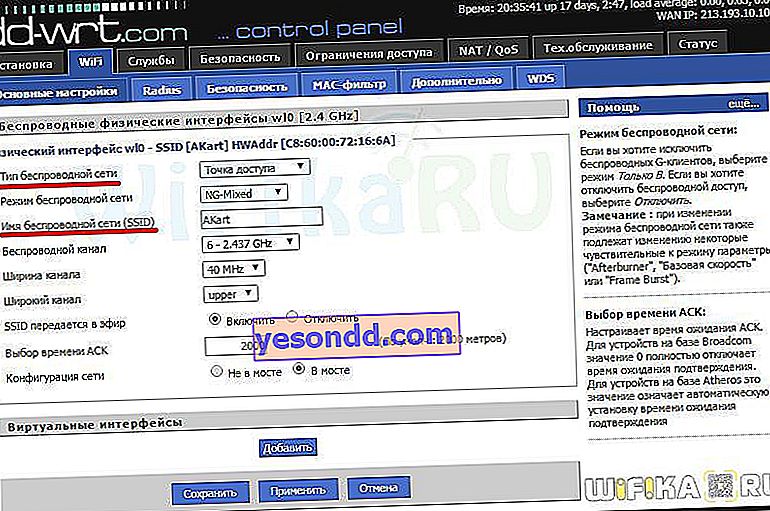
В секцията за сигурност задайте типа криптиране WPA2 / PSK и задайте паролата за свързване към WiFi.

Активираме режима на виртуалния сървър - DCHP, който ни позволява да разпространяваме динамично ip адреси от посочения диапазон.
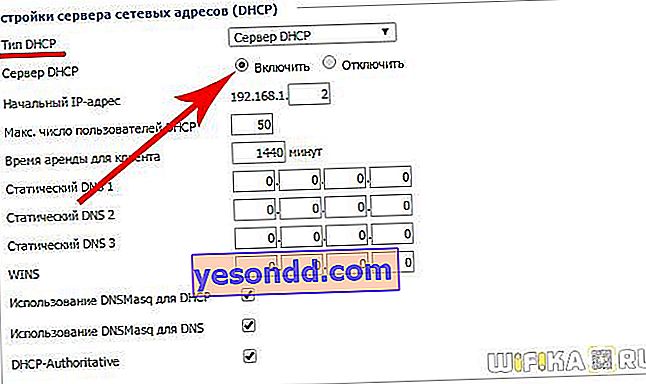
Запазваме всички промени.
Настройка на WiFi рутер - свързване на лаптоп
Нека да преминем към настройването на WiFi на лаптоп. Нека разгледаме инсталацията, като използваме примера на Wndows 7, въпреки че на XP всичко ще бъде същото - единствената разлика е в имената на елементите от менюто в самата система. Но преди всичко, имайте предвид, че лаптопът трябва да има WiFi модул - или вграден, който ще бъде уведомен чрез стикер на кутията, информиращ за присъствието му, или някакъв бутон за активирането му.

Ако го няма, трябва да закупите и инсталирате WiFi адаптер - подробности за избора на това устройство са тук.
След това отидете в раздела за мрежови връзки, като използвате един от следните маршрути:
Windows XP: Старт> Контролен панел> Превключване към класически изглед> Мрежови връзки.
Windows 7: "Старт> Контролен панел> Мрежа и интернет> Център за мрежи и споделяне> Управление на мрежови връзки> Промени в настройките на адаптера."
Намираме нашата безжична връзка, щракваме с десния бутон върху нея и отиваме на „Internet Protocol version 4“ и в свойствата на мрежовия адаптер задаваме квадратчето за автоматично получаване на DNS.

Отворете лаптопа с включен wifi модул, намерете иконата за безжична връзка в долния десен ъгъл на лентата с икони на Windows.
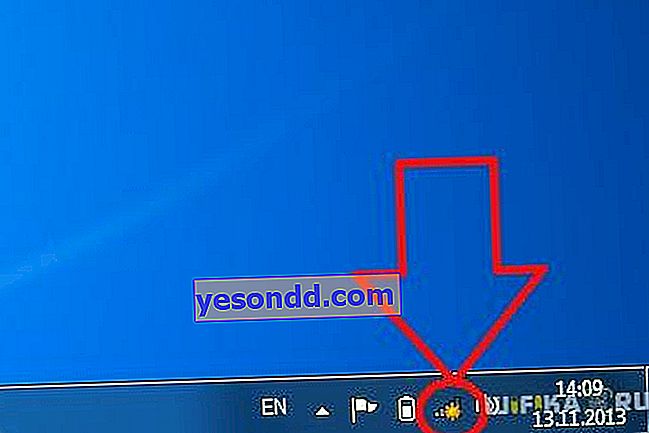
Щракнете върху тази икона - ще се отвори списък с WiFi мрежи, налични в приемния диапазон. Намираме името си с името, току-що конфигурирано на рутера, и го въвеждаме под посочената парола.

Възможни грешки при конфигуриране на рутера
Когато самостоятелно конфигурират рутер за разпространение на wifi сигнал, начинаещите често правят доста прости грешки. Ще дам решение на най-често срещаните.
Неправилна кабелна връзка към рутера
Много често начинаещите потребители са объркани в кой конектор е вкаран кабелът от доставчика и кой е свързващият кабел, който свързва рутера към компютъра. Така че не забравяйте - интернет кабелът винаги отива само към конектора „WAN“ - на повечето модели той е маркиран със специален цвят или надпис Ethernet.
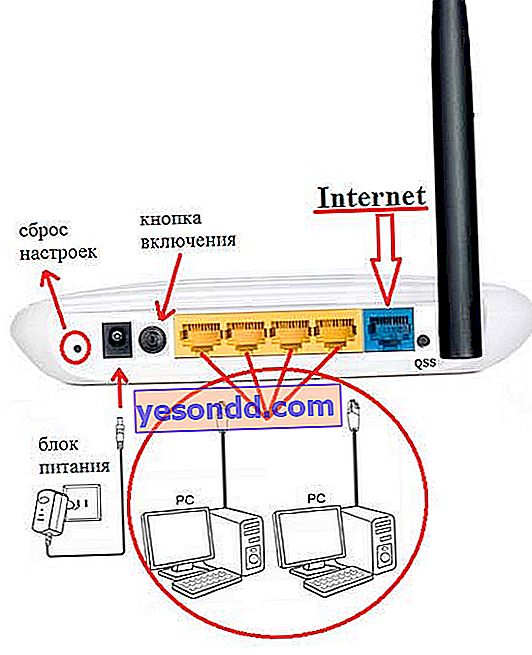
Не работи функцията на DHCP сървър
Освен всичко друго, основната и много удобна задача на рутера е автоматично да присвоява IP адреси на свързани устройства. За него отговаря функцията на така наречения DHCP сървър. Ако е деактивирано във вашето устройство, тогава за всеки компютър трябва да зададете ajres ръчно и ако не сте го направили, естествено те няма да могат да се виждат и да имат достъп до Интернет. Затова или го активирайте, или ръчно задайте IP за всяко устройство в мрежата.
Едновременна работа на два DCHP сървъра
Ако вашата мрежа се състои от няколко рутера, тогава само един от тях трябва да работи в режим на разпространение на IP адреси.
Безжичен канал
Много често читателите се оплакват от лоша и нестабилна връзка в близост до рутер. Това може да се дължи на факта, че съседите ви също използват безжичен рутер и техните радиоканали се пресичат. За да избегнете това, в параметрите на безжичния мрежов канал в администраторския панел на рутера го превключете от режим „Автоматично“ на произволен номер от 1 до 12. Също така смущения могат да причинят работещи домакински уреди.
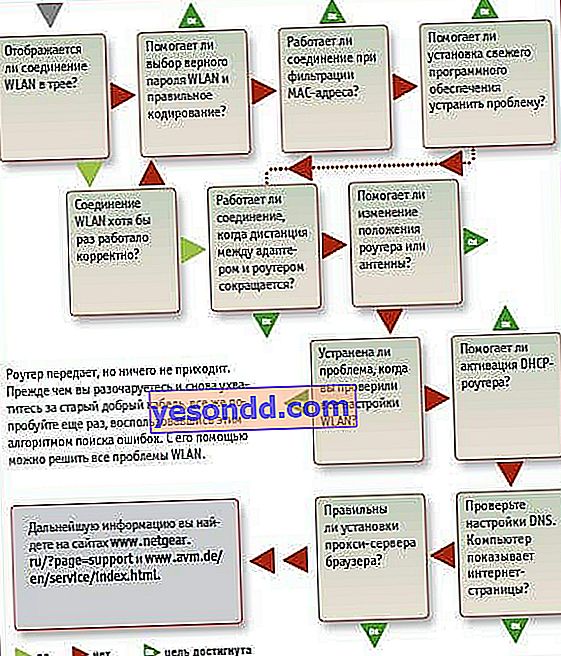
Ако всички настройки на рутера са направени правилно, тогава Интернет трябва да започне да работи безжично. Следвайте актуализациите на блога, за да разберете как да увеличите обхвата на вашия wifi и много други.
