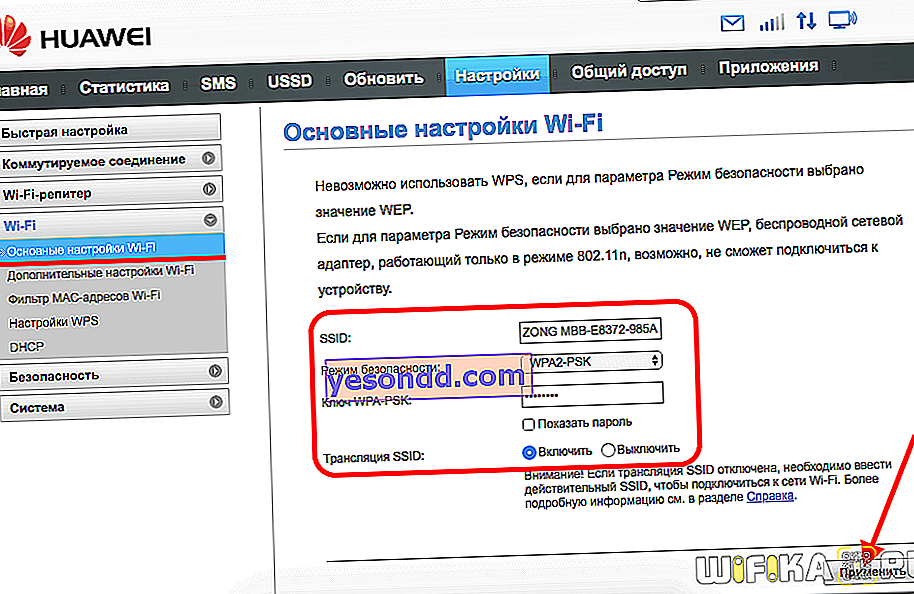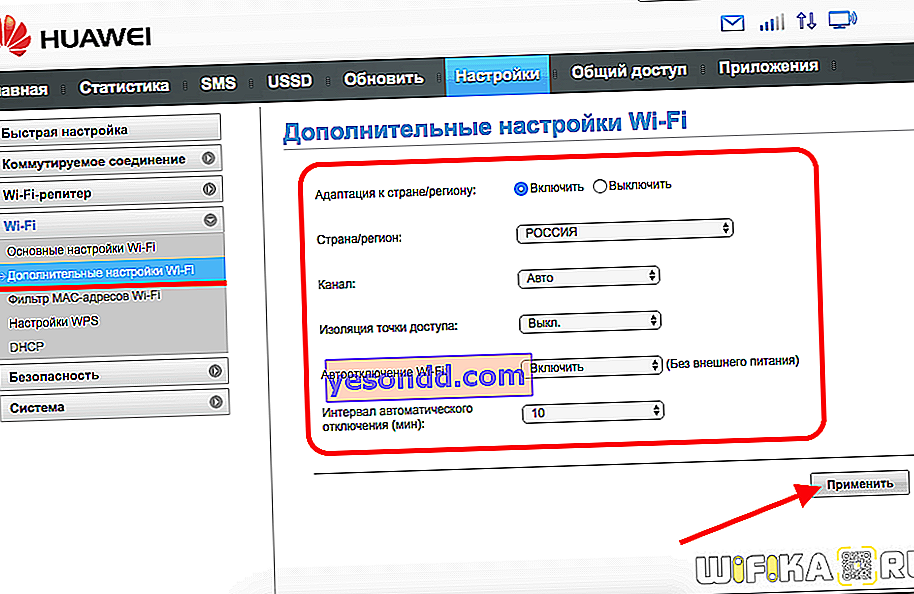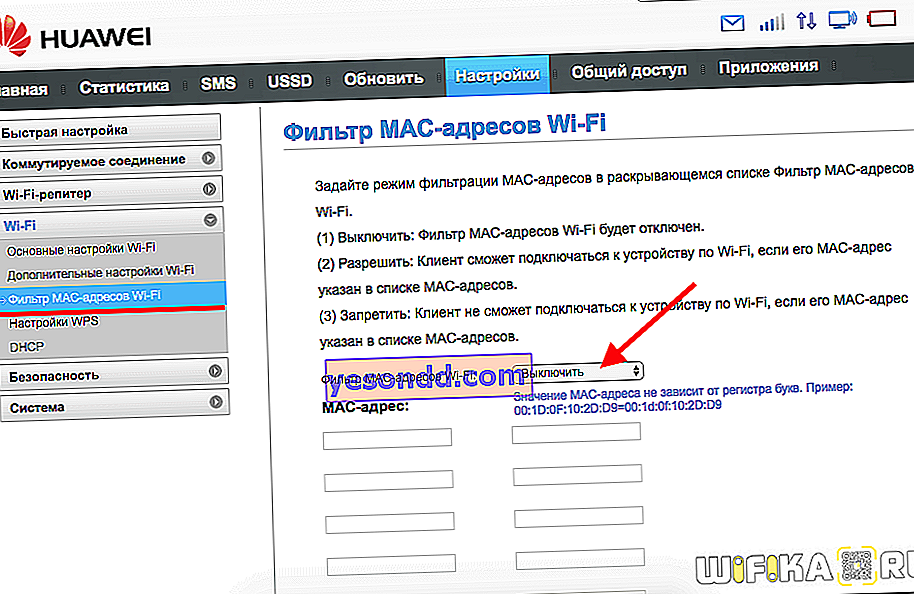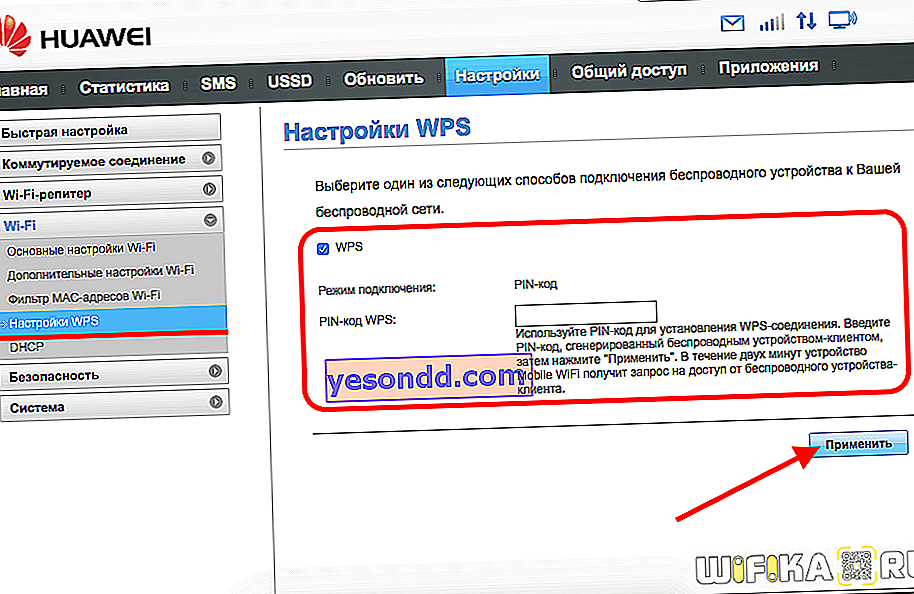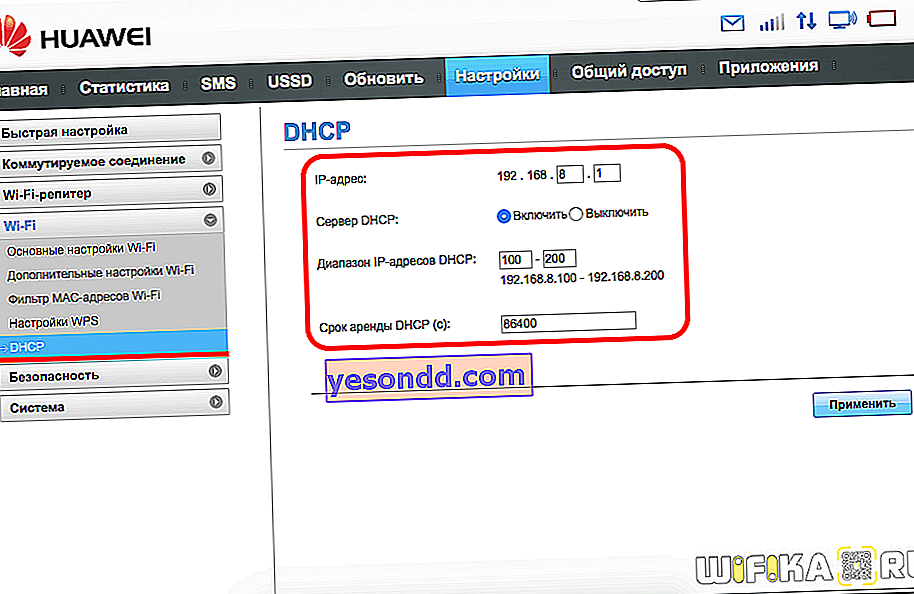Компютърните USB модеми на Huawei станаха широко разпространени поради факта, че те се използват под техните марки от местни 3G-4G (LTE) интернет оператори - Megafon, MTS, Beeline, Tele 2, Rostelecom, Connect, Altel и др. В тази статия ще се опитам да покажа подробно как правилно да се свържа с компютър чрез USB или WiFi и да конфигурирам модема Huawei E8372h-153 чрез моя личен акаунт 192.168.8.1. Това ръководство е универсално за повечето други модели модеми на Huawei - E3372 (Megafon M150-2 или MTS 827F / 829F), EC315, E3531, E1550, E8231w, E3276, AF23, K5005 и др.
Инструкции за свързване на USB модем Huawei E8372h-153 към компютър
Нека разгледаме по-отблизо въпроса как да свържете модем на Huawei към компютър и да промените настройките на интернет и WiFi мрежата върху него. Huawei E8372h (153) е универсално устройство, което може също да изпраща безжичен сигнал към други компютри в режим на рутер.
За да конфигурирате Huawei E8372H като модем, трябва да го свържете към USB порта на вашия лаптоп. В 99% от случаите той автоматично се разпознава в системата.

Ако не, тогава трябва да инсталирате драйверите. За да направите това, трябва да стартирате програмата AutoRun.EXE от основната папка, която се намира на модема. Прозорецът ми за автоматично пускане се появи веднага щом свързах Huawei E8372h към компютъра си.

След това на компютъра трябва да се появи Интернет и не се изискват други настройки.
Как да се свържете с 3G-4G модем Huawei E8372 чрез уеб интерфейса 192.168.8.1 чрез wifi?
На теория, ако сте закупили модем Huawei E8372h от един от операторите, Интернет трябва да работи незабавно. Но ако сте го закупили отделно и сами сте поставили SIM карта, тогава наистина може да се наложи да влезете в личния му акаунт.
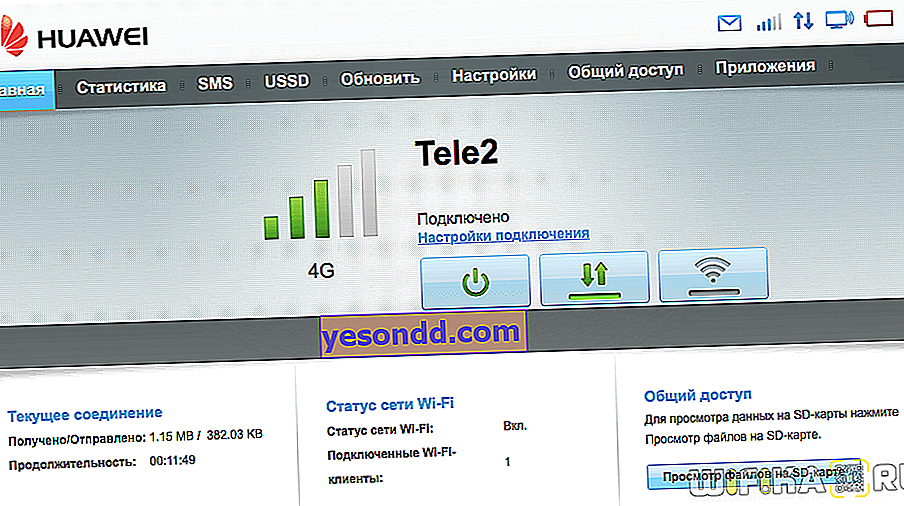
В допълнение към класическия метод чрез USB, има и друга възможност за свързване към модема на Huawei чрез WiFi за подробна конфигурация. Факт е, че Huawei E8372h, за разлика от E3372h, е и рутер едновременно, тоест може да разпространява безжичен сигнал към всички други компютри, лаптопи и смартфони.
И само чрез безжично свързване към модема Huawei E8372h-153, можете да влезете в настройките на личния си акаунт чрез неговия уеб интерфейс.
Ако използвате този модем, за да предавате 3G-4G интернет чрез WiFi като рутер, тогава за да се свържете с него няма нужда да включвате устройството в USB порта на вашия компютър. Може да се използва всеки удължителен кабел или външна батерия.

Името на мрежата по подразбиране и паролата за свързване към нейния сигнал са посочени на стикер под капака на модема. Най-често IP адресите 192.168.8.1 или 192.168.3.1 се използват за влизане в личния акаунт на Huawei чрез уеб интерфейса. Например, така изглежда тази информация на етикета Huawei E8372H

Ако сте закупили модем от клетъчен оператор, тогава страницата на уеб интерфейса на личния ви акаунт може да изглежда като "status.megafon.ru" или "home.beeline". За да влезете, трябва да сте упълномощени - входът или паролата по подразбиране е "admin / admin" или в някои модификации "admin-password".
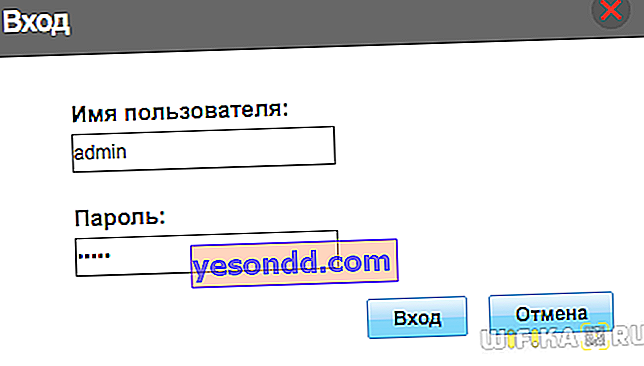
Веднага ще ни бъде предложено да ги сменим за по-голяма безопасност.
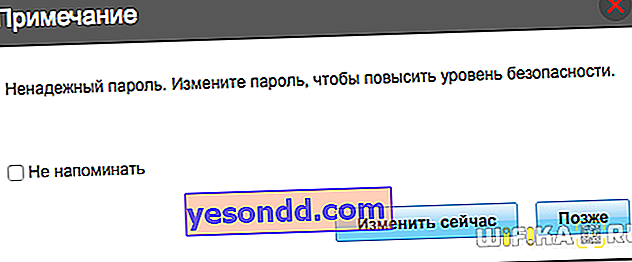
И след подмяната стигаме до главната страница на контролния панел. Тук вече можете да направите подробни настройки на модема.
Меню с настройки за 3G-4G модем Huawei E8372h-153
След като сте въвели личния акаунт на администратора на модема Huawei, на първо място стигаме до страницата "Статистика". Тук се показва текущата информация за използвания интернет трафик
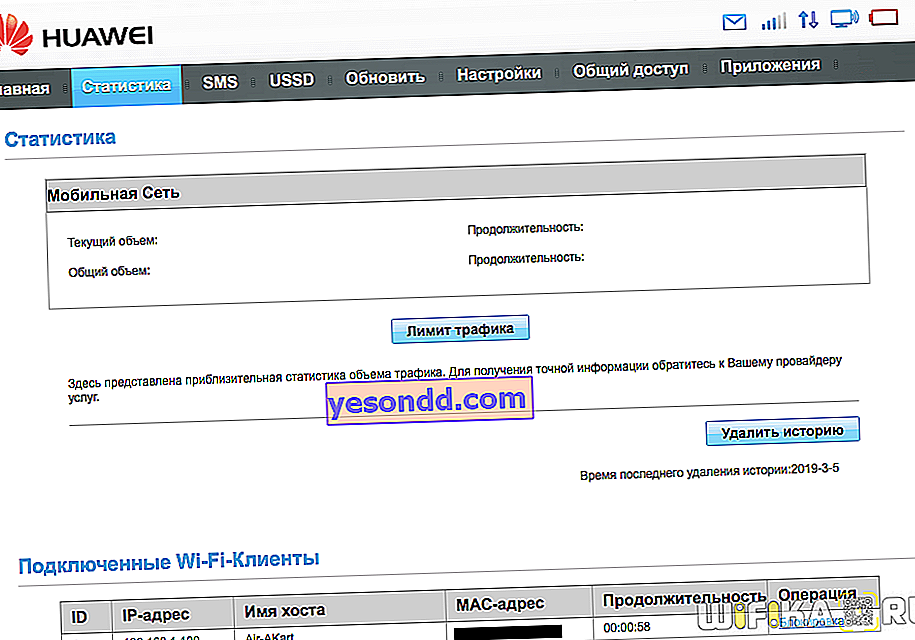
Следващият елемент от менюто е SMS, откъдето е възможно да се изпрати съобщение от номера, присвоен на SIM картата в този модем на Huawei
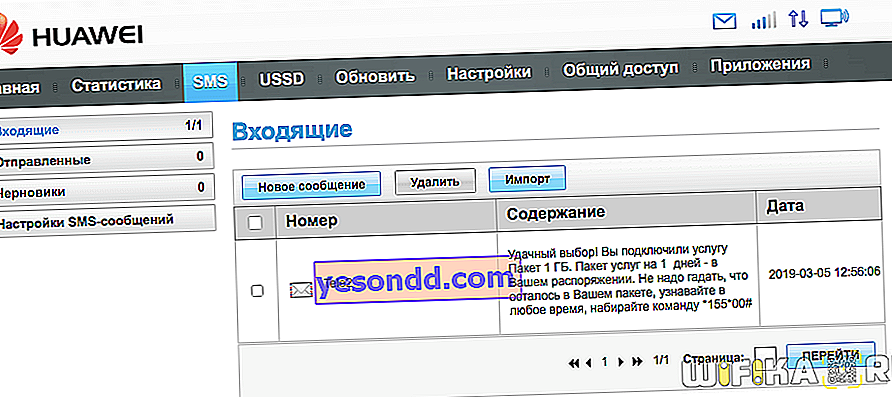
В раздела USSD можете да изпратите заявка за кратък номер, например, за да разберете състоянието на салдото по текущата сметка или да промените тарифата.
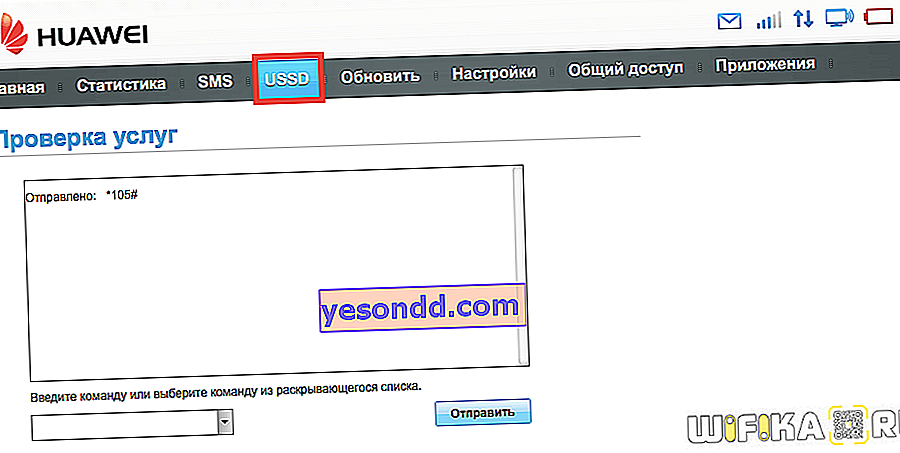
Но най-големият и най-необходимият раздел на личния акаунт на Huawei е Настройки на модема. На първо място, тук можете да изключите използването на устройството в роуминг.
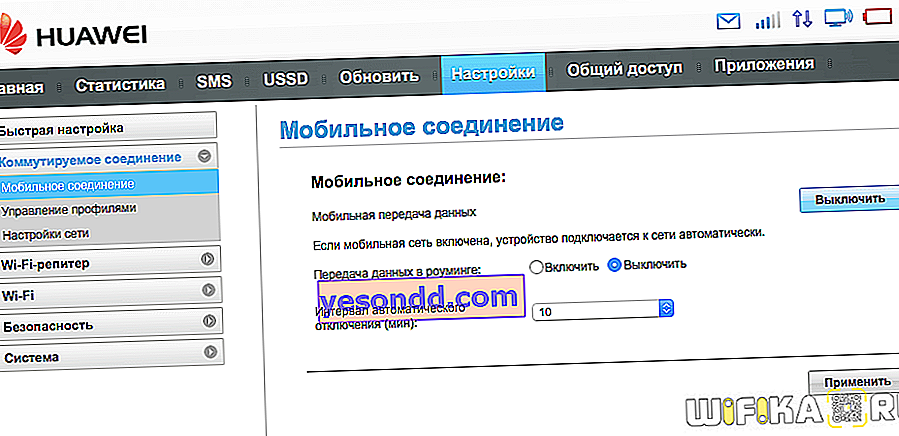
Но подзаглавието „Управление на профили“ ще бъде особено полезно, ако модемът ви не е заключен за определен оператор и всички данни за свързване с него трябва да бъдат въведени ръчно.
Между другото, ако сте закупили модем в клетъчен салон, но искате да смените доставчика, тогава не е необходимо да купувате нищо - нашата статия описва подробно как да препрограмирате модема за използване с всички SIM карти.
Ако устройството е заключено на който и да е оператор, тогава е невъзможно да промените нещо тук. Ако този раздел е празен, тогава въвеждаме сървъра и влизаме за оторизация в мрежата - кой за кой оператор е описан подробно в другата ни статия за 4G рутери, прочетете.
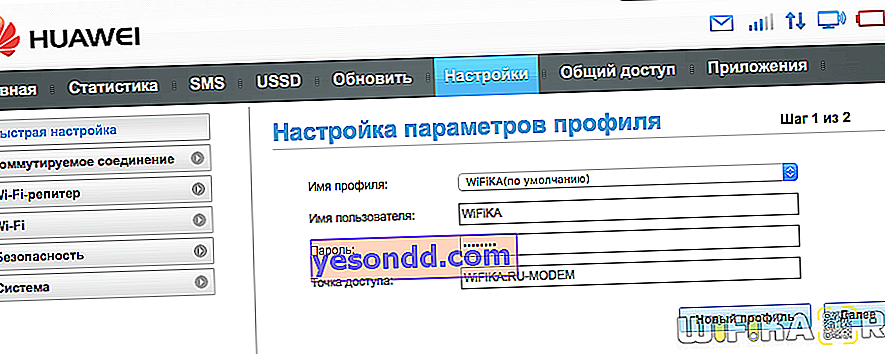
В „Мрежови настройки“ режимът по подразбиране е „автоматичен“. Това означава, че модемът сам избира коя честота да се свърже - 2G, 3G или 4G. Изглежда, че всичко е наред, но тук има един нюанс, че в случай на лошо приемане, той постоянно ще хваща мрежата и ще превключва, което прави сигнала нестабилен. В този случай е препоръчително да го задължите принудително да работи в режима, който най-добре улавя на мястото на вашето местоположение.
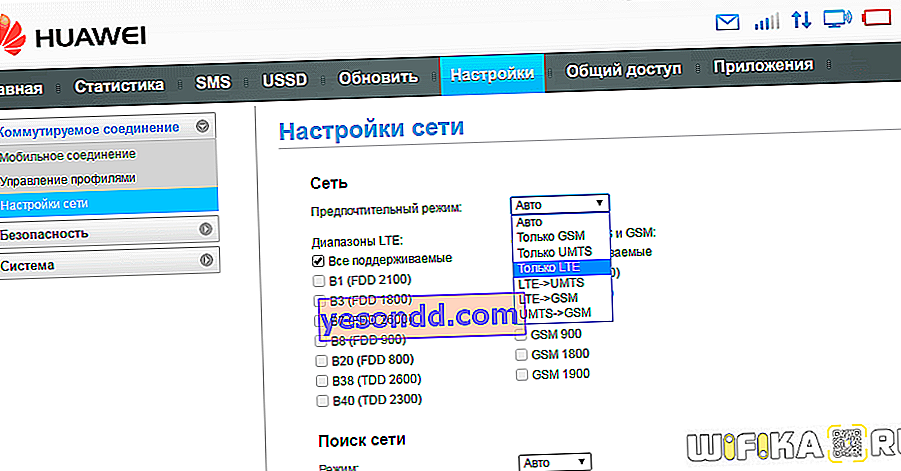
Настройване на WiFi мрежа на модема Huawei E8372H-153
За разлика от E3372, модемът Huawei E8372h-153 има отделен блок от конфигурации, свързани с настройването на безжична мрежа за разпространение на интернет чрез wifi към други компютри, лаптопи или смартфони.
- В "Основни WiFi настройки" можете да промените името на мрежата (SSID), да присвоите нова парола и да направите мрежата невидима за другите потребители.
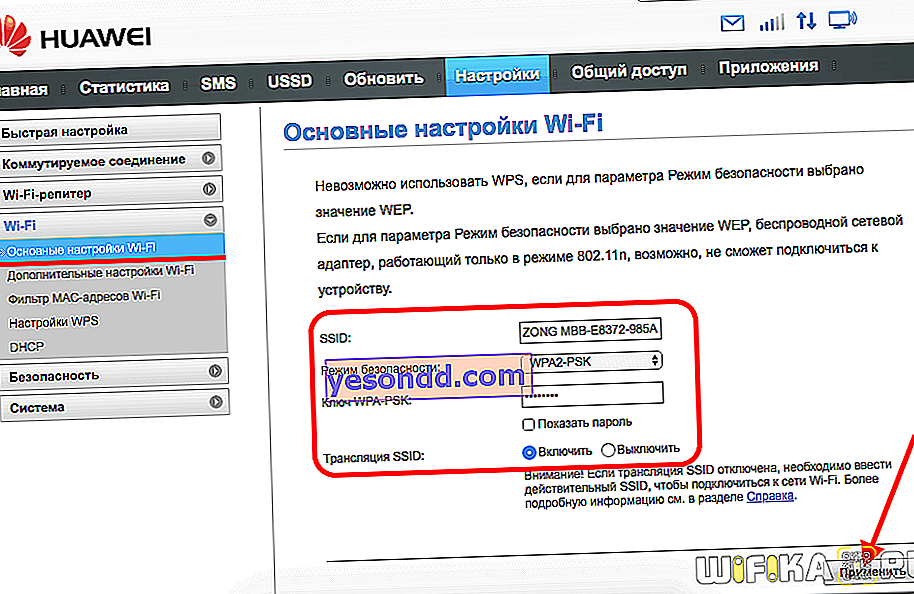
- В „Допълнителни“ можете също да промените региона и да изберете оптималния WiFi канал.
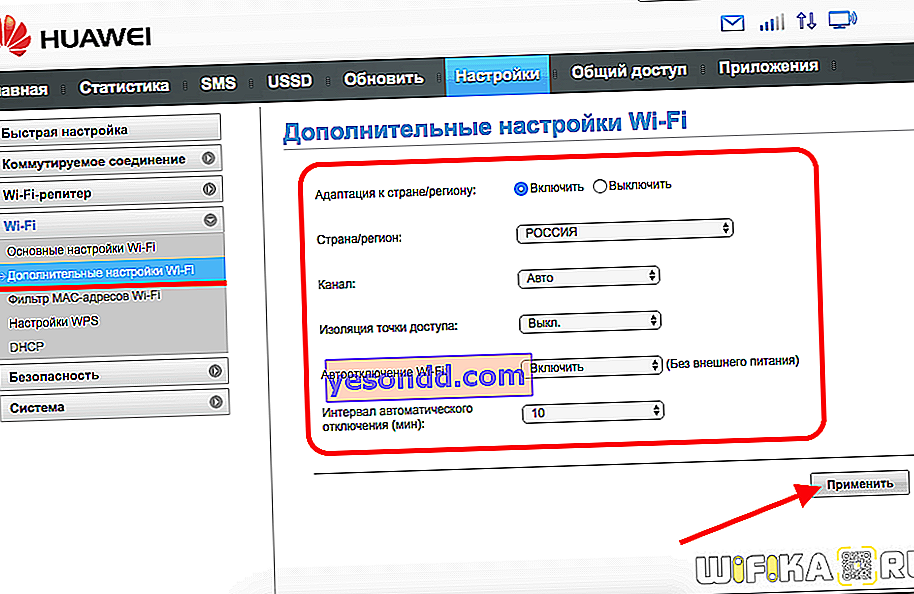
- „Филтърът за MAC адрес“ ви позволява да отрежете нежеланите клиенти от Интернет, като използвате уникален идентификатор на устройството.
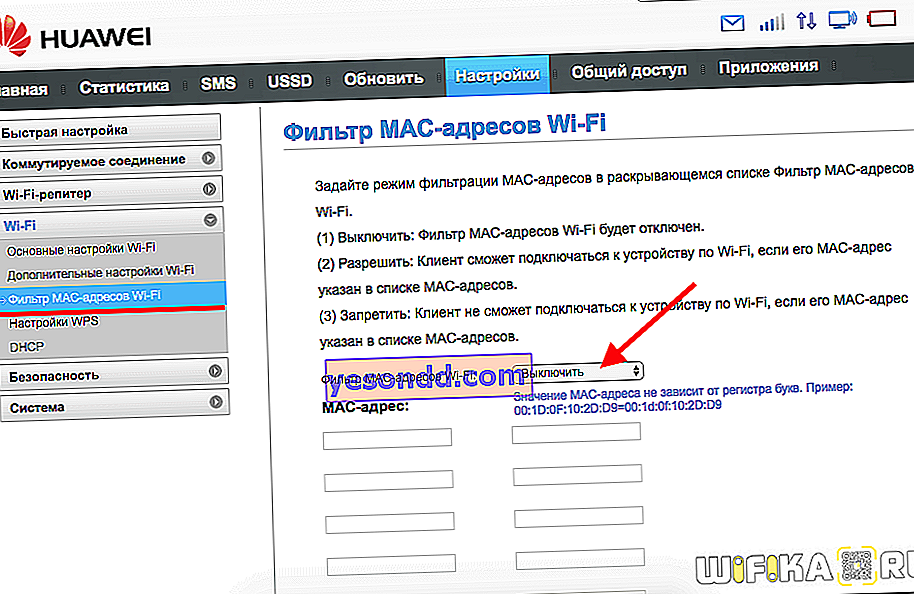
- В раздела "WPS" се активира функцията за автоматично свързване към сигнал или чрез пин-код от други устройства.
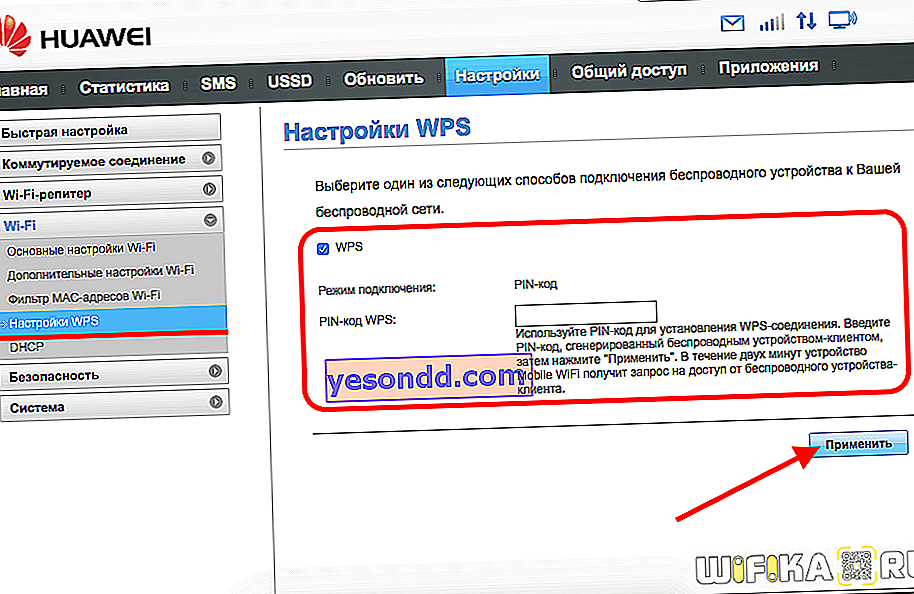
- И накрая, в DHCP се задават IP адресът на модема, обхватът на наличните стойности за издаване на други компютри и времето за наем на тези адреси.
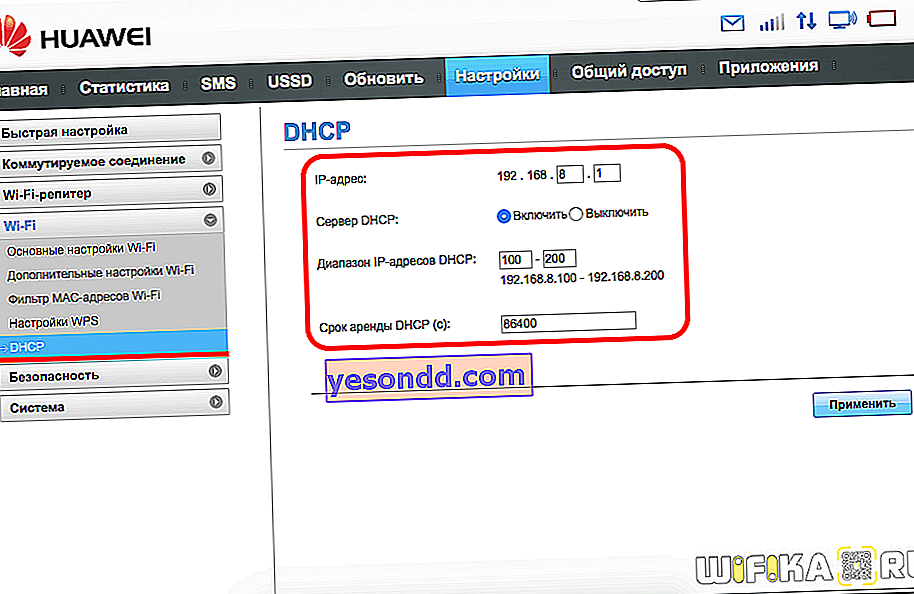
Контролът на режима "wifi repeater" е поставен в отделен раздел от менюто. Ако го включите, модемът на Huawei ще може да избира откъде да вземе интернет - от друг рутер или от SIM карта. Това е полезно, ако сте свързали модема към вашия лаптоп. За да не губите мобилен трафик, когато се намирате в зоната на известен Wi-Fi сигнал, ще му се даде предпочитание.
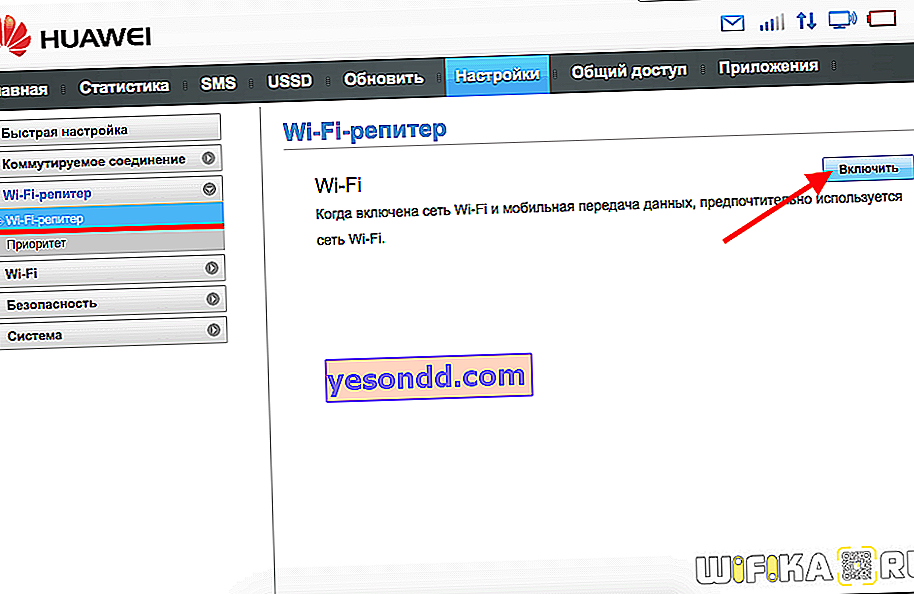
Достъп до SD карта
И още една интересна характеристика на модема Huawei E8372h е поддръжката за работа с микро SD карти. Той, подобно на SIM картата, е инсталиран вътре в кутията. На негова основа можете да създадете мрежов FTP сървър и да отворите достъп до него за всички джаджи, свързани към неговата WiFi мрежа. Тази настройка се намира в раздела „Споделяне“.
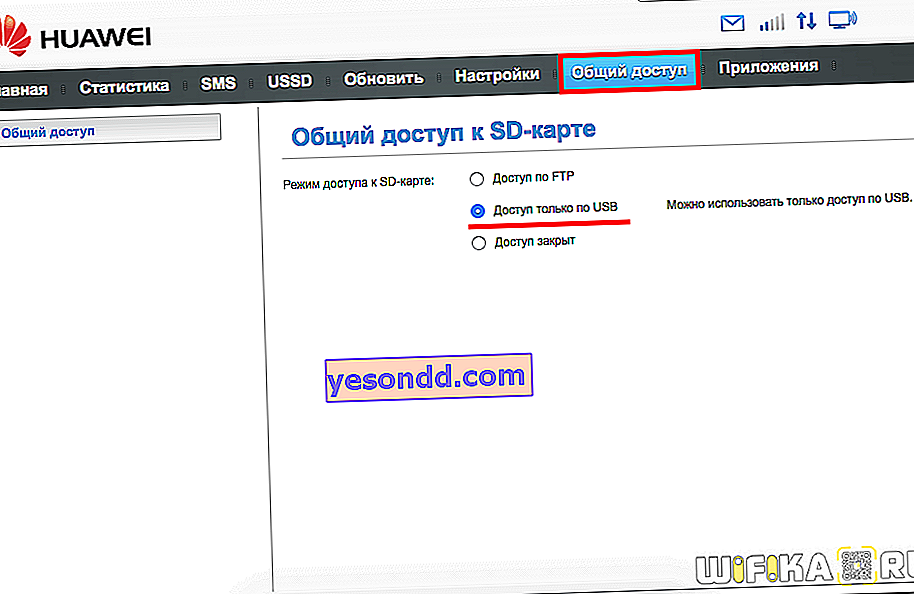
По подразбиране се активира режимът „Само USB“, тоест той се използва като обикновена флашка, свързана към компютър. Но ако преместите отметката в „FTP достъп“, тогава се отварят описаните по-горе опции.
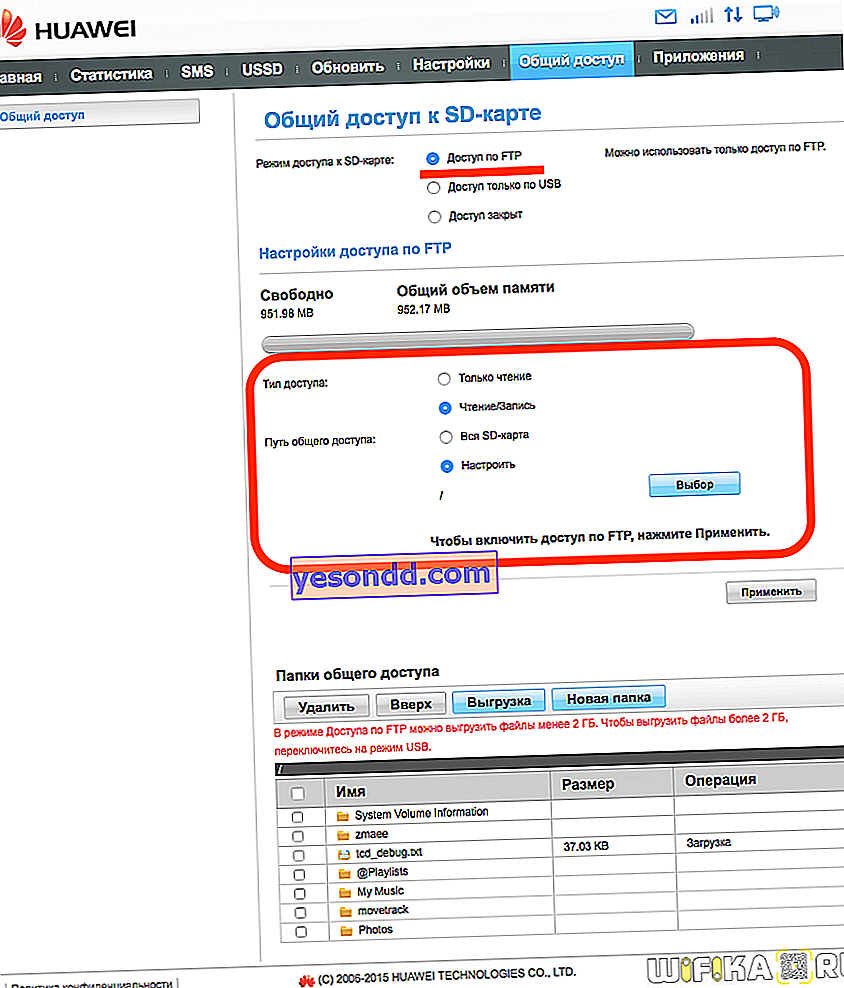
Можете да дадете права да четете само файлове или също да пишете. Освен това изберете директория, която ще отвори достъп - до цялата карта с памет или до отделна папка.
Това са основните настройки за модема, които можете да намерите на //192.168.8.1 или 192.168.3.1 в личния си акаунт на Huawei. Сега знаете как да ги въведете и промените.