За много потребители на Windows 10.8 или 7, когато се свързват с маршрутизатор чрез wifi или кабел, се появява грешка, която се появява като „DHCP не е активиран в мрежовия адаптер Ethernet“ или „Безжичен адаптер“. В същото време има връзка с локална мрежа, но интернет на компютъра или лаптопа не работи и сайтовете не се зареждат. Какво да правя?
Защо DHCP не е активиран на моя Ethernet или WiFi мрежов адаптер?
Когато компютърът е свързан с интернет, той получава IP адрес - уникален идентификатор на устройството в мрежата. И тук е необходимо незабавно да се идентифицират две ситуации, от които зависи изборът на решение на проблема.
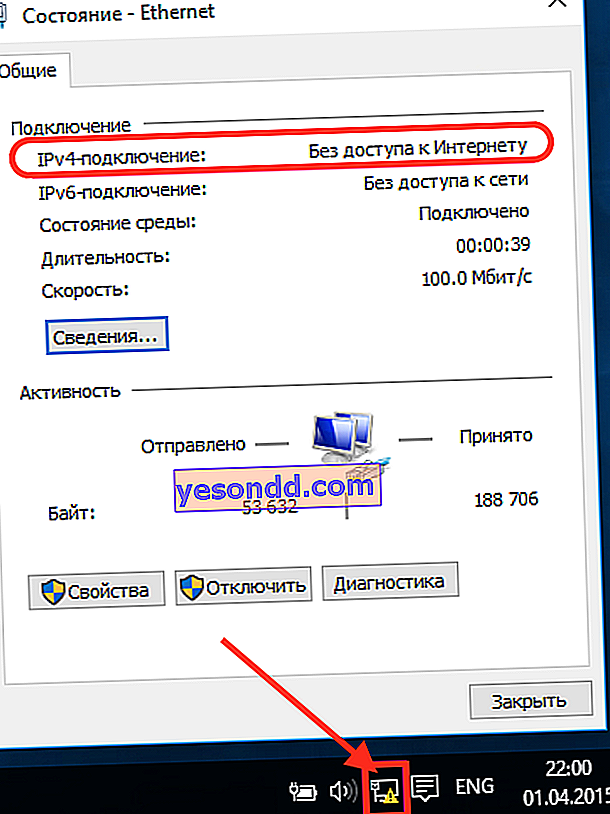
- Ако сте свързали вашия лаптоп или стационарен компютър към интернет директно чрез кабел, който е удължен от доставчика към апартамента, тогава IP се присвоява от доставчика на услуги в автоматичен или ръчен режим.
- Ако сте свързали интернет през рутер, тогава кабелът на доставчика отива към WAN конектора на рутера. И вече компютър е свързан към него, което означава, че получава своя IP адрес от вашия домашен рутер.
Грешка при свързването на мрежовия адаптер на Windows чрез DHCP към Интернет
Нека започнем с първата опция - когато компютърът или лаптопът ви са директно свързани с интернет и възникне грешка в мрежовия адаптер на Ethernet, а в състоянието на връзката светят удивителен знак и надпис „Неидентифицирана мрежа“.

На първо място, трябва да знаете какъв тип връзка използва вашият доставчик на услуги. В нашия случай е най-вероятно да се използва динамичен IP или DHCP. Тоест всички настройки се извършват отстрани на оборудването на доставчика. Но в настройките на Windows на вашия компютър се задават различни стойности. Какво причинява конфликт, когато DHCP не е активиран на мрежовия адаптер.
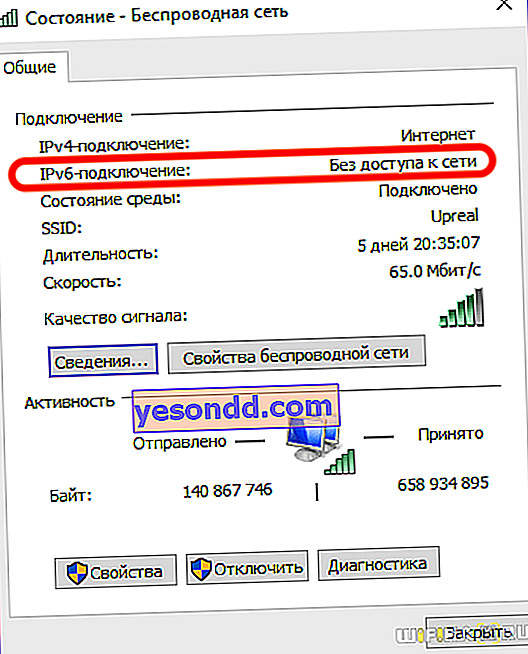
За да го поправим, трябва да отидем в „Център за мрежов контрол“ в „Промяна на настройките на адаптера“
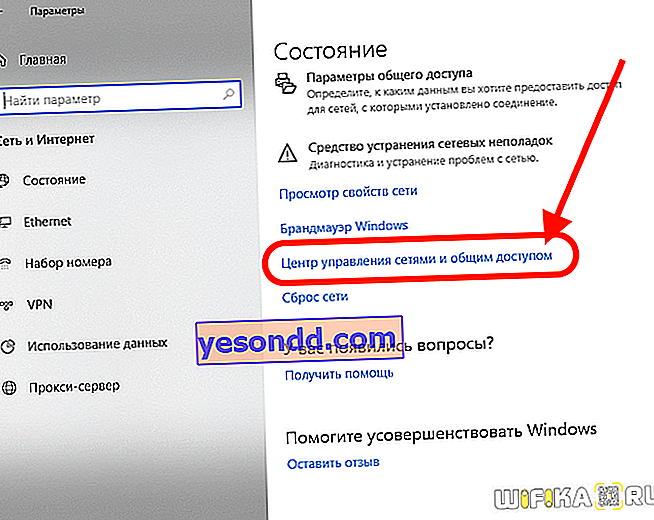
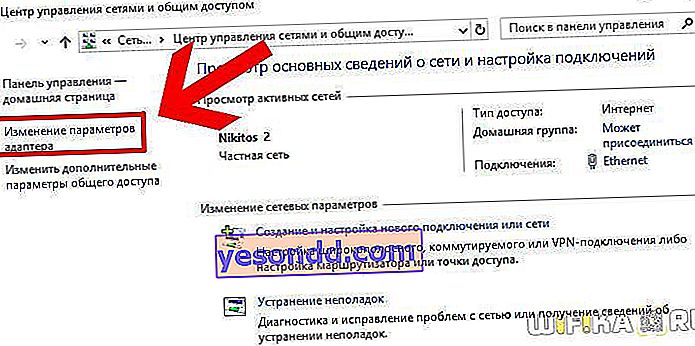
Тук отваряме:
- Конфигурация "Безжична връзка", ако лаптопът е свързан чрез wifi
- Локални връзки, ако компютърът е свързан към рутера с кабел.
И в свойствата на Internet Protocol версия 4 задайте отметките за „Автоматично придобиване“ на IP адреси и DNS сървъри.
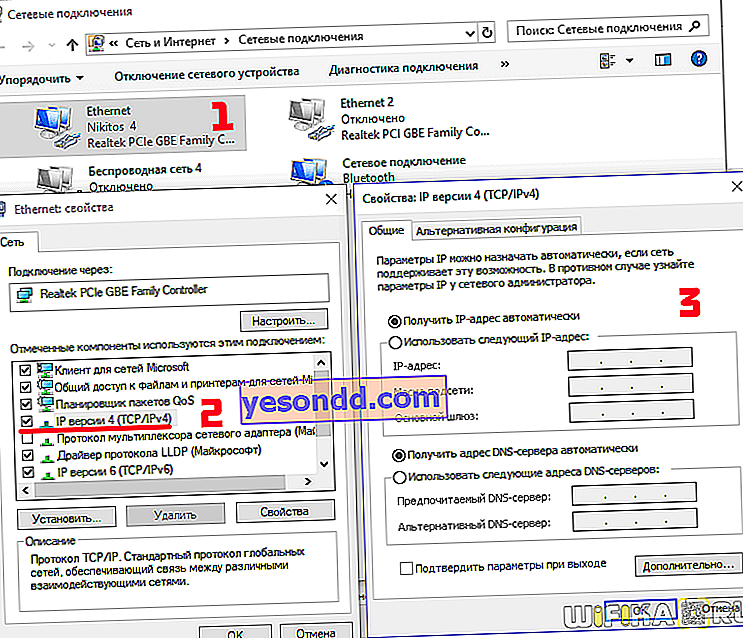
Ако интернет не се появи и надписът „Неразпозната мрежа“ продължава да се показва, уверете се, че сте избрали правилния тип връзка и сте променили настройките на адаптера, през който преминава връзката към мрежата.
Какво да направите, ако DHCP не е активиран в Windows при свързване на Ethernet или WiFi мрежов адаптер през рутер
Сега нека разгледаме ситуацията, когато сте свързали рутер към Интернет и компютърът вече е през него. Същото правило работи и тук - след като активирате DHCP сървъра на маршрутизатора, трябва да конфигурирате мрежовия адаптер на компютър, работещ под Windows 10 или 7, 8. По същия начин. Отново по подразбиране всяка версия на Windows е настроена да работи с DHCP. т.е. автоматично получаване на IP адрес от рутер.
Случва се обаче, че при опит за свързване с wifi се издава грешка, че DHCP не е активиран на мрежовия адаптер. Това означава, че някога параметрите на връзката са били зададени ръчно от някого и сега трябва да бъдат променени. Правим това по схемата, вече описана в предишния раздел.
Но тъй като в този пример имаме още една допълнителна връзка във видео рутера, която е свързана с интернет, тогава за наличност на мрежата трябва да проверите и нейните настройки. Така че видът на връзката с доставчика е избран правилно и са въведени правилните данни.
- За динамичен IP - няма нужда да въвеждате нищо
- За статичен IP - трябва да посочите адреса, маската и шлюза
- За PPPoE - потребителско име и парола за връзка
- PPTP / L2TP - вход, парола и адрес на сървъра
По-долу са дадени примери за избор на тези параметри в контролните панели на различни модели - TP-Link, Keenetic, Tenda, Netis. За това кой се използва от вас, трябва да потърсите в договора за предоставяне на услуги или да се обадите на техническа поддръжка.
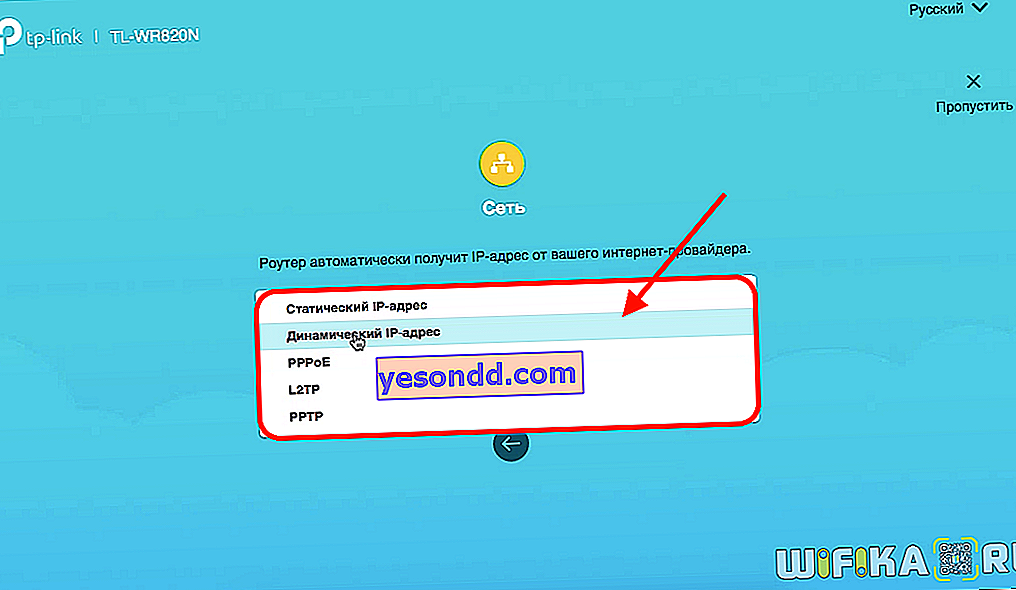
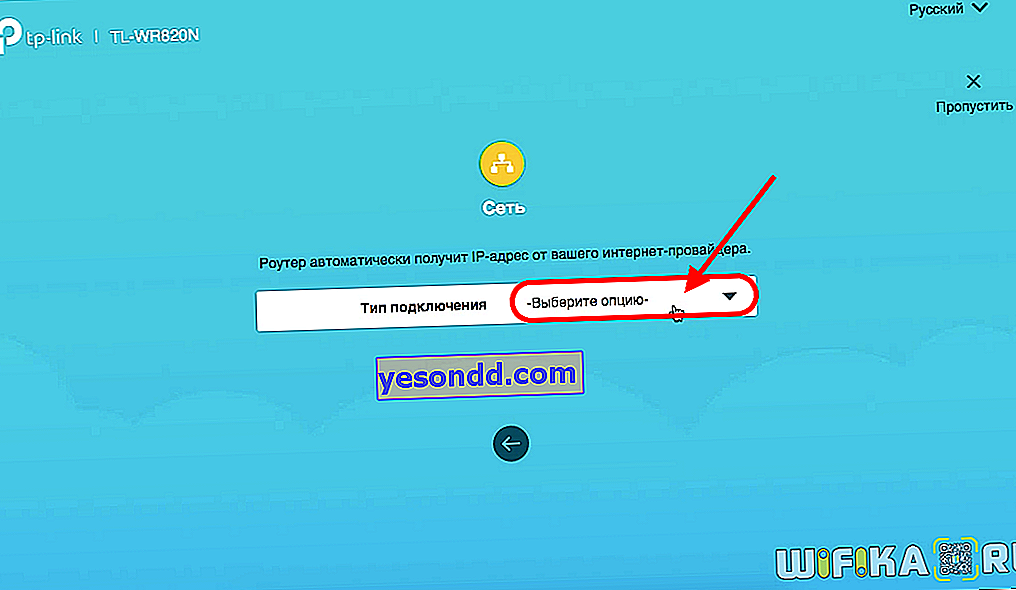
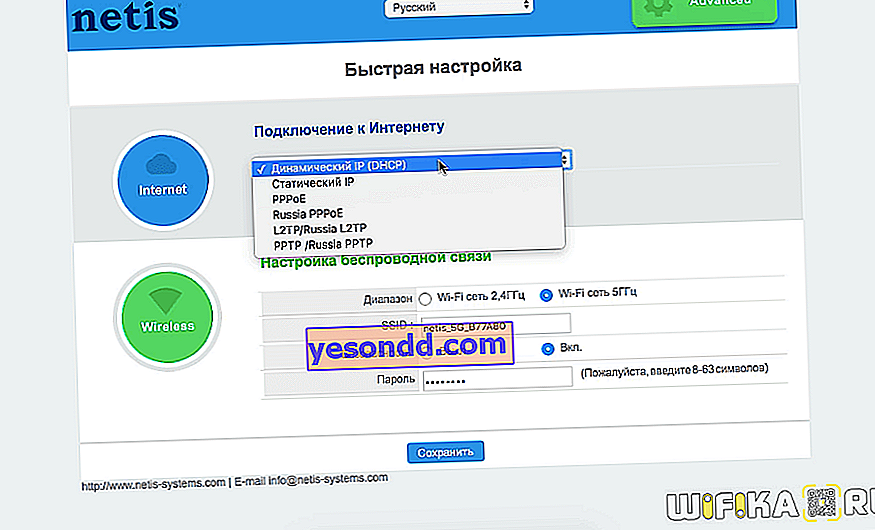
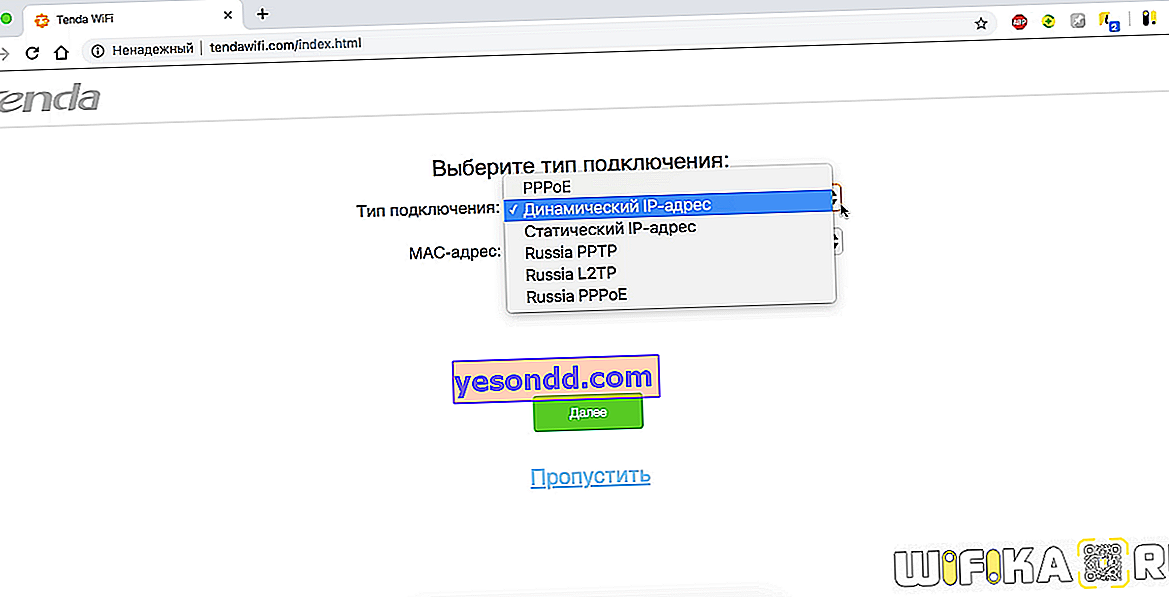
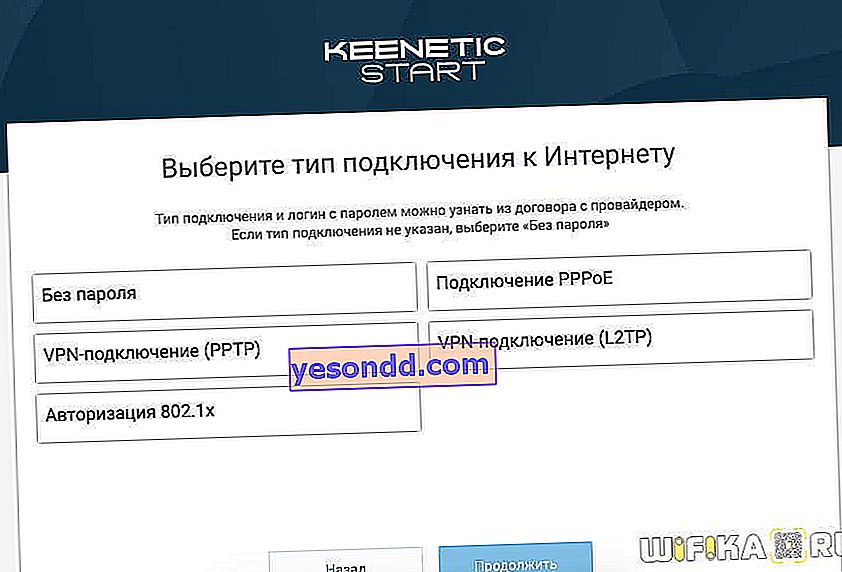
Днес това е всичко, което исках да ви кажа относно активирането на DHCP сървър на рутер и настройването на връзка с него на компютър с Windows 10, 7 или 8. Ако имате някакви въпроси, можете да ги зададете в коментарите.
