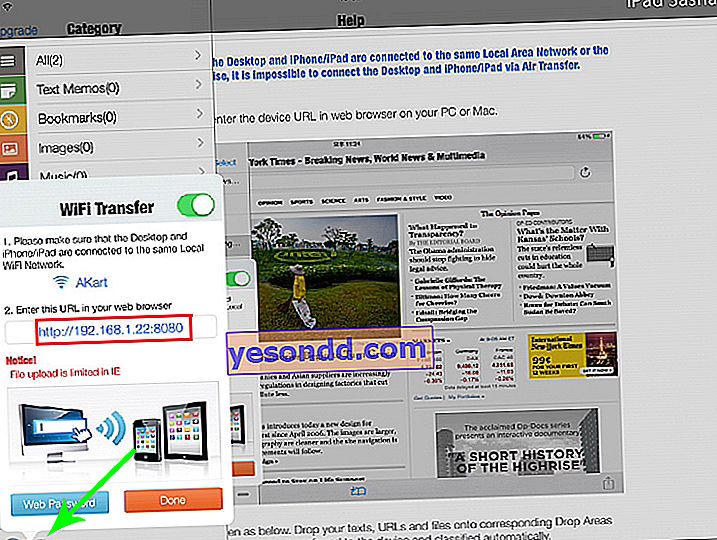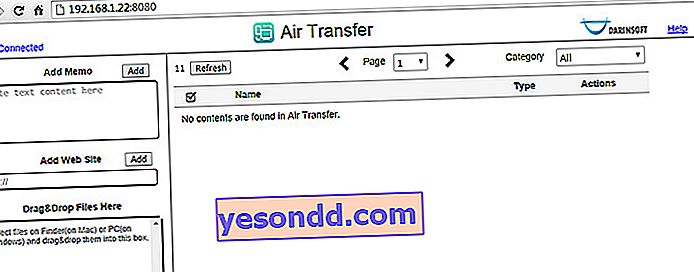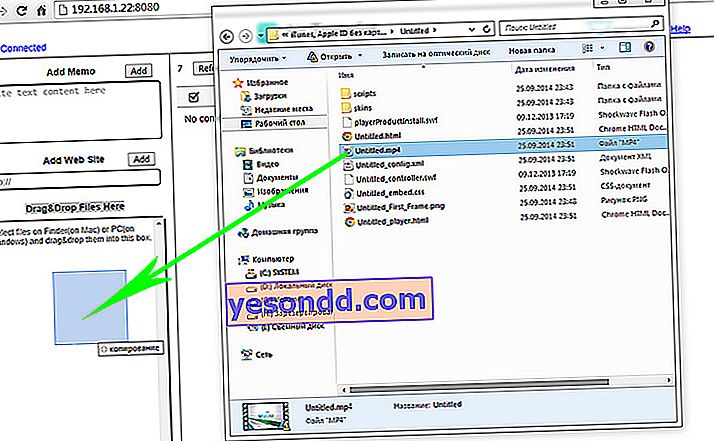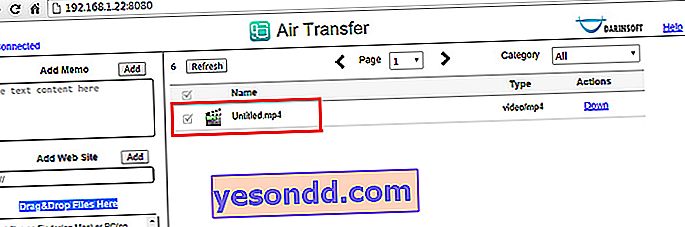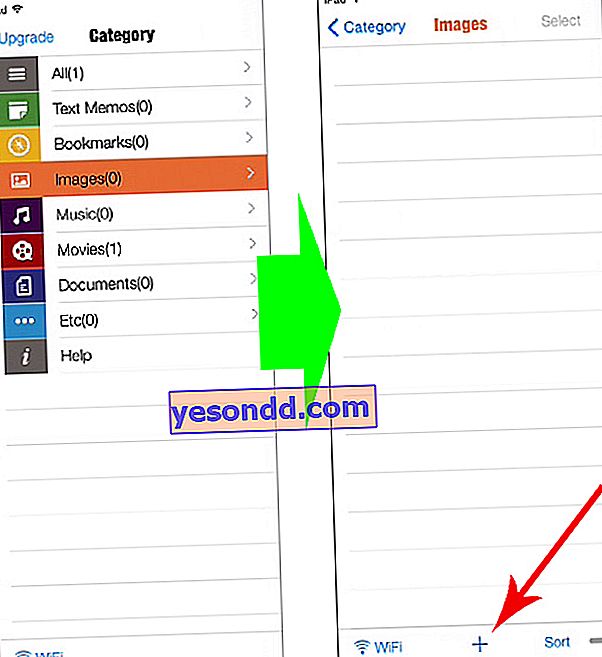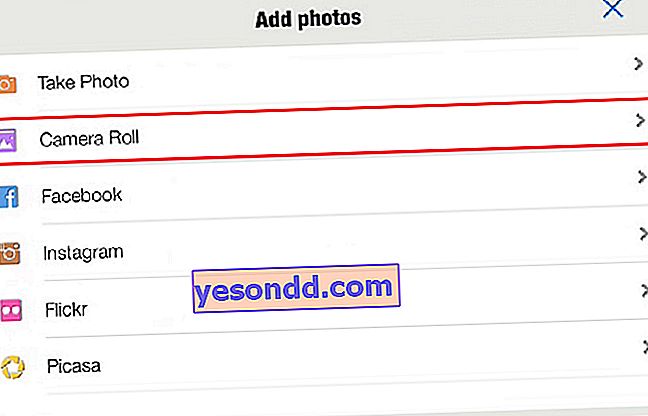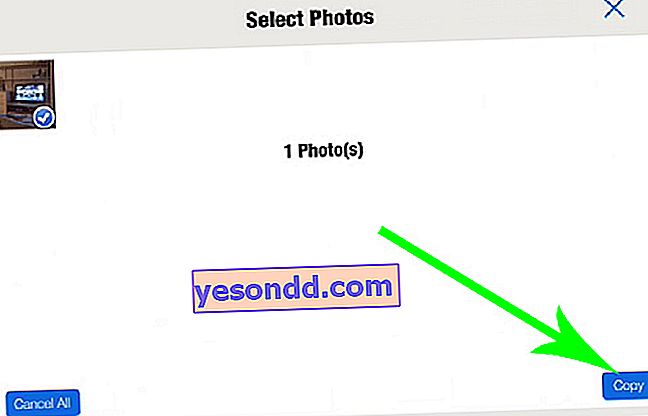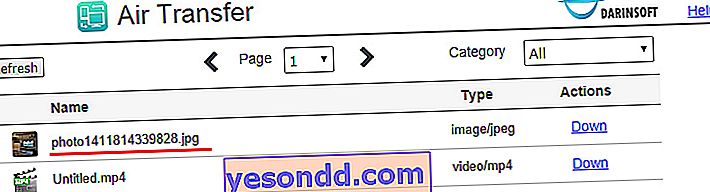Днес ще ви покажа един много прост начин как да синхронизирате iPhone с компютър и да изтеглите от него не само видео и останалата част от медийната библиотека, но абсолютно всякакви файлове без синхронизиране и свързване чрез USB кабел. Освен това работи в обратна посока, тоест можете да изтегляте видеоклипове и музика от iPad и iPhone към компютър на 192.168.1.22.
Това може да се направи, ако е изпълнено едно условие - вашият дом трябва да има локална мрежа, конфигурирана чрез рутер и компютър, а телефонът / таблетът ви да е свързан едновременно с него. Тъй като в този блог темата за създаване на локална мрежа и свързване на устройства към нея е засягана многократно, нашите редовни читатели не трябва да имат проблеми. А тези, които дойдоха на този сайт за първи път, имат чудесна възможност да разширят своя кръгозор.
192.168.1.22 - как да изтеглите на iPhone или iPad от компютър през WiFi?
И така, нека се свържем с нашата WiFi мрежа и изтеглим безплатното приложение Air Transfer от AppStore на iPhone / iPad.
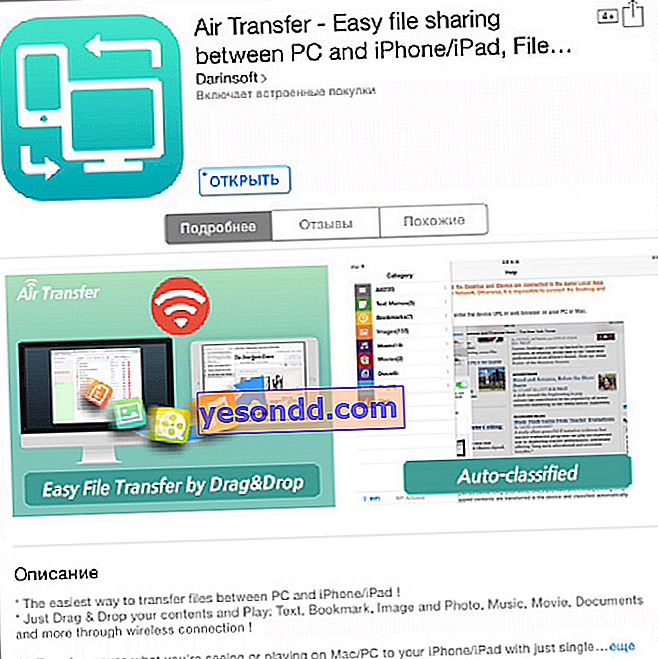
След стартиране на програмата стигаме до главния прозорец. В момента в лявата колона ще се показват имената на категориите документи, които са в приложението - сега е празно.
- И ние търсим връзката "WiFi" в долния ляв ъгъл.
- Кликваме върху него и завъртаме плъзгача в положение "Включено", след което се появява името на мрежата, към която сме свързани, и адресът, на който нашият iPad ще бъде достъпен за споделяне на файлове с компютъра. Това е 192.168.1.22 - IP адресът на таблета и порта, на който работи тази програма.
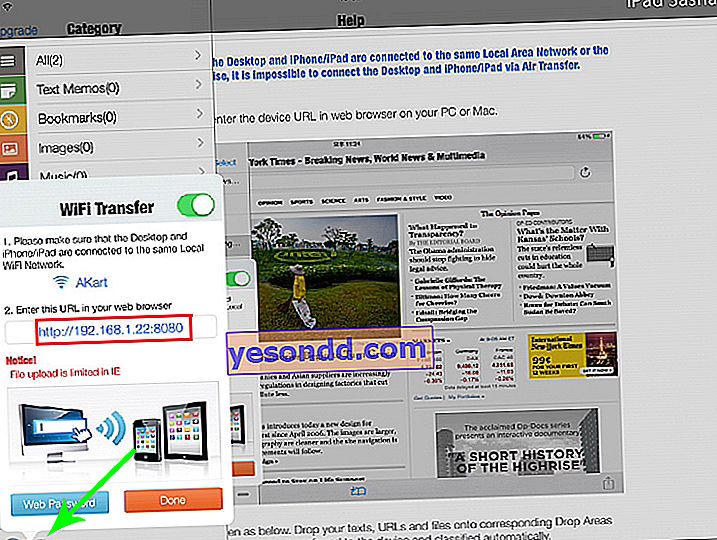
- Ние го помним. След това сядаме на компютъра, отваряме браузъра, отиваме на посочения адрес //192.168.1.22 (може да изглежда различно за вас) и отиваме на страницата на програмата AirTransfer.
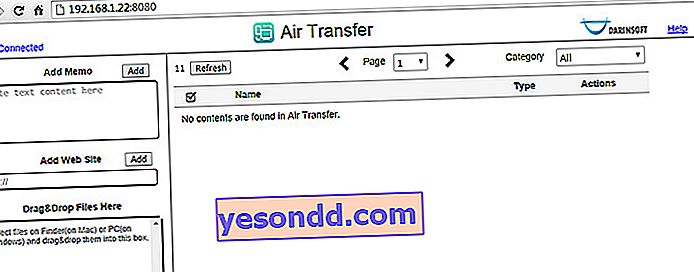
- За да прехвърлите музика или филми от компютъра на iPad, преминете от изследователя към папката, където се намира видеоклипът, и задръжте го с десния бутон на мишката върху него, плъзнете го до прозореца на програмата „Плъзнете и пуснете файлове тук“.
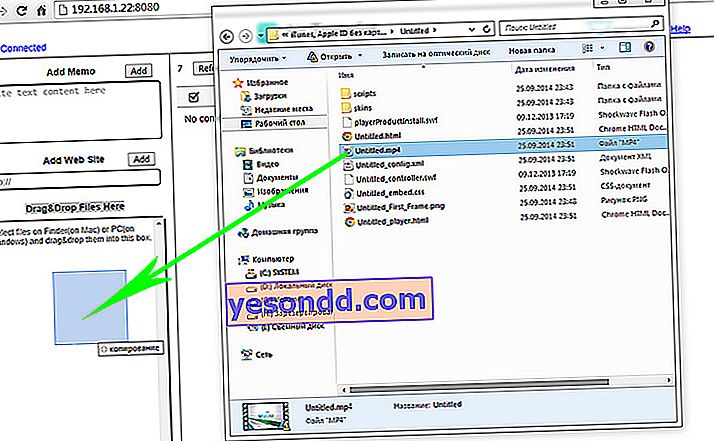
- След кратко изтегляне видеото се появява като в прозореца на програмата на компютъра
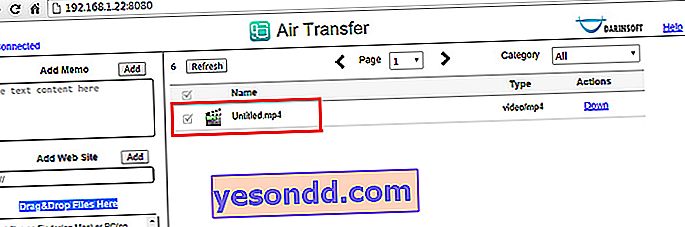
Така е в библиотеката с файлове в AirTransfer на iPhone / iPad. За да го гледате, отидете на „Филми“ и кликнете върху нашия филм.
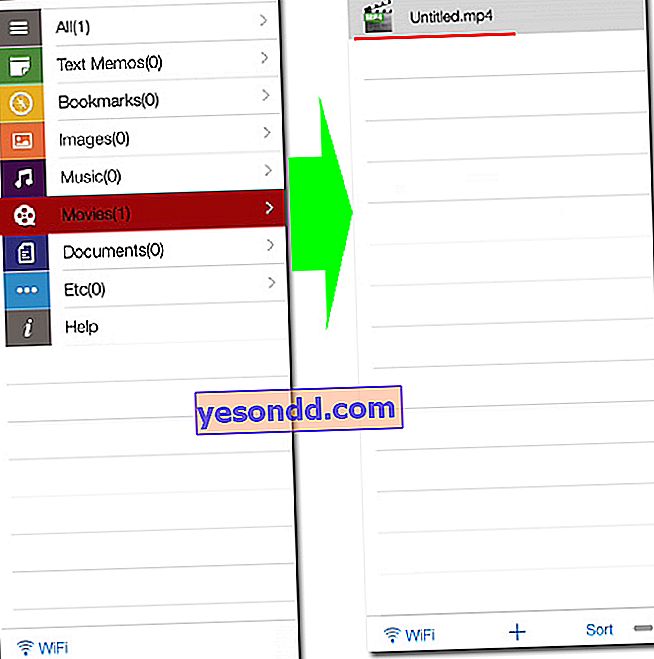
По същия начин се качват и други файлове - снимки, музика, документи и т.н.
Как да изтегля видеоклипове от iPad или други файлове от iPhone на компютър?
Сега нека видим как тази програма работи в обратен ред. Например, направихте много добри снимки на почивка, заснехте интересно видео и сега искате да ги прехвърлите от телефона си на компютъра си.
- За да направите това, отидете на вашия iPad във вашите снимки в програмата AitTransfer ("Изображения"). След това кликнете върху знака плюс в долната част на прозореца на лявата колона.
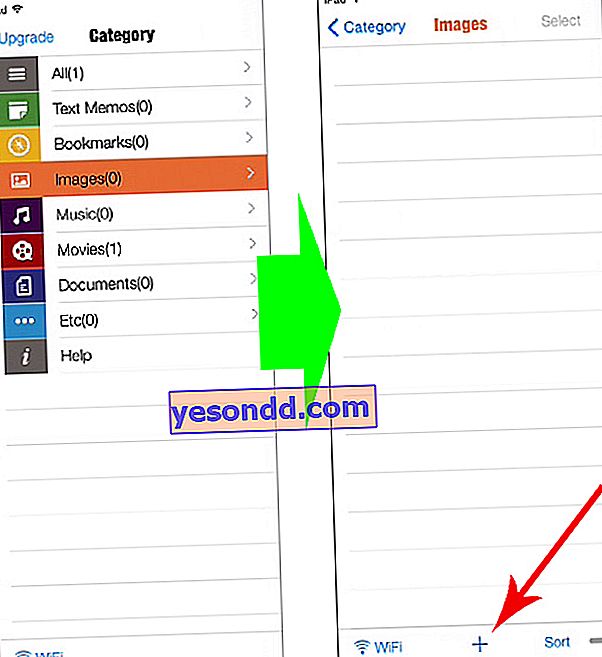
- И в новия прозорец, който се отваря, изберете елемента "Roll Camera", за да добавите вече направените снимки към програмата. Можете също да качите снимки от популярни онлайн услуги - Instagram, Facebook, Flicr, Picasa - или да направите снимка на нов кадър.
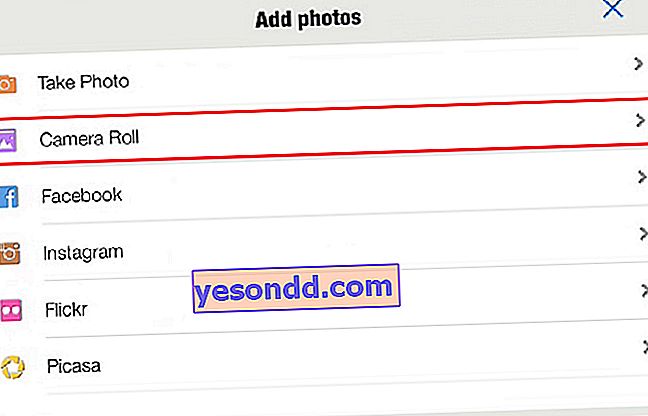
- След това изберете необходимите албуми и снимки и кликнете върху бутона "Копиране".
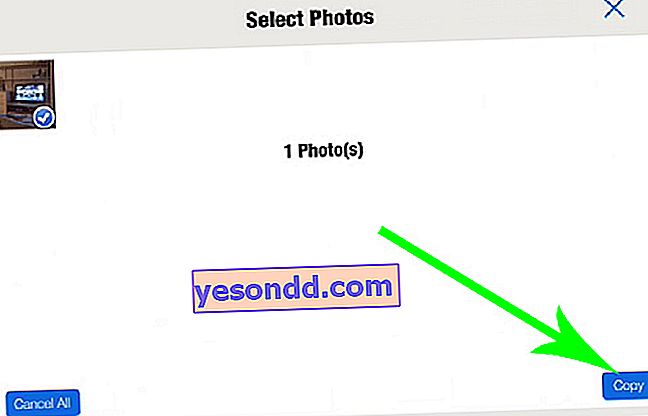
- След това се връщаме към компютъра и отиваме на добрия стар IP адрес, на който е достъпна програмата. И виждаме нов файл в общия прозорец - снимка от iPad.
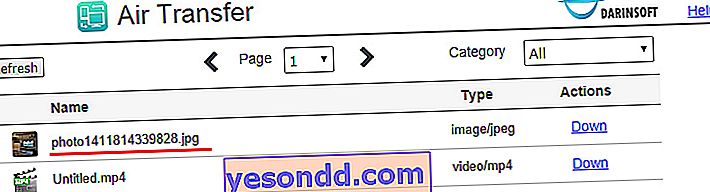
- Сега, за да изтеглите снимка от iPhone на вашия компютър, трябва да кликнете върху бутона „Надолу“ до файла, така че да отиде в папката „Изтегляния“ на вашия компютър.
Някакви въпроси? Питаме в коментарите!