Не за първи път срещам въпрос за такава грешка, когато интернет работи на компютър чрез мрежов кабел, но не и чрез WiFi. Тоест сигналът е видим, компютърът или лаптопът са свързани към Wi-Fi, но интернет не работи. Каква може да е причината?
Нека веднага да отбележим всички възможни случаи, когато рутерът ви се е счупил. Това е рядко, но се случва и само ремонт или закупуване на ново устройство може да помогне тук.
Интернет през WiFi не работи на компютъра поради настройките на рутера
Много по-често причината за грешки с недостъпността на интернет чрез Wi-Fi е неправилната конфигурация на рутера за свързване с доставчика. Типичен знак за неправилни мрежови настройки ще бъде удивителен знак на жълт фон в лентата на Windows до иконата на Интернет. Плюс това в Windows 8 или 10 ще се покаже текстът "Ограничено", а в състоянието на връзката - "Без достъп до интернет".

Ако, когато кабелът е инсталиран в WAN порта на компютъра, има интернет, но wifi не работи, тогава проблемът не е в самата връзка, а в мрежовата конфигурация в настройките на рутера. За да го поправя, на първо място препоръчвам да извършите пълно нулиране на рутера до фабричното състояние. Най-вероятно простото рестартиране няма да помогне тук, въпреки че можете да опитате и просто да изключите рутера от контакта за няколко секунди.

След нулиране по подразбиране, рутерът ще започне да изпраща WiFi сигнал. И дори можете да се свържете с него, като използвате SSID и парола от стикера на кутията, но мрежа без достъп до Интернет.
Това е логично. WiFi е необходим само за първоначалната конфигурация на рутера и интернет, достъп до който компютър, лаптоп или смартфон все още няма. Индикаторът за безжична връзка на рутера ще бъде зелен, а светлината за интернет (WAN) ще бъде червена или оранжева.

Освен това, ако извадите кабела и го поставите обратно в компютъра, на него ще се появи Интернет. В крайна сметка компютърът преди това е бил свързан с него, което означава, че настройките все още са запазени.

По принцип сега трябва да отидете в административния панел на рутера и да въведете отново всички параметри от Интернет.
Защо НЯМА достъп до интернет чрез TP-Link WiFi рутер?
Проблемът, когато няма достъп до интернет през wifi рутер, е от значение за всички модели - Asus, D-Link, Keenetic и т.н. Но както показват анкетите на нашия уебсайт, има повече потребители на TP-Link, така че решението ще бъде адресирано предимно до тях.
За да коригирате мрежовите конфигурации, отидете на контролния панел на tplinkwifi.net и отворете раздела „Мрежа - WAN“. Тук трябва да изберете вашия тип интернет връзка и при необходимост да посочите данните за връзката (потребителско име, парола, адрес на сървъра)
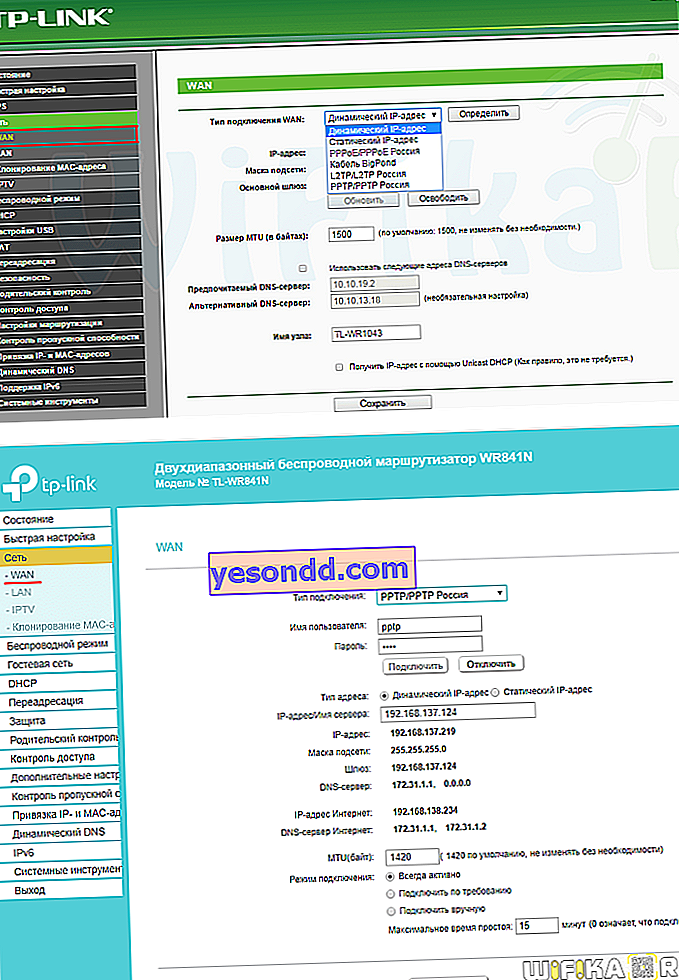
Основното е да изберете правилния тип интернет връзка и да въведете данните за упълномощаване, посочени от доставчика, ако е необходимо.
Сигнал за факта, че всичко е направено правилно и интернет на рутера изглежда като зелен (или син, в зависимост от модела) WAN индикатор.

Разгледайте и раздела за опции на DHCP сървъра. Той трябва да бъде активиран за автоматично разпространение на IP адреси към всички свързани устройства.
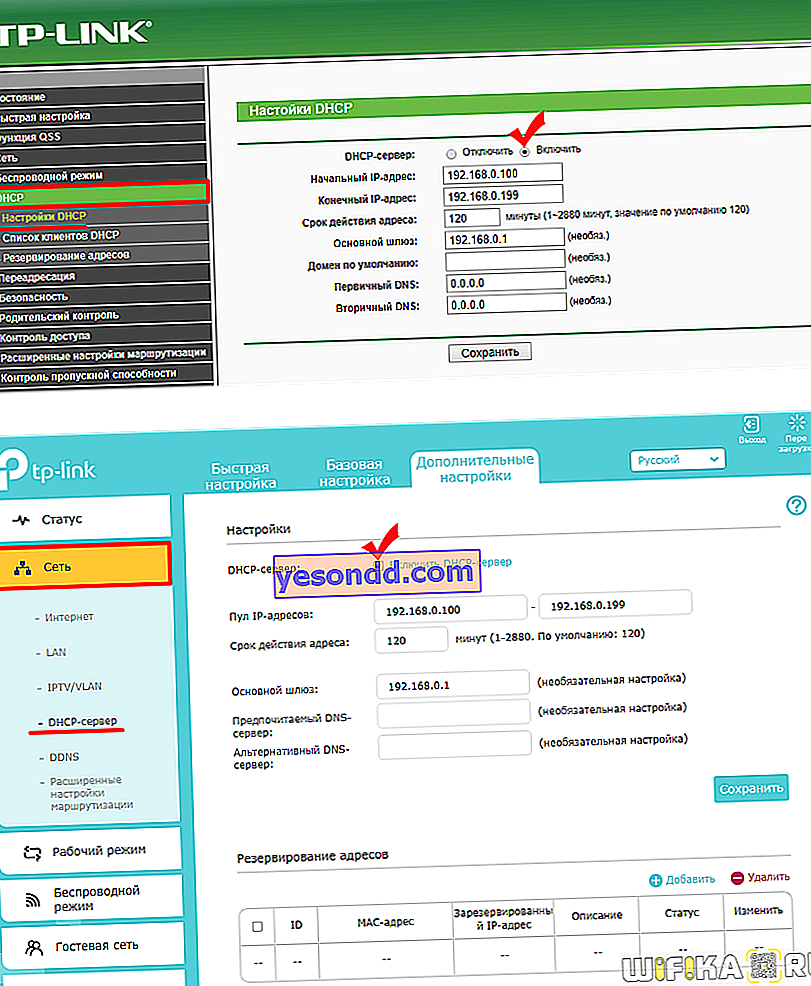
Отделна статия на сайта е посветена на проблема с конфигурирането на IP параметри на компютър, когато възникне грешка в DHCP операцията на Ethernet адаптер.
Няма интернет в WiFi поради настройките на компютърния безжичен адаптер
Ако сте сигурни, че сте конфигурирали рутера правилно, но компютърът все още не може да осъществи достъп до интернет чрез WiFi, тогава коренът на проблема може да е скрит в неправилните мрежови конфигурации на безжичния адаптер в Windows. Например вече сте свързали вашия компютър или лаптоп към друг Wi-Fi сигнал и сте задали някои параметри за него.
Можете да проверите това в настройките на Windows „Мрежа и интернет“.
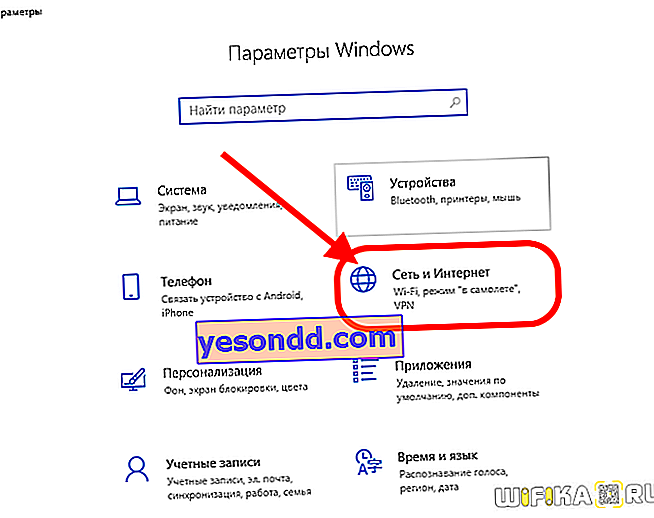
Тук в „Център за мрежи и споделяне“ трябва да отидете на „Промяна на настройките на адаптера“
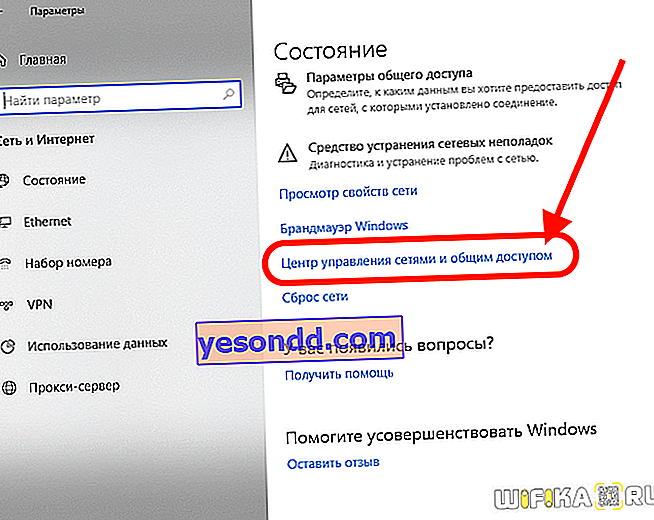
След това намерете името на вашата безжична връзка, щракнете с десния бутон върху нея, за да отворите помощното меню и отидете в "Properties" в него.
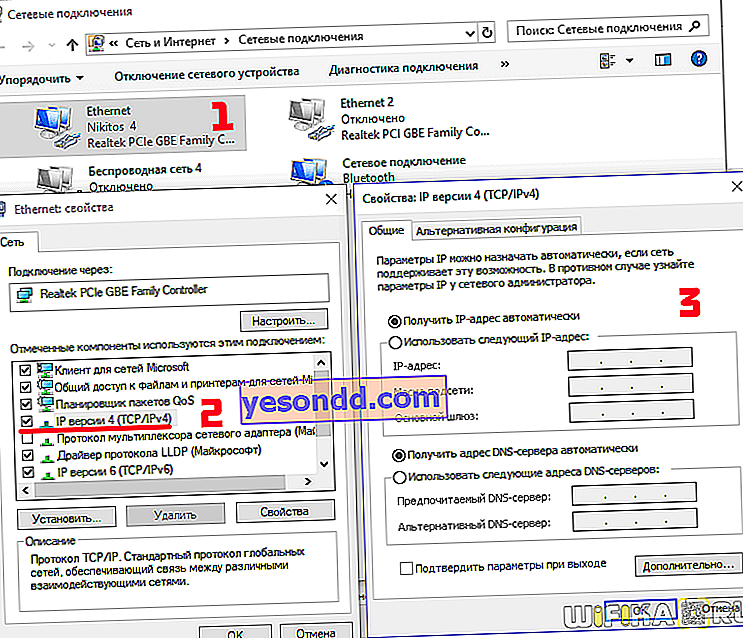
И поставете отметки в квадратчетата за автоматично получаване на всички параметри от рутера.
В повечето случаи тези съвети трябва да ви помогнат. Ако не, препоръчвам да се свържете със специалист, който ще провери работата на рутера на място.
