В коментарите често се задава въпросът "Забравих паролата от WiFi рутера - какво да правя, как да разбера и възстановя?" Винаги съм в заблуждение какво точно е загубила паролата от четеца - ключът за оторизация за свързване към безжичната мрежа или от влизането в административния панел на рутера? В тази статия ще разгледаме как да възстановим паролата за WiFi или в краен случай да я нулираме с помощта на вградените инструменти на Windows или от контролния панел на рутера. Ръководството е подходящо за всеки модел - TP-Link, Asus, D-Link, Zyxel, Keenetic, Tenda, Mercusys, Netis, Rostelecom, Beeline и др.
Забравена парола от wifi мрежата на рутера - методи за възстановяване
Проблемът с възстановяването на парола за Wi-Fi беше, е и ще бъде актуален, докато съществува такъв тип безжична връзка. Е, наистина, представяме го веднъж и забравяме завинаги. Междувременно всяко преинсталиране на Windows или дори само промяна на мрежовия адаптер води до факта, че нямате достъп до Интернет. Нека разгледаме по-отблизо този въпрос.
В ситуация, в която искате да свържете всяка притурка към безжичната мрежа, но сте загубили записания ключ от Wi-Fi, има няколко начина за възстановяване на паролата:
- чрез компютър
- телефон
- или на самия рутер
 Александър специалист по WiFi мрежи Задайте въпрос Смятам, че е най-удобно да възстановите изгубена парола от wifi мрежа с помощта на компютър или смартфон, като я извадите от файловата система Windows или Android. Той е най-универсален и опростен при използване на специална безплатна програма.
Александър специалист по WiFi мрежи Задайте въпрос Смятам, че е най-удобно да възстановите изгубена парола от wifi мрежа с помощта на компютър или смартфон, като я извадите от файловата система Windows или Android. Той е най-универсален и опростен при използване на специална безплатна програма.Как да намеря WiFi парола на компютър с Windows?
На първо място, трябва да разберете, че всички пароли, въведени някога за свързване с wifi, се съхраняват в операционната система на компютър или смартфон - Windows, Android или iOS - няма значение. Те винаги са в един от системните файлове. Следователно можете да видите ключа към Wi-Fi, без да се налага да нулирате рутера.
Има няколко начина да разберете паролата от wifi на самия компютър с инсталирана на него операционна система Windows 7, 8 или 10:
- чрез програмата
- вграден Windows
Забравих ключа си за сигурност - как да се възстановя чрез изглед на безжичен ключ?
Ако вече сте се свързали с мрежа поне веднъж, паролата, за която трябва да запомните, не е необходимо да я хакнете с помощта на някакви левичари. Има много добра безплатна програма, която извлича от недрата на операционната система Windows веднъж въведена, но забравена парола. Нарича се Wireless Key View - можете да го изтеглите от тук. Тази програма работи с всеки, дори и най-сложният тип WPA / PSK криптиране и най-важното - с всяка версия на Windows - 10, 8, 7 и дори XP.
Изтеглете и стартирайте като администратор - не е необходима инсталация. След кратко изчакване програмата ще намери всички ключове към мрежите, към които компютърът някога е бил свързан, използвайки стандартни приложения на Windows (Wireless Zero Configuration в Windows XP и WLAN AutoConfig във версиите по-горе). Накратко, ако не сте използвали приложения на трети страни за свързване, значи всичко има.
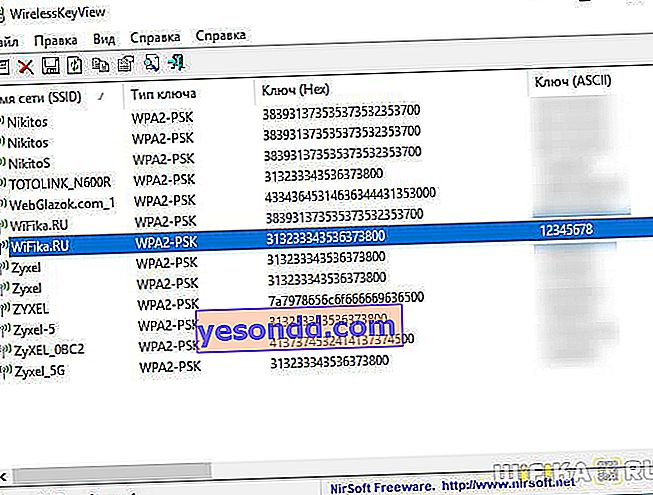
След това ги записваме в отделен текстов файл и намираме този, от който се нуждаете в момента. След това го запомнете или можете да промените и поставите нова парола на wifi, която лесно можете да запомните.
Как да разбера паролата за Wi-Fi с вградените инструменти на Windows 10?
Ако няма начин да инсталирате отделна програма, тогава ще трябва да извървите по-сложен начин. За щастие, Windows 10 има вградена способност да възстанови забравен ключ за оторизация.
Щракнете върху иконата за мрежова връзка в долния десен ъгъл на екрана и отидете на „Отваряне на мрежови и интернет настройки“

Превъртете надолу по страницата, за да намерите връзката „Център за мрежи и споделяне“
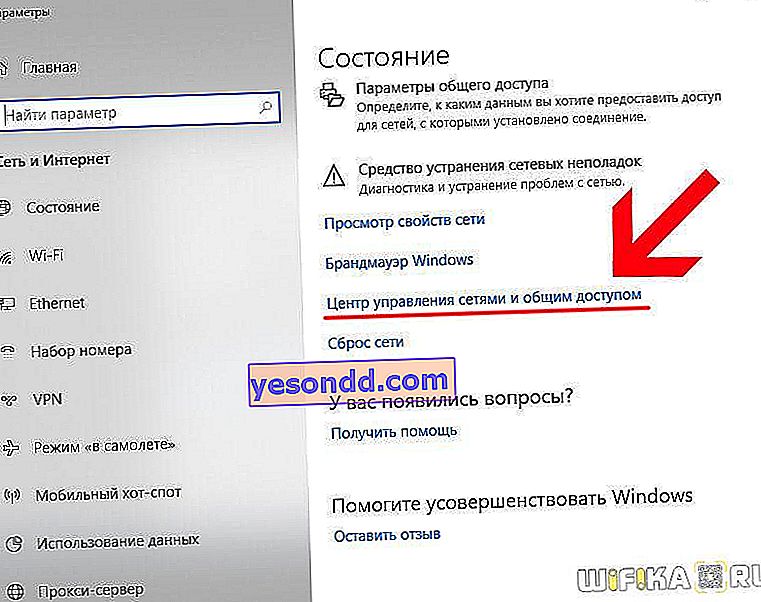
След това намираме нашата wifi връзка в списъка и връзката „Безжична мрежа“ - преминаваме през нея
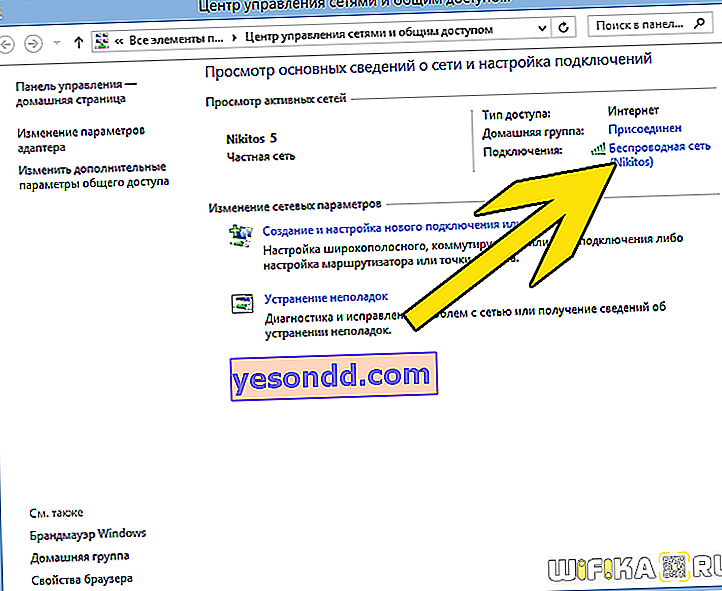
Ще се отвори нов прозорец, където преминаваме към раздела "Сигурност" и поставяме отметка на "Показване на въведените символи"

Това е всичко - сегашната парола за WiFi сега се показва пред нас - запишете я и не я губете отново!
