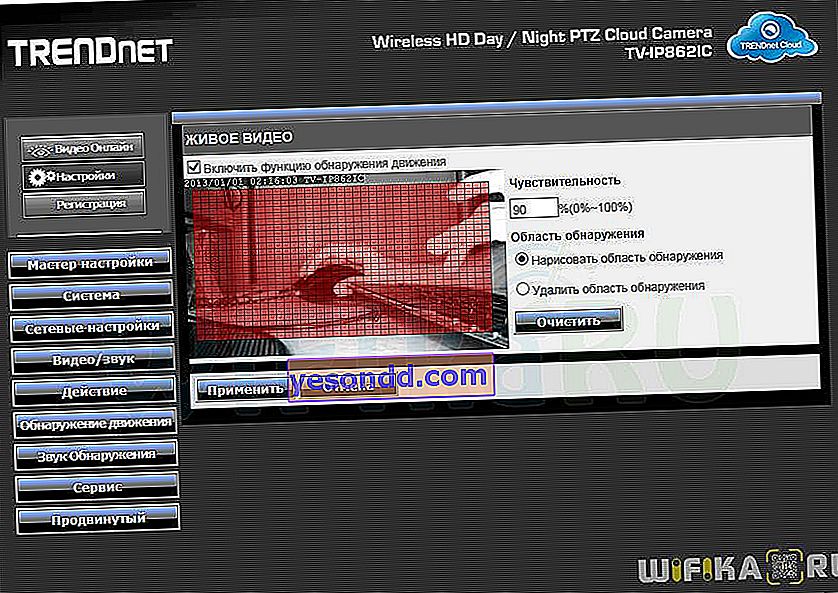Облачните технологии набират скорост с пълна сила, но за Trendnet това вече не е нещо ново, тъй като те произвеждат облачни камери от няколко години и бяха сред първите, които навлязоха на този пазар. Вече се запознахме с една от камерите на Trendnet (прочетете за нея тук), но тя нямаше вградена облачна услуга. И сега, накрая, до нас стигна проба от облачна IP камера Trendnet - пред мен все още е запечатана кутия с най-модерния облачен модел Trendnet TV-IP862IC към днешна дата (описание на уебсайта на производителя).

Камера за наблюдение в облак Trendnet TV-IP862IC
Какво ни предоставя облачната услуга? Бърза и безпроблемна връзка на камерата с интернет и излъчване на изображението в интернет - сега това е по силите на всеки начинаещ. Можете да забравите за пренасочването на портове на рутер и настройването на услуга за динамичен IP адрес - всичко става с няколко кликвания чрез фърмуера.
Съдържание на пакета Trendnet TV-IP862IC
Е, нека направим интимно действие - изрежете филма върху кутията и извадете какво има в него:
- IP камера Trendnet
- Захранващ адаптер с превключвател
- Метална стойка
- Ръчно
- CD с програми за инсталиране

Основни функции
Нека изброим основните „екстри“, които този модел ни предоставя.
- На първо място, PTZ камера, която ви позволява удобно да наблюдавате, независимо от това как сте го прикрепили и първоначално в коя посока сте го инсталирали. Четирикратното увеличение и панорамиране могат да се управляват чрез уеб интерфейса или мобилно приложение за Android или iOS.

- Изображение с висока разделителна способност - видеото се излъчва във формат HD (720p)
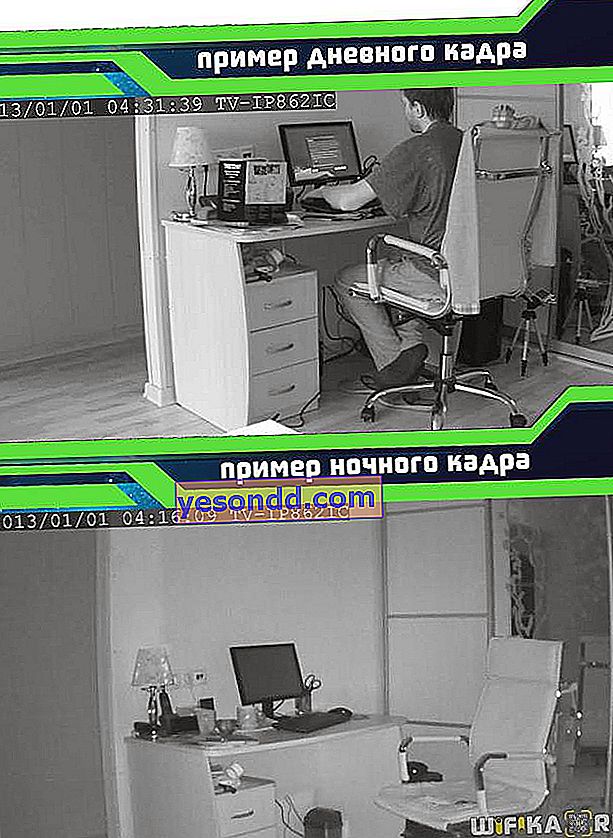
- Камерата е снабдена със светодиоди за видеонаблюдение през нощта. Според производителя можете да видите картината в пълен мрак на разстояние до 7,5 метра.

- Възможност за създаване на предупреждение въз основа на звук или движение на обекта на наблюдение. В същото време на имейла се изпращат не само снимки, но и фрагменти от видео и аудио записи.
- Камерата е снабдена с вход за микрофон и високоговорител за двупосочна аудио комуникация - тоест можете не само да чувате какво се случва в стаята, но и да кажете нещо на тези, които са в нея.
- Камерата има слот за micro SD карта за запис на видео върху нея. Също така е възможно да запишете видео на сървър Samba във вашата локална мрежа.

Гледайки напред, ще кажа, че тествах тази облачна камера в продължение на една седмица и нямах проблеми с нея. Не знам как би се случило, ако свържа няколко камери наведнъж към един сървър за видеонаблюдение - това не беше възможно - но в единичен режим камерата се държеше повече от адекватно.
Свързване на камера Trendnet
Списъкът с функции е впечатляващ - нека сега преминем към практиката и да видим как всичко изглежда отвътре. За първоначална настройка трябва да използвате включения CD.
Вмъкваме го в устройството и стартираме програмата "Autorun.exe"

Тук веднага преминаваме към руски и избираме първия елемент от менюто - „Инсталиране на камерата“. Има три начина да направите първоначалната настройка.
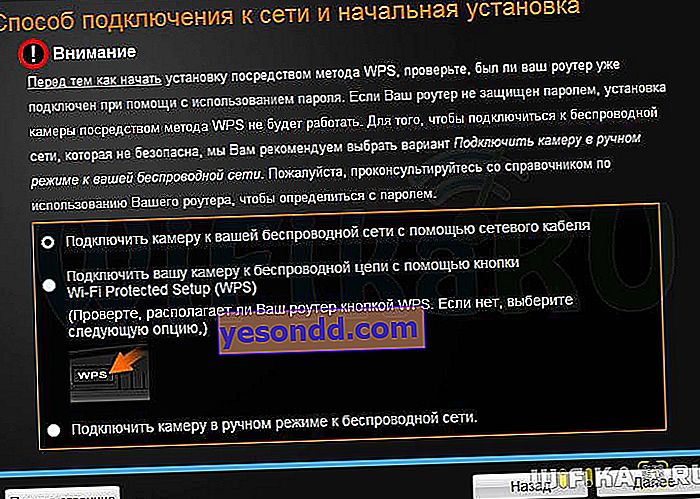
- Използване на мрежов кабел
Този метод включва директно свързване на облачната камера към компютъра с помощта на свързващ кабел. Ако имате рутер в къщата си, което е най-вероятно (в противен случай няма смисъл да купувате камера с WiFi функция), тогава тази опция няма да бъде най-оптималната, тъй като ще изисква нулиране на настройките на компютъра в локалната мрежа, така че ще го пропуснем.
- Чрез WiFi с помощта на бутона "WPS"
Този метод е добре, ако вашият рутер също има подобен бутон. Натиснете за 5 секунди. бутонът WPS на камерата - той се намира на гърба под гумената клапа. И веднага направете същото на рутера (първо се уверете, че този режим на настройка е активиран на него). Когато цветът на светодиода на камерата се промени от син в зелен, това означава, че камерата за облак е свързана към WiFi и можете да работите с нея.
- Използване на мрежов кабел

- По кабел през рутер
Най-сигурният начин е третият. За да направите това, свържете камерата Trendnet с мрежов кабел към порта "LAN" на рутера.

След като го намерите в мрежата, сменете паролата за администратора от стандартния „admin“ на по-сложен от 8 знака. Моят вход е "администратор", паролата е "12345678".

След това се свързваме с нашата безжична мрежа.
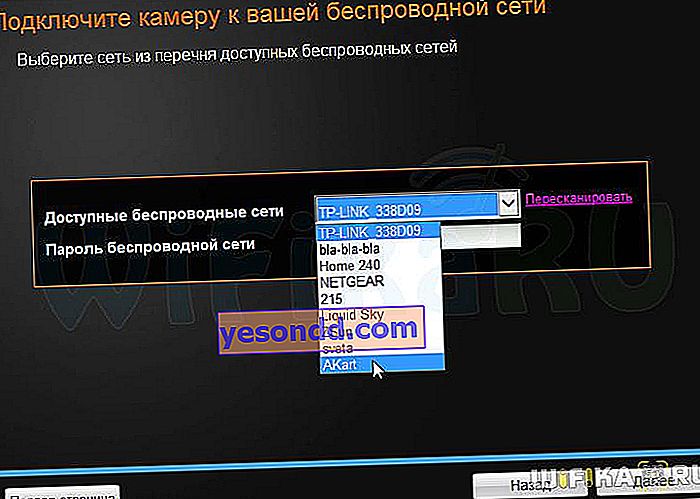
След това изваждаме кабела - камерата започва да работи в безжичен режим. На следващата стъпка в програмата ни се дава връзка за достъп до камерата чрез услугата Trendnet Cloud - можете да я въведете през обикновен браузър от всеки компютър през интернет - запомнете я
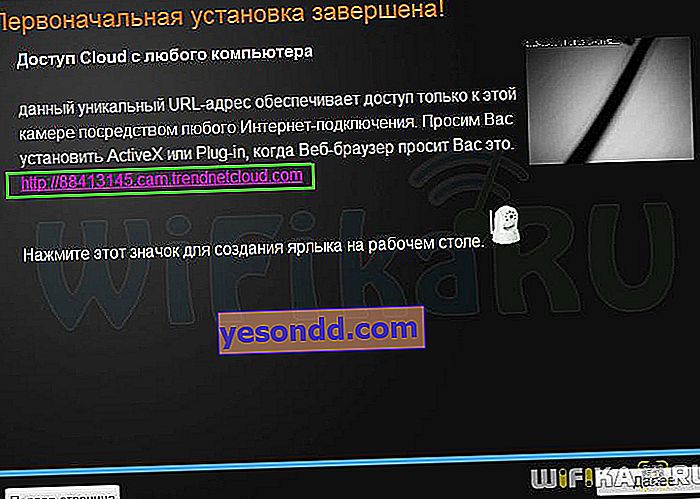
Нека се опитаме да отидем - ще стигнем до страницата за упълномощаване, но преди да можем да влезем в контролния панел, ще трябва да инсталираме собствено разширение в браузъра. Чувствайте се свободни да инсталирате и отидете в администраторския панел под потребителското име и паролата, които току-що сте създали.
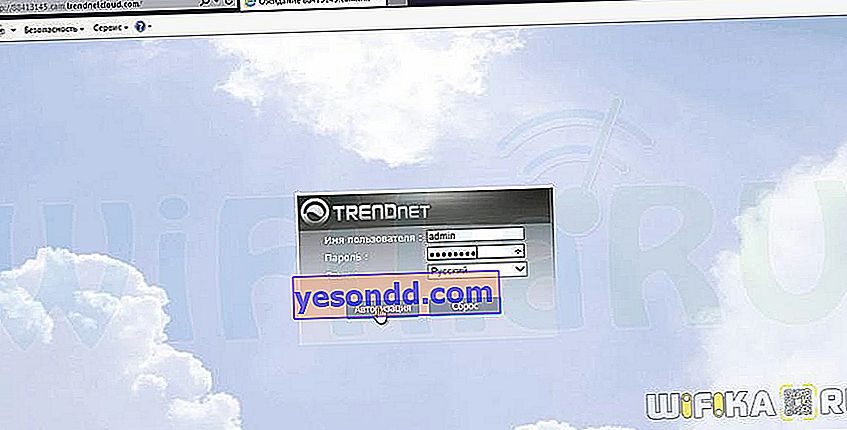
След това стигаме до страницата за управление на камерата - тук можем да видим изображението, предадено към нея, да променим посоката на обектива и също така да изпълняваме основните функции на управлението на камерата.
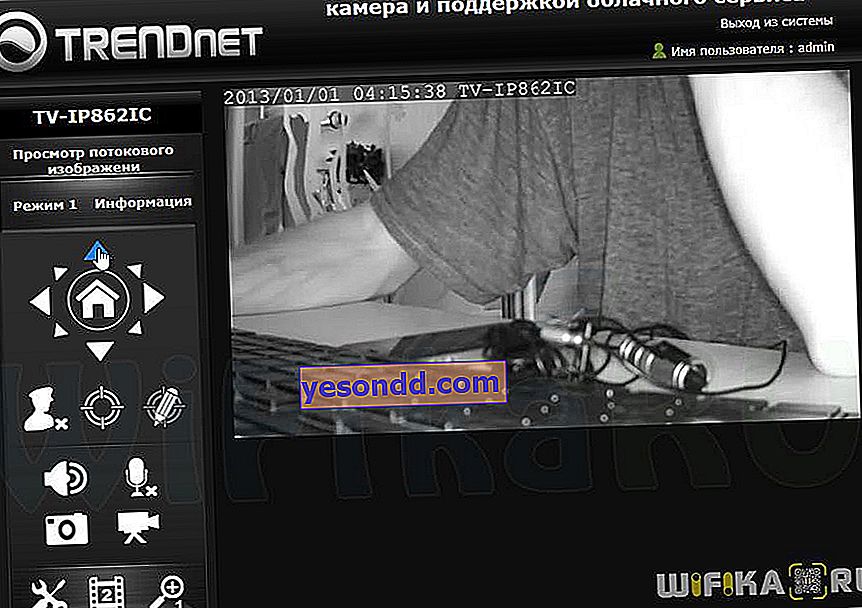
Мобилно приложение
В последната стъпка на инсталатора ще получим генерираните QR кодове за Apple и Android, с помощта на които можете да изтеглите собственото приложение Trendnet Cloud View за видеонаблюдение чрез вашия телефон. Първоначалното откриване на камерата се осъществява чрез връзка със същия рутер, към който е свързана ip камерата, и след това можете да направите това чрез интернет от всяка точка на света.
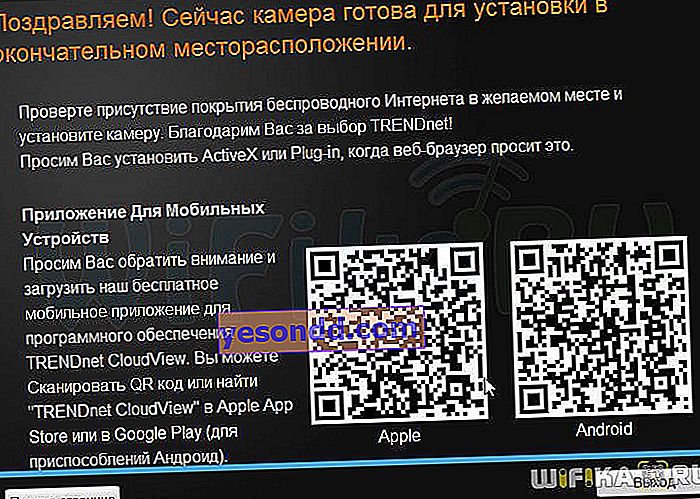
Сканираме този код (използвам програмата QRafter) и отваряме криптирана връзка, която ще доведе до изтеглянето на мобилното приложение Trendnet CloudView
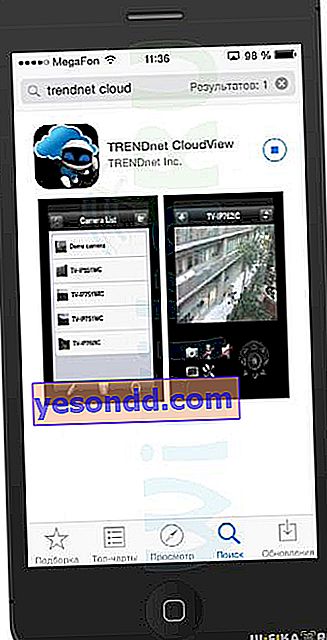
Стартирайте го и кликнете върху иконата на лупа, за да потърсите камерата в нашата WiFi мрежа. След откриването му щракнете върху „+“ в долната част на прозореца, влезте в системата - и камерата ще се появи в общия списък.
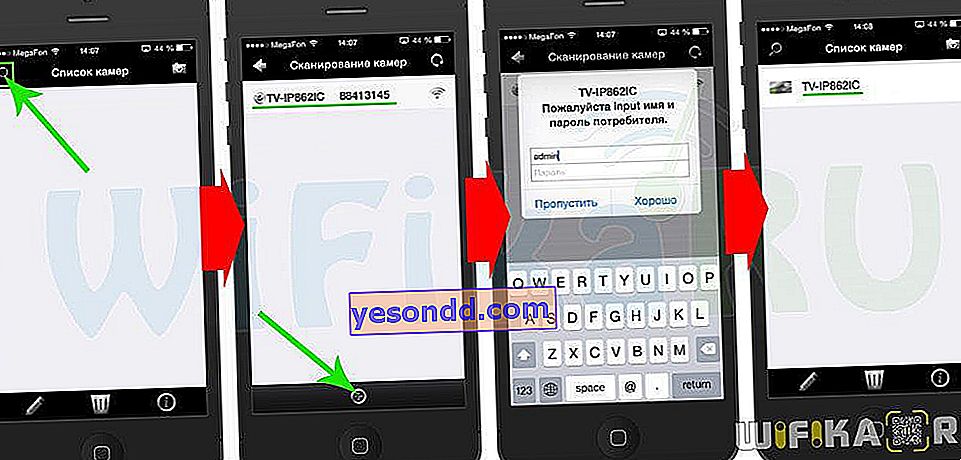
Настройвам
Има два начина за конфигуриране на облачна камера на Trendnet - с помощта на програма, която е инсталирана на вашия компютър, или чрез уеб интерфейса. В този случай тези методи не са еквивалентни - PC програмата е по-вероятно проектирана да организира цял сървър за видеонаблюдение, към който можете да свържете и контролирате работата на няколко камери наведнъж. Чрез уеб интерфейса можете да персонализирате работата на една такава камера по-подробно - много от конфигурациите на този администраторски панел не са достъпни за настройка чрез компютърната програма.
1. Софтуерът Trendnet View Pro
Работата с това приложение започва от същото меню на приложения CD - за инсталация трябва да изберете втория елемент.

По време на инсталационния процес ще ни бъде предложено незабавно да конфигурираме сървъра за видеонаблюдение. Първо измислете име за него и задайте вход и парола за свързване.

След това името за достъп чрез HTTP протокола, порта за работа на програмата (по подразбиране 8080) и мрежовия адаптер, с който ще работи - за коректност можете да изберете всичко.

След това задаваме настройките за видео стрийминг, за да оптимизираме мрежовите ресурси.
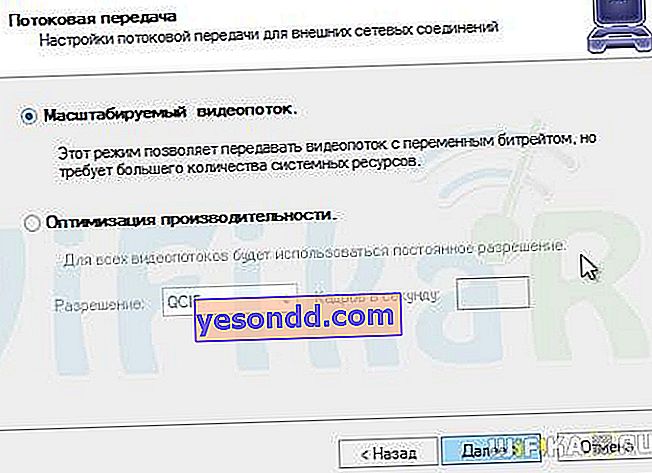
След стартиране на програмата, тя също така веднага ще предложи да намери камерата, свързана към рутера.
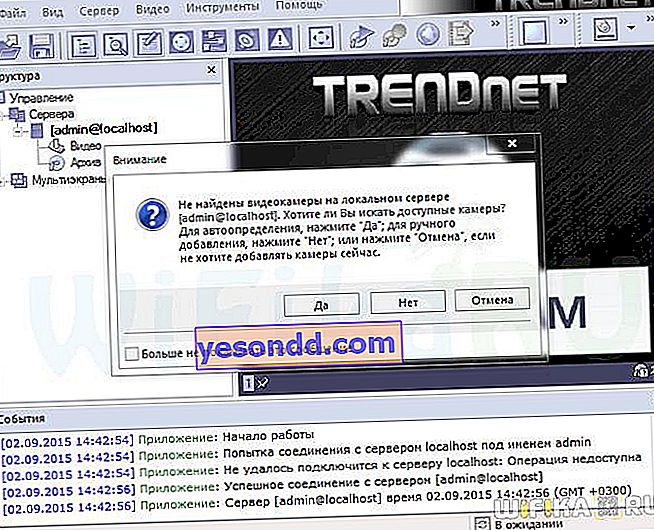
Можете да сканирате за устройства, за да откриете камерата или в цялата мрежа за конкретни мрежови адаптери, инсталирани на компютъра, или в определен диапазон от IP адреси. Избираме за всички адаптери.

След това ще се отвори прозорец с входните данни и паролите, въведени като пример за оторизация в камерата. Изтриваме ги и, разделени със запетаи, записваме нашите данни за свързване с камерата - тя ще изглежда като "admin, 12345678"
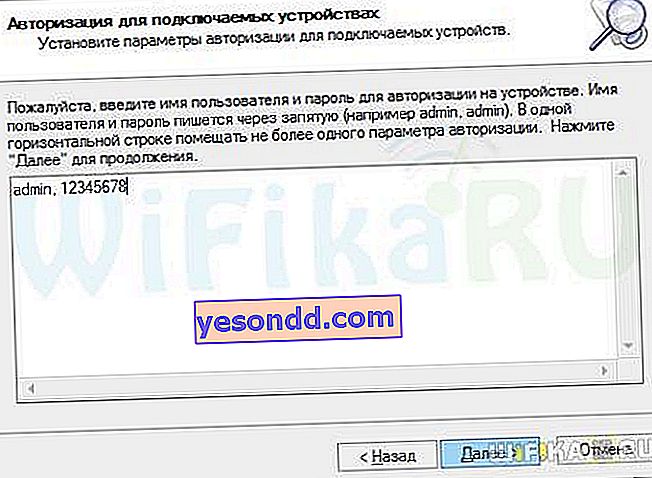
След това търсенето на нашата облачна камера се извършва успешно - ние я избираме и запазваме в нашия сървър за видеонаблюдение.

След това изображенията от камерата ще се появят в главния прозорец на програмата и в списъка ще бъдат свързани с първия ни създаден сървър.
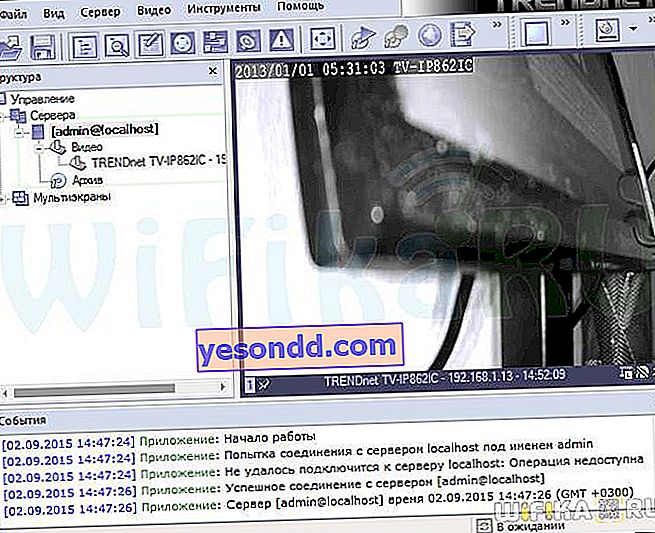
От всички възможности за управление на камери и самия сървър, нека разгледаме две основни.
1. Запазете снимка или видео, когато се задейства откриване на движение
За да конфигурирате запазването на изображения или видео кадри, щракнете с десния бутон върху името на сървъра, менюто "Задачи> Съветник за настройки на експортиране на видео кадър"
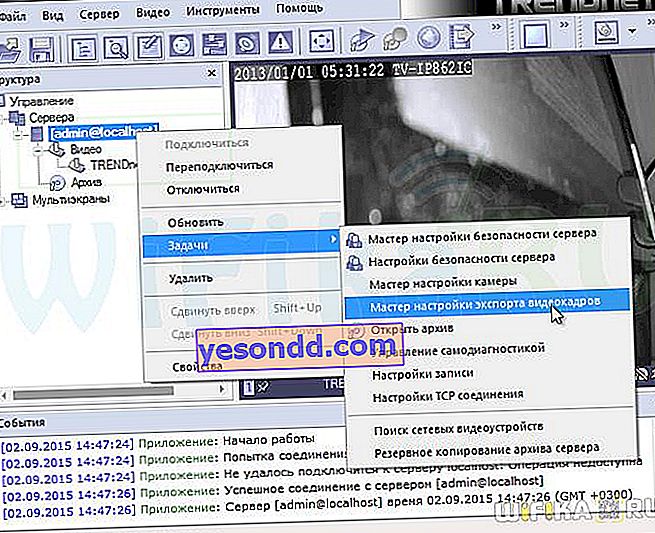
След това изберете нашата облачна камера и поставете отметка на „Enable export“

В следващия прозорец щракнете върху бутона "Контрол" и след това върху "Създаване", където избираме "Експортиране във файлов профил". Между другото, можете веднага да конфигурирате изхода на файла към FTP сървъра.
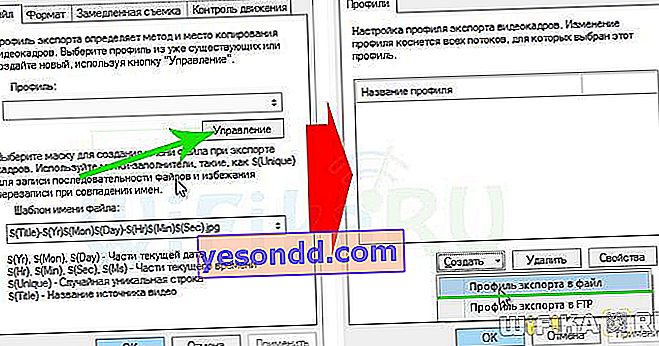
След това избираме папката на компютъра, където файлът ще бъде запазен.
2. Конфигуриране на детектор или график на запис
Следващата логична стъпка е да конфигурирате условията, при които файловете ще бъдат запазени в избраната от нас папка. За да направите това, щракнете с десния бутон върху името на камерата и стартирайте "Съветник за настройки на камерата"
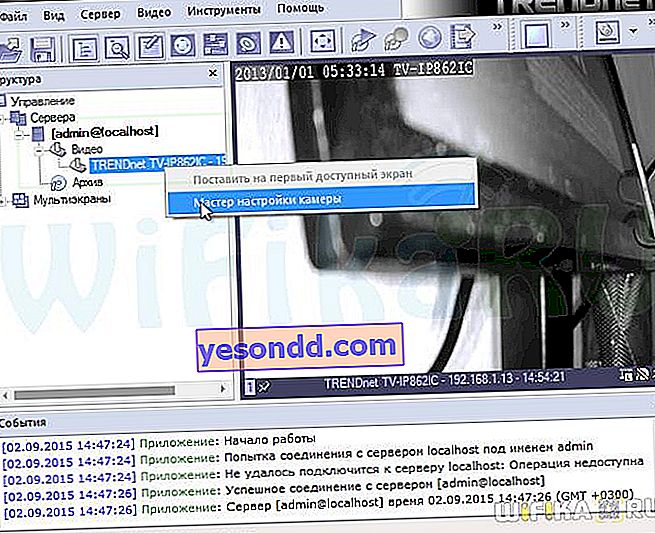
Нека да пропуснем няколко стъпки при избора на камера и да се съсредоточим върху това къде трябва да активирате отметката за активиране на детектора на движение.
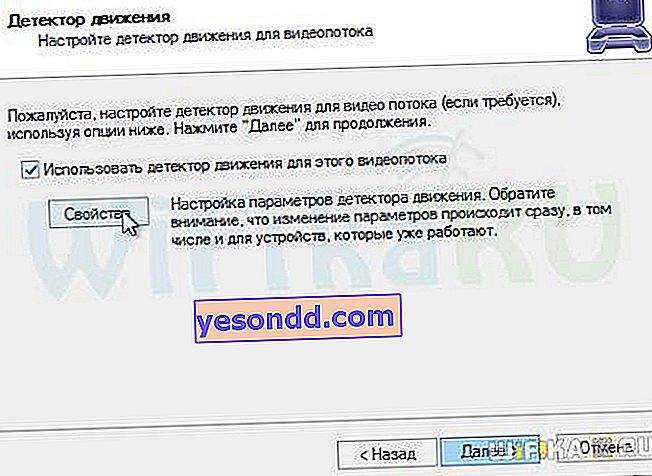
В същия прозорец щракнете върху "Properties" и отидете на подробните настройки на детектора - чувствителност, зона за изключване на задействане (например, ако има махало на часовника в обектива), изходен файлов формат и източник на задействане на детектора.

Запазете и продължете. На следващата стъпка активираме тези потоци, от които искаме да записваме данни - всички подред или когато се задейства детектор за движение.
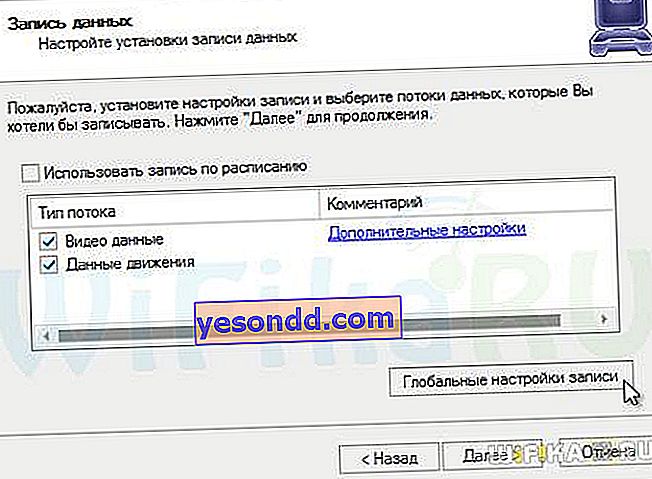
Като алтернатива можете да активирате графика за запис. Това е удобно например да се даде възможност за непрекъснато записване през нощта и през почивните дни, когато например заминавате за страната.

В "Настройки на графика" се задават конкретни дни и часове, при които записът ще се задейства непрекъснато или по определени сигнали.
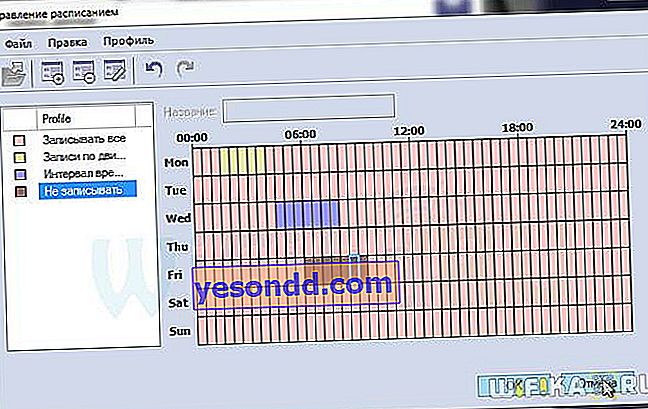
3. Преглед на архива на записите
И накрая, нека разберем къде да видим архива на запазените записи. За да го отворите, щракнете върху съответния елемент от менюто в списъка под камерата или върху иконата в главното меню на програмата.
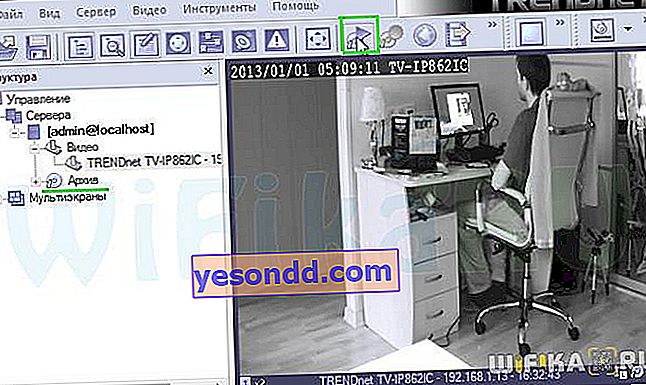
Тук отиваме на „Видео за името на вашата камера“ и в долната част виждаме времевата линия. Часовете, когато е направен записът, са отбелязани с по-светъл нюанс - можете да поставите курсора в желания сегмент и да прегледате архива на записа.
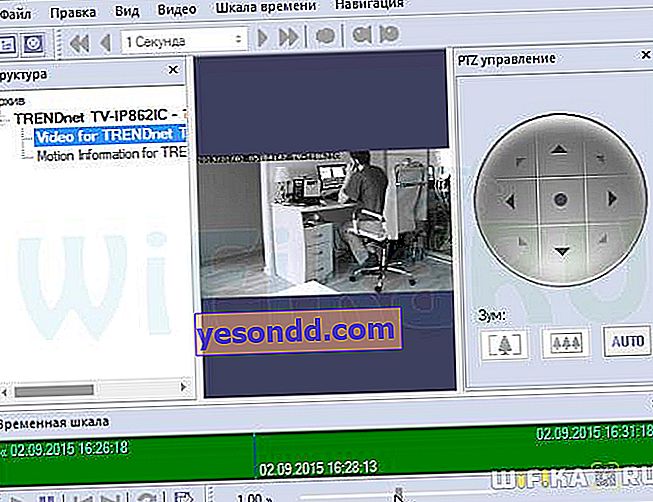
4. Запазете видео в удобен формат
Първоначално всички видеоклипове се записват от сървъра в неговия собствен разбираем формат, който може да се гледа само в програмата Trendnet View Pro. За да го прекодирате във формат, разбираем за повечето играчи, трябва да експортирате видеото по специален начин. Това се прави там, в архива.
Отворете менюто "Редактиране> Съветник за експортиране"

Избираме прост режим и формат на изходния файл - най-добре AVI или WMV.
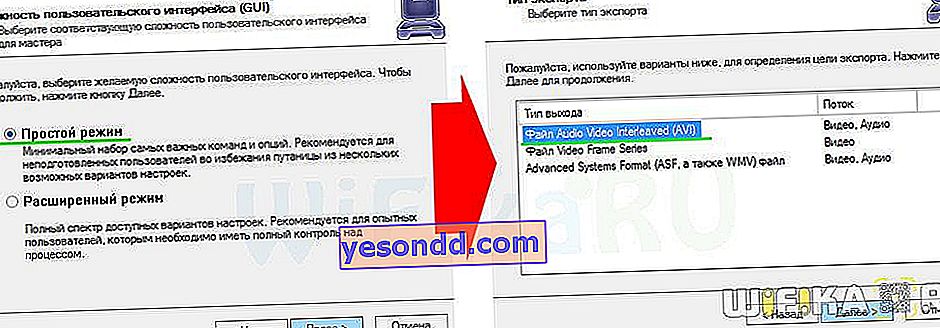
След това избираме изходния поток, тоест записа от коя камера ще запазим. Качество на картината и определен период от време за запис.

Целият процес отнема доста време, особено ако сте избрали добро качество на видеото, така че, моля, бъдете търпеливи.
2. Уеб интерфейс на администраторския панел
Сега нека да разгледаме как да влезете в настройките на камерата за облак Trendnet TV-IP862IC чрез браузъра. Тъй като вече сме го включили в локалната безжична мрежа, IP адресът за влизане в неговата конфигурация трябва да се търси в административния панел на рутера. Отваряме списъка с клиенти там и намираме нашата камера. Този път чрез DHCP рутерът му присвои адрес 192.168.1.13
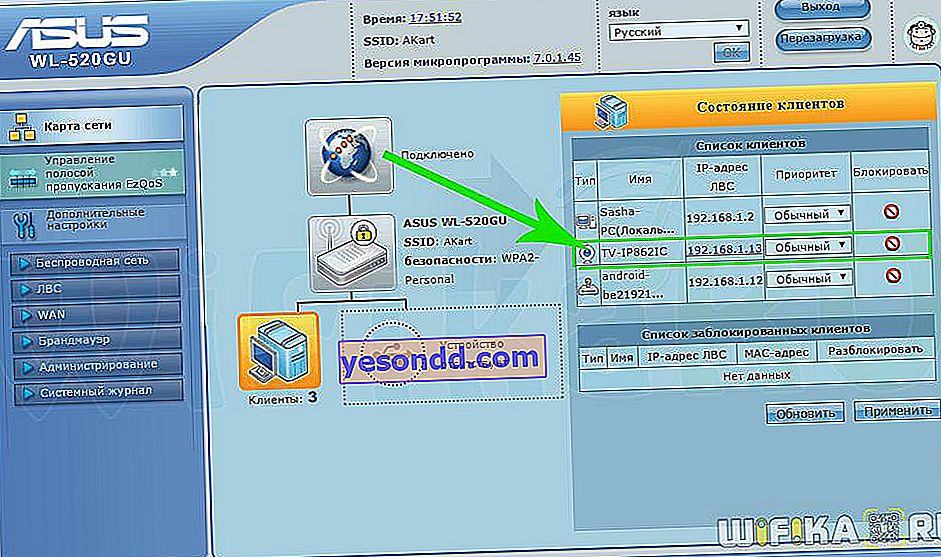
Въвеждаме го в браузъра и влизаме отново.
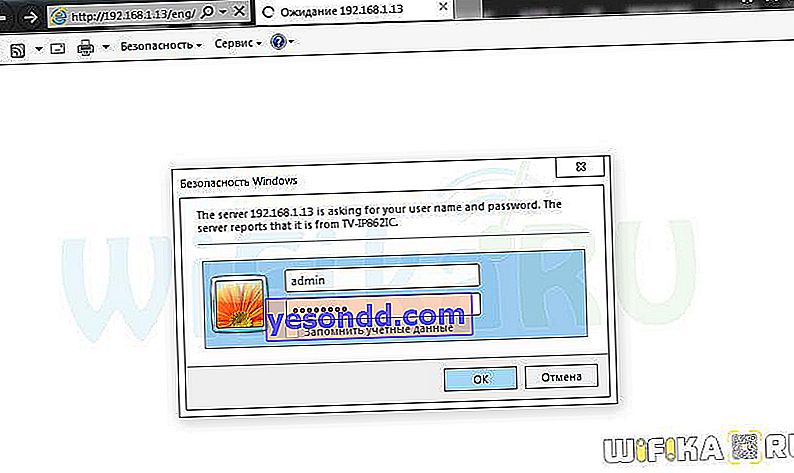
След това трябваше да инсталирам друго разширение на браузъра, за да видя картината от камерата. От многото настройки, които можете да персонализирате по ваш вкус, бих искал да подчертая някои от най-важните.
1. Настройване на IP адреса.
Тъй като сега рутерът ни го даде в автоматичен режим, следващия път, ако камерата внезапно се изключи, той отново ще го направи автоматично и вероятно е различен от текущия. За да не търсите всеки път, по който ai-pi да влезе в администраторския панел на камерата, по-добре е да му дадете статичен адрес. Това може да стане в раздела „Мрежови настройки“.
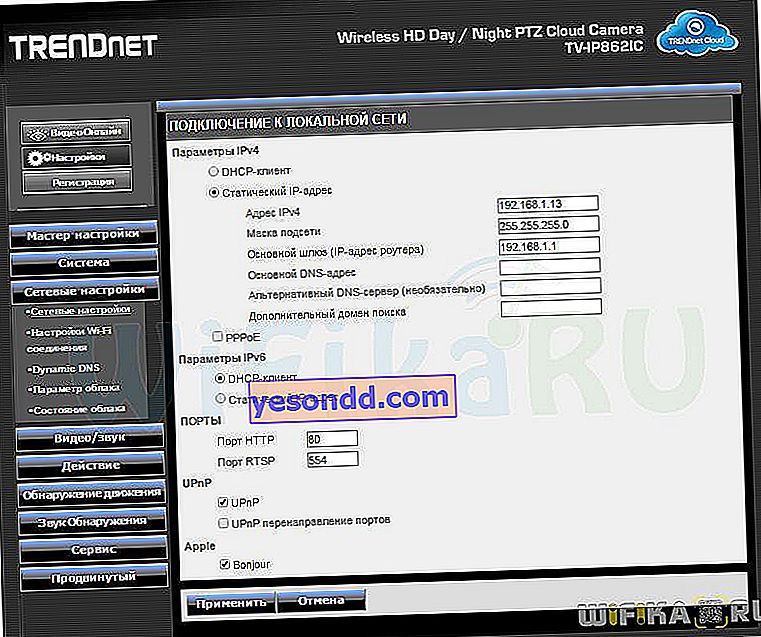
2. Запис на видео и снимки.
Тази настройка се намира в менюто Действия> Запис. Можете да конфигурирате запис по няколко параметъра - постоянно, при откриване на движение, при звуково въздействие или по график. Възможно е да изберете времето за запис в един файл, неговия формат и място за запазване - SD карта или Samba сървър.
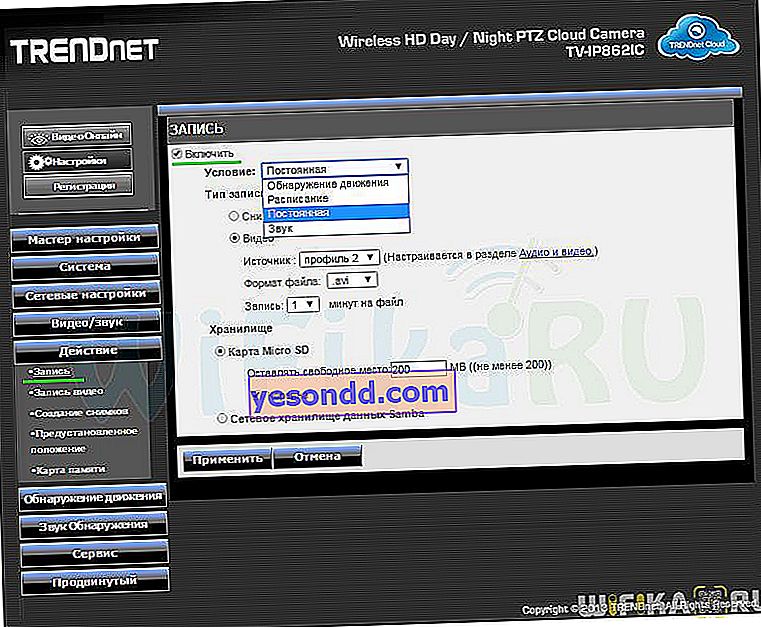
Тук можете също да изберете профил за формата на запис на файл, който може да бъде конфигуриран подробно в раздела "Аудио-видео".
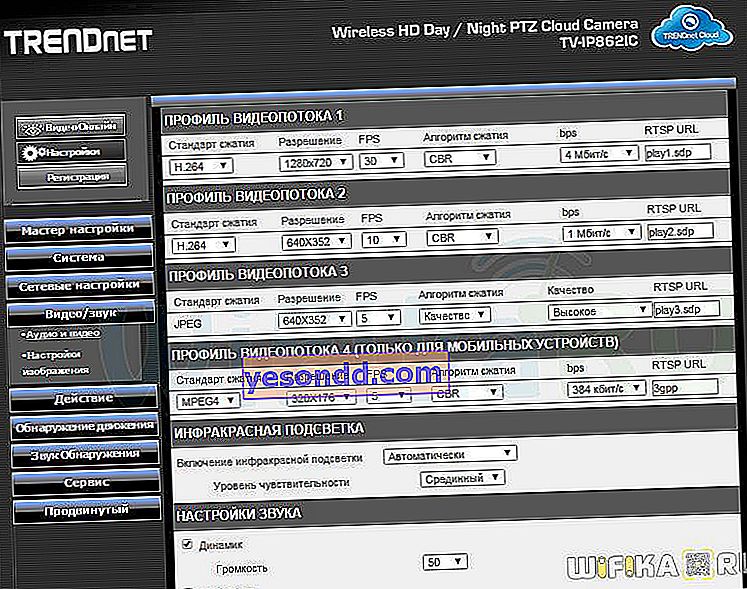
3. Известие по имейл
Тази настройка се прави в „Действия“ в два подраздела - „Видеозапис“ и „Правене на снимки“. Тоест, можем да настроим предупреждение под формата на снимка или видео по имейл или да изпратим тези файлове на отдалечен FTP сървър.
За да активирате известие по пощата, трябва да въведете адреса на получателя и подателя (ние пишем същото), както и данни за свързване с пощенския сървър - вход и парола от поща, адрес на сървъра на smtp, порт и тип криптиране. Всичко това можете да разберете във вашата пощенска услуга.
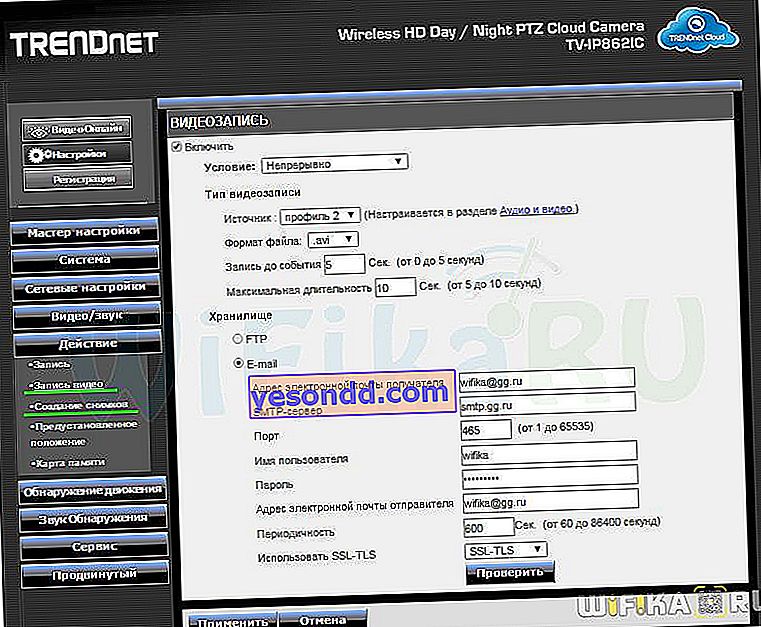
Когато избирате да запазите FTP сървър, трябва съответно да въведете всички данни за свързване с него - адрес, вход, парола и папка за запазване на файла.
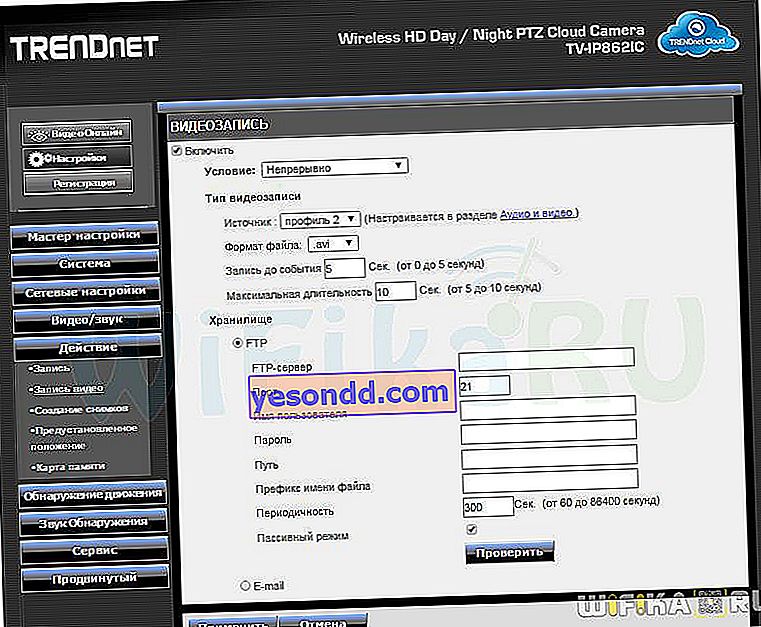
4. Детектор за движение
На камерата Trendnet TV-IP862IC е възможно да изберете определена област на камерата, в която да се задейства детекторът на движение. Това е конфигурирано в раздела "Откриване на движение". С мишката изберете частта от екрана, в която ще се записва движението в кадъра, и задайте чувствителността на сензора.