Можете да влезете в рутер TP-Link TL-MR3020 с поддръжка за 4G модем на 192.168.0.254. Всъщност това не е нищо повече от IP адрес, който може да бъде достъпен чрез браузър до страницата за упълномощаване в контролния панел, за да го конфигурирате и зададете парола. Лично аз попаднах на тази опция за влизане в административната секция само два пъти - при wifi ретранслатора и в този преносим модел. Нека използваме неговия пример и да видим как да влезем в настройките.

Свързване на рутер TP-Link TL-MR3020
- Първо свързваме рутера към източник на захранване. Този модел се предлага само с двоен USB-miniUSB кабел без адаптер, което означава, че ще захранваме този рутер директно от компютър. Подходящо е обаче зареждането от всякакви джаджи с кабел miniUSB.
- След това включваме кабела на интернет доставчика или 3G / 4G модема на клетъчния оператор в USB порта в LAN конектора на рутера.
- След това преместваме превключвателя в положение "AP", т.е. Access Point - точка за достъп.
- И ние търсим нова WiFi мрежа от лаптоп или смартфон, чието име е посочено на стикер отстрани на рутера. Има и парола за свързване към тази мрежа (KEY).
- Свързваме се, след това отиваме на мрежовите настройки на безжичната връзка на Windows и се уверяваме, че получаването на IP адреса и DNS сървърите е настроено на автоматично.




192.168.0.254 - влизане от администратор-администратор
Това завършва предварителните стъпки. Сега можем безопасно да стартираме браузъра и да въведем: //192.168.0.254 в адресната лента. Когато влезете в рутера, ще се отвори прозорец за оторизация, в който въвеждаме двойка вход-парола admin / admin.
И стигаме до главната страница на администраторската секция.

Ако не можете да се свържете с рутера и да въведете настройките му на 192.168.0.254, като използвате администраторско-администраторско име и парола, препоръчвам да проверите дали имате често срещани грешки при свързване. Това е обсъдено в друга статия в нашия блог.
Конфигуриране на TP-Link рутер с поддръжка на 4G модем
Е, тогава отиваме в "съветника за бърза настройка". На първата страница задаваме параметрите за достъп до Интернет. Тук имаме няколко опции за рутера и TL-MR3020 може да избере да използва WAN порта, тоест кабелна връзка или модем, за да получи по-добър интернет.
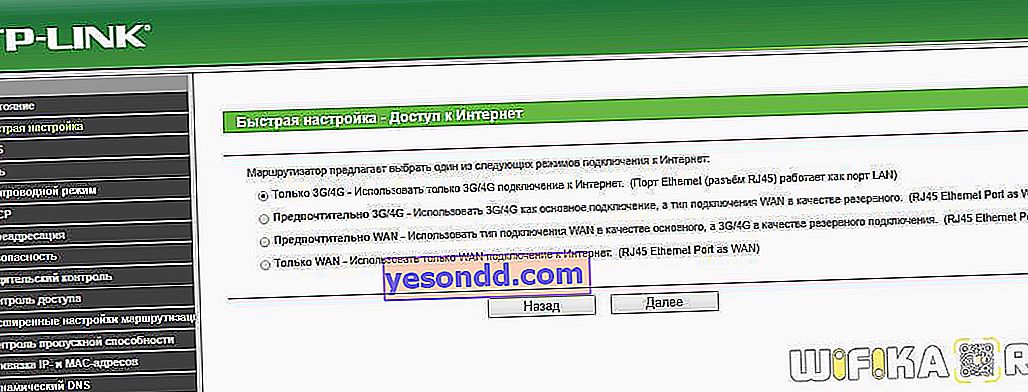
- Само 3G / 4G - използва само 3G / 4G интернет връзка, като Ethernet портът действа като LAN порт
- За предпочитане 3G / 4G - да се използва 3G / 4G връзка като основна и тип WAN връзка като резервна
- За предпочитане WAN - тук използваме WAN порта като основен получател на Интернет, а 3G / 4G модем като резервен източник
- Само WAN - само WAN портът работи за свързване към мрежата
След това - изборът на един от стандартните видове интернет връзка чрез кабел, ако го използвате. Коя от тях ще изберете - трябва да се консултирате с доставчика на услуги. Но най-често тази информация е достъпна в бележката на абоната или в споразумението, или на официалния уебсайт на доставчика.
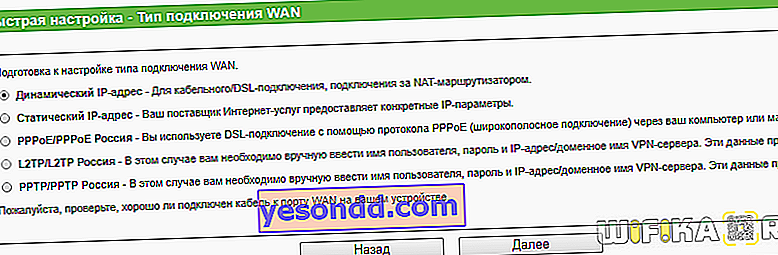
И на следващия етап клонираме MAC адреса - това условие не е задължително и зависи само от доставчика, но за да съм в безопасност и да нямам допълнителни проблеми с настройките, обикновено активирам този елемент.

След това се задават параметрите за свързване чрез 3G-4G модем. Вече има вградени стойности за най-популярните оператори - Beeline, Megafon, MTS, SkyLink, Yota. Ако вашият не е бил сред тях, поставете отметката на „Посочете ръчно зададения номер, APN, потребителско име и парола“ и попълнете полетата сами. Писах по-подробно за параметрите, необходими за въвеждане в друга статия.
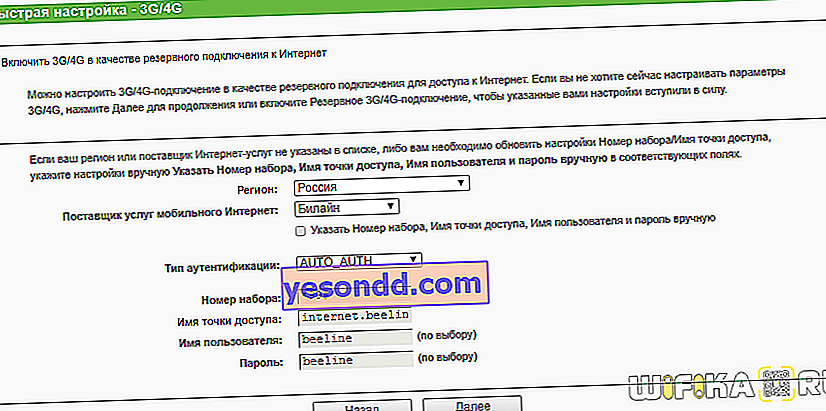
Настройка на парола
И накрая, последната стъпка е да зададете парола за свързване с TP-Link TL-MR3020. Ние сме тук:
- Поставяме "Enable" в колоната "Безжично излъчване"
- Ние измисляме и променяме на нашето „Име на безжична мрежа“
- Настройте вашия регион да избере разрешената честота на wifi излъчване
- Канал - изберете най-безплатния канал във вашия радиус на приемане (прочетете как да направите това тук)
- Тип криптиране - изберете „WPA-Personal / WPA2-Personal“
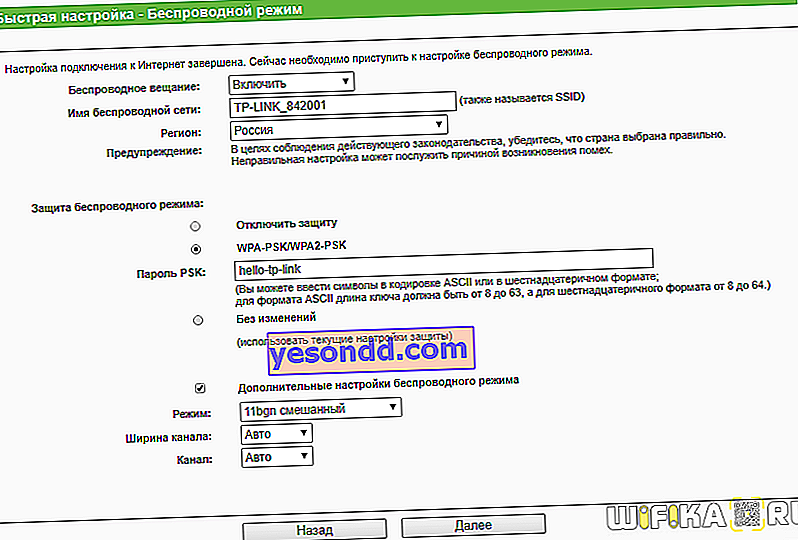
И накрая, щракнете върху бутона "Finish", след което маршрутизаторът TP-Link ще приложи настройките и ще започне да работи с посочените параметри.
