Мрежово устройство на Windows или споделена мрежова папка в локална мрежа, която се зарежда при стартиране на системата, е много удобно нещо, когато е необходимо всички устройства, свързани към един рутер, да имат достъп до всички необходими файлове, които се намират на един от компютрите. Например, ако искате да споделите документи, които са общи за всички, с вашите колеги от работата. Или как използвам споделена папка на Windows - правя го мрежово устройство, качвам видеоклипове в него и след това те могат да бъдат достъпни от телевизионната кутия и ги гледам на големия екран. В същото време такава папка ще се покаже като друг отделен твърд диск сред другите устройства в мрежата. В днешната статия ще ви покажа как да направите мрежов твърд диск на Windows 10.
Споделена папка за мрежово устройство Windows 10
И така, как да се картографира мрежово устройство на Windows 10? Вече знаем как да създаваме споделени мрежови папки, но не е много удобно - да търсим необходимата споделена папка в мрежовата среда, особено ако има много компютри. Много по-лесно е да се появи като отделно устройство, което се появява до вашето устройство C, когато системата се стартира.
За да свържете мрежов твърд диск на Windows 10, първата стъпка е да активирате споделянето на файлове и папки на вашия компютър. За да направите това, щракнете с десния бутон върху менюто "Старт" и отидете на "Мрежови връзки"
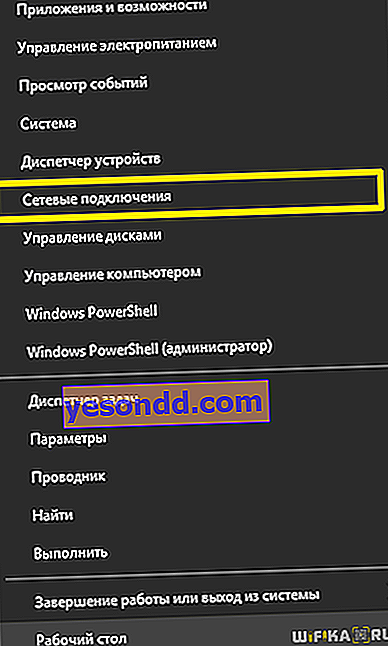
И в новия прозорец намираме връзката "Център за мрежи и споделяне"
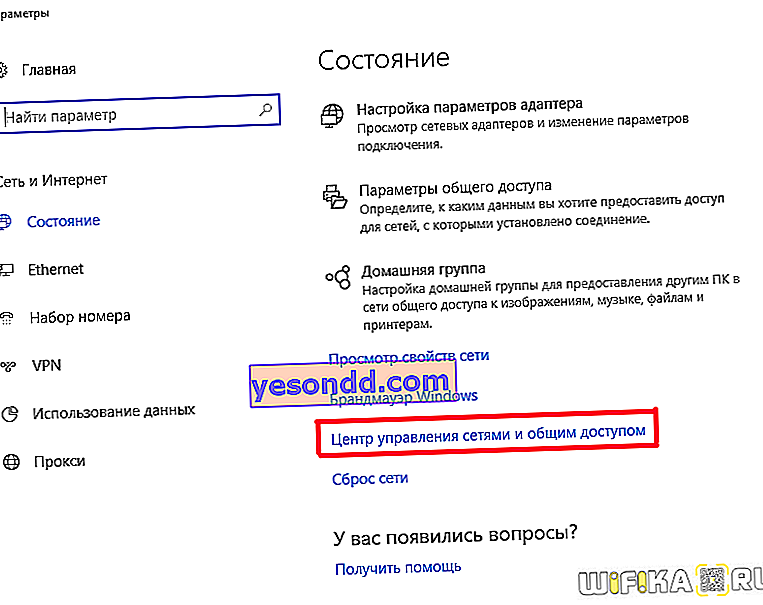
Тук в лявата колона кликнете върху „Промяна на настройките за споделяне“
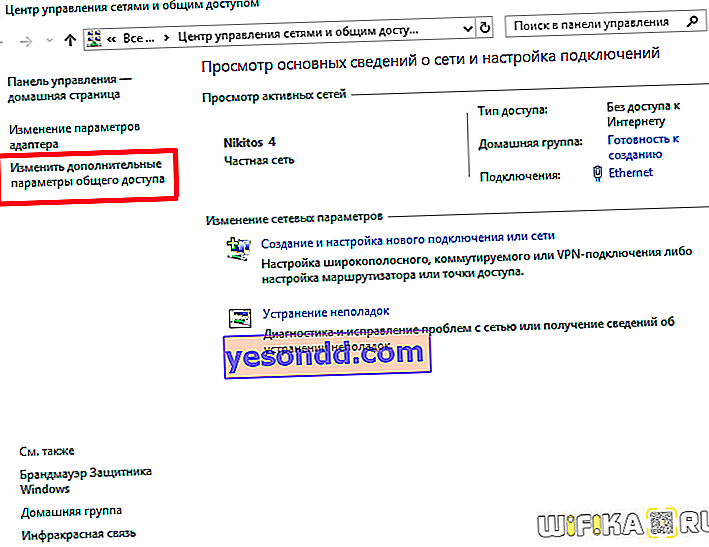
След това активираме три квадратчета за отметка, както на екранната снимка по-долу:
- Активирайте откриването на мрежата
- Активирайте споделянето на файлове и принтери
- Оставете Windows да управлява връзката на вашата домашна група
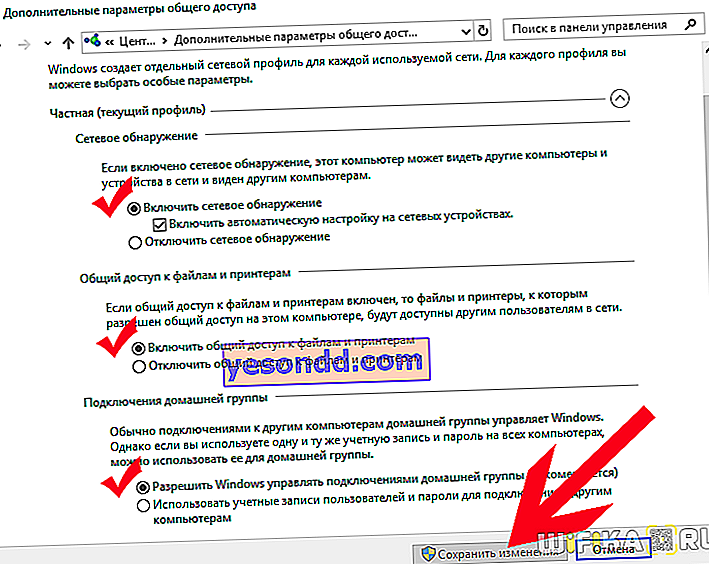
Съставете мрежово устройство Windows 10
Това беше подготвителният етап - сега се обръщаме към основния въпрос, как да картографираме мрежово устройство с Windows 10?
За това трябва да отворите изследователя и в лявата колона, където е дървото на дисковете и папките, да намерите връзката „Моят компютър“ - щракнете върху нея с десния бутон на мишката и изберете елемента „Карта на мрежовото устройство ...“.
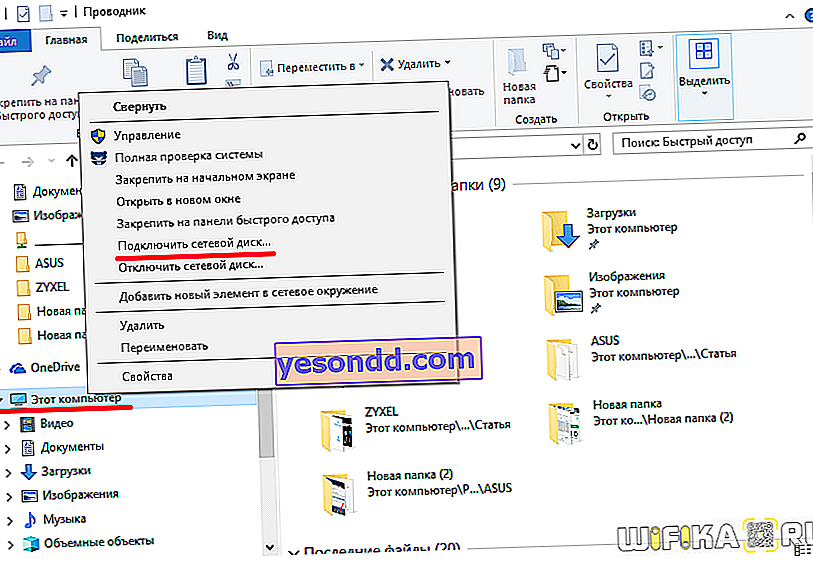
В прозореца, който се появява след това, изберете буквата за бъдещото ни мрежово устройство Windows, например "X".
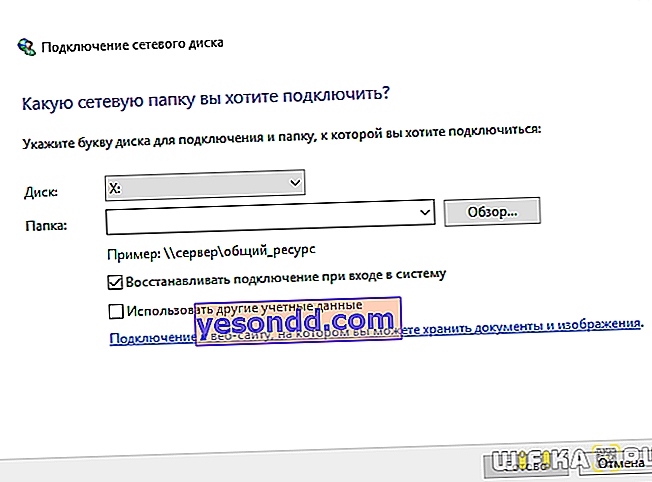
След това, като използвате бутона „Преглед“, изберете папката на компютъра, която ще бъде превърната в мрежов твърд диск.
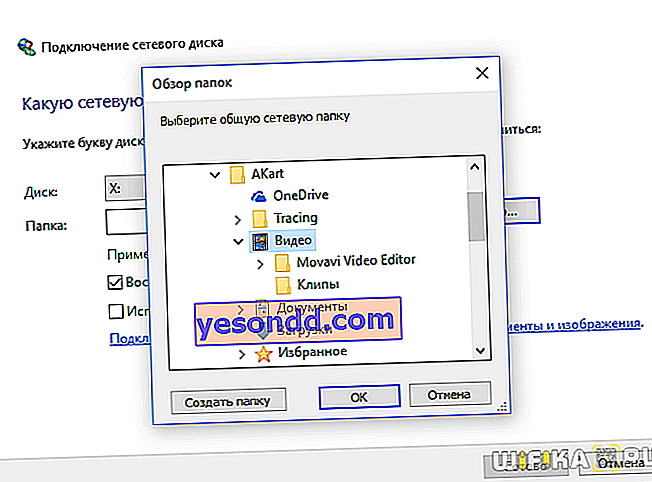
След като изберете папката, оставете отметката "Възстановяване при влизане", така че след изключване на компютъра всеки път, когато не го създавате отново. И натиснете "OK".
Сега, когато въведете „Компютър“ в Explorer, сред другите системни твърди дискове, можем да видим „Z“ устройството в раздела „Мрежово местоположение“. можете да стигнете до него, при условие че компютърът, на който се намира тази папка на мрежовото устройство, е включен.
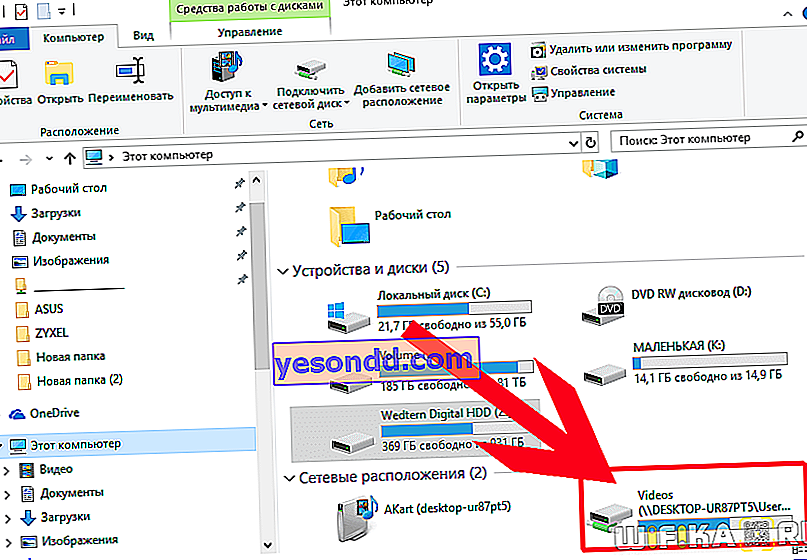
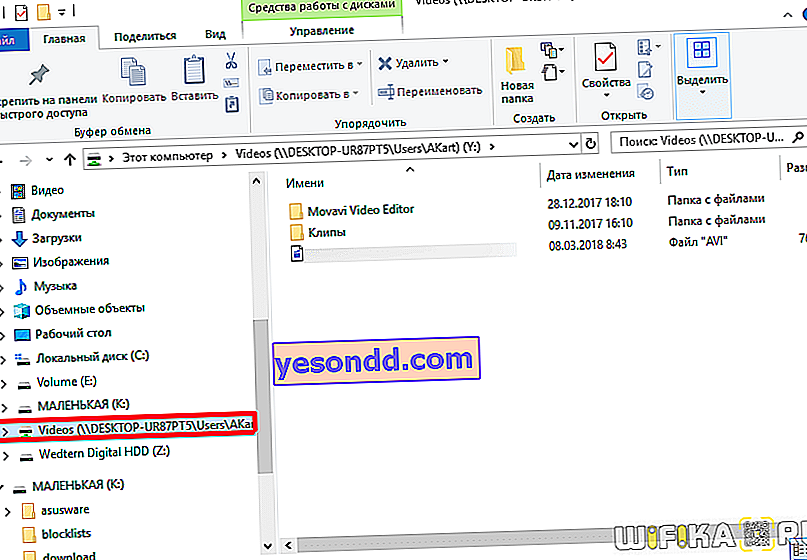
Картографиране на мрежово устройство на Windows XP
Техниката на картографиране на мрежово устройство на Windows XP е подобна на описаната по-горе. Затова тук ще опишем метода на свързване директно от раздела "Мрежова среда".
Отидете на „Старт> Мрежово съседство“ и намерете споделената папка, от която се нуждаем, на един от компютрите в локалната мрежа. Щракнете с десния бутон върху него и изберете елемента от менюто "Map network drive". Можете също така просто да изберете елемента "Услуга" в горното меню и да изберете същия раздел.
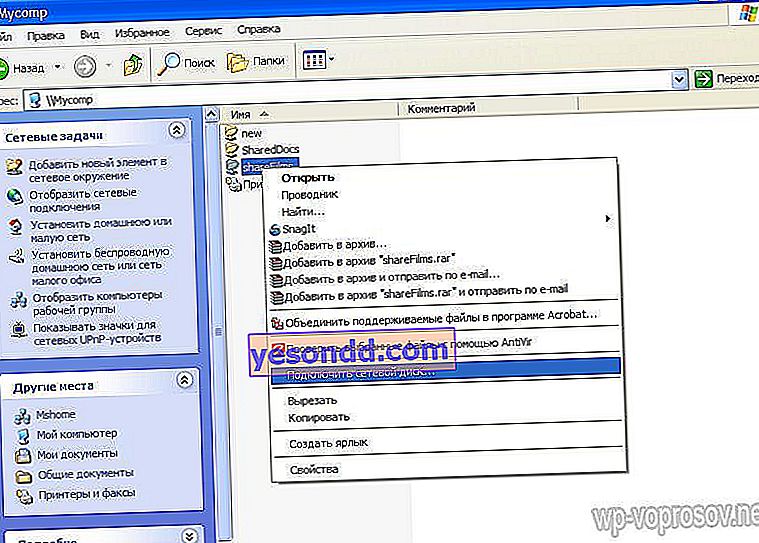
След това зададохме и буква за него и поставихме отметка за автоматично стартиране при стартиране на Windows.
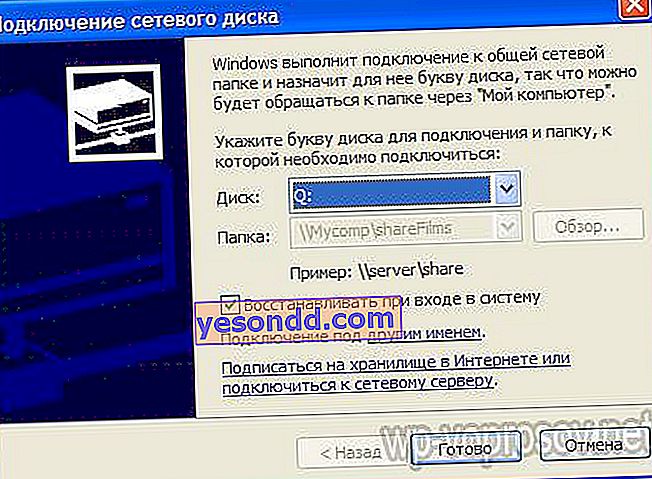
Сега, ако отидете на "Моят компютър", тогава ще се показват твърди дискове, както и мрежови папки, свързани като мрежови устройства, обозначени с отделни икони.
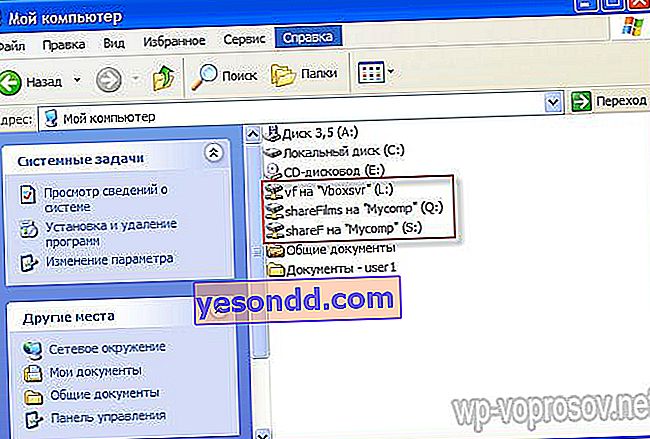
Това е всичко. За тези, които все още не са разбрали какво е как, ето видео:
