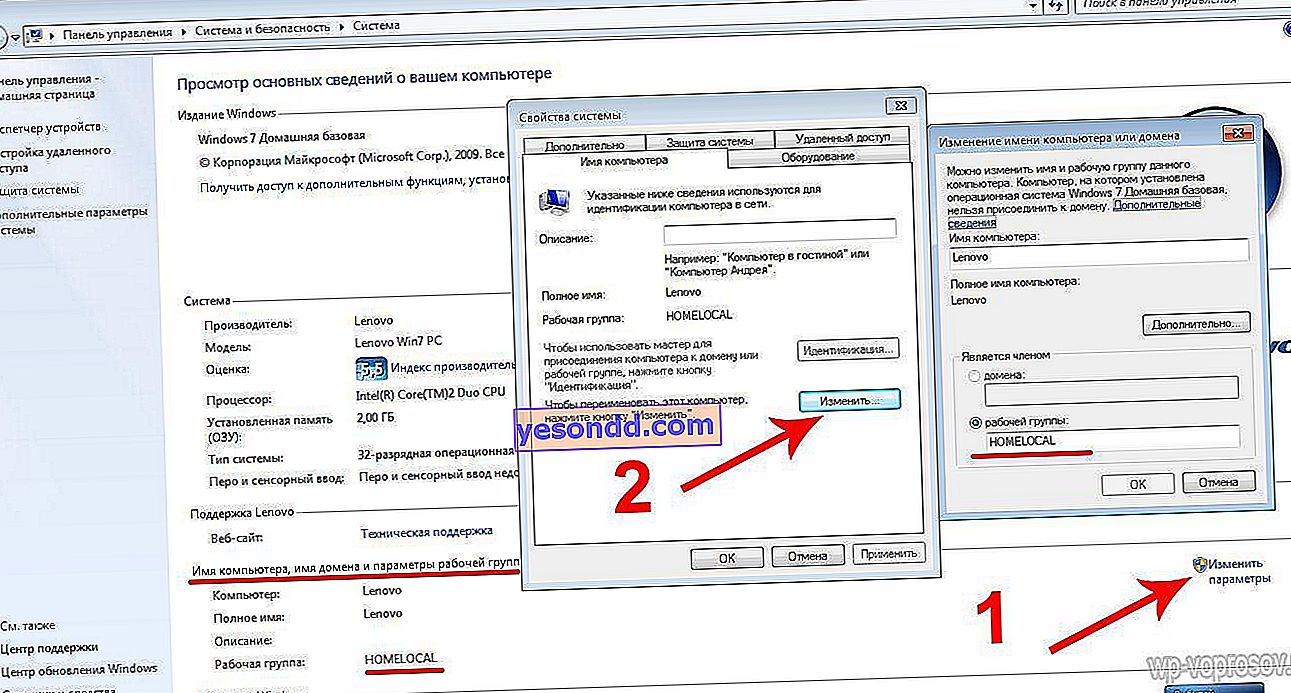Днешната тема е как да свържете два компютъра един към друг в една и съща локална мрежа. Тази инструкция е подходяща за тези, които искат да създадат и конфигурират офис или домашна LAN от типа „компютър към компютър“, свързани помежду си или безжично, или с помощта на мрежови LAN кабели без Wi-Fi рутер. Единствената разлика ще бъде как свързвате тези 2 или повече компютъра - чрез wifi или кабели.
Настройване на домашна LAN между 2 компютъра
Настройването на локална мрежа компютър към компютър в тази статия ще бъде разбрано чрез два примера. Ще видим как да свържем 2 компютъра заедно с все още популярния Windows XP, инсталиран. И също така свържете два компютъра един към друг на базата на по-модерна система Windows 7.
В този случай можете да използвате както безжични, така и кабелни методи за свързване.
- За първото трябва да инсталирате wifi мрежов адаптер на всеки компютър.
- Във втория можете да ги свържете директно (ако има 2 компютъра) чрез кримпван по определен начин кабел, или можете да закупите специално устройство - превключвател, в гнездата на които се вкарват патчкордове от всеки от компютрите.

Как да свържа локална мрежа на компютър чрез компютър под Windows XP?
И така, след като сте свързали компютрите към рутера или директно един към друг, отидете на техните операционни системи и започнете да правите необходимите настройки. На първо място, трябва да зададете един и същи час и дата на всички устройства. в противен случай няма да е възможно да ги синхронизирате.
Втората стъпка е да конфигурирате действителната LAN връзка.
Отидете на "Старт> Контролен панел> Превключване към класически изглед> Мрежови връзки"
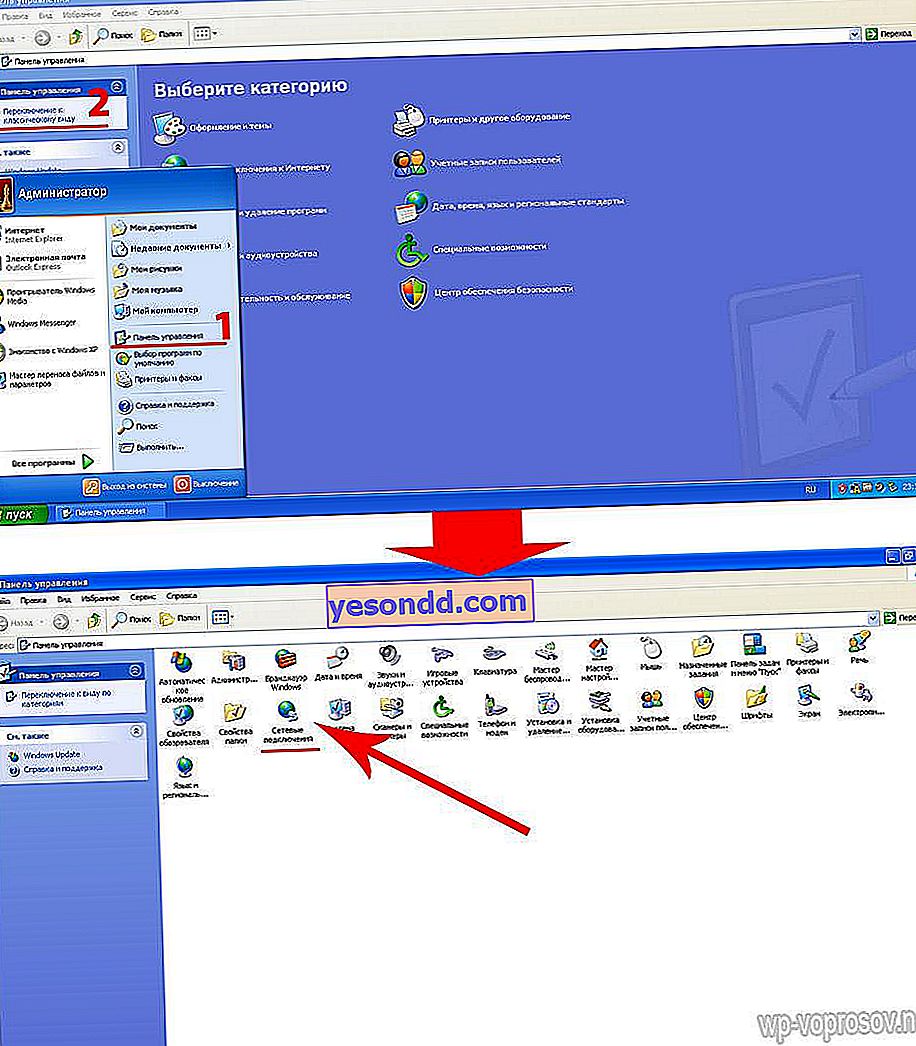
Кликнете върху „Локална връзка“ и отидете на „Properties> Internet Protocol (TCP / IP)“ и задайте ръчно параметрите, както на екранната снимка - ip 192.168.0.1, маската е тази, която изскача по подразбиране.
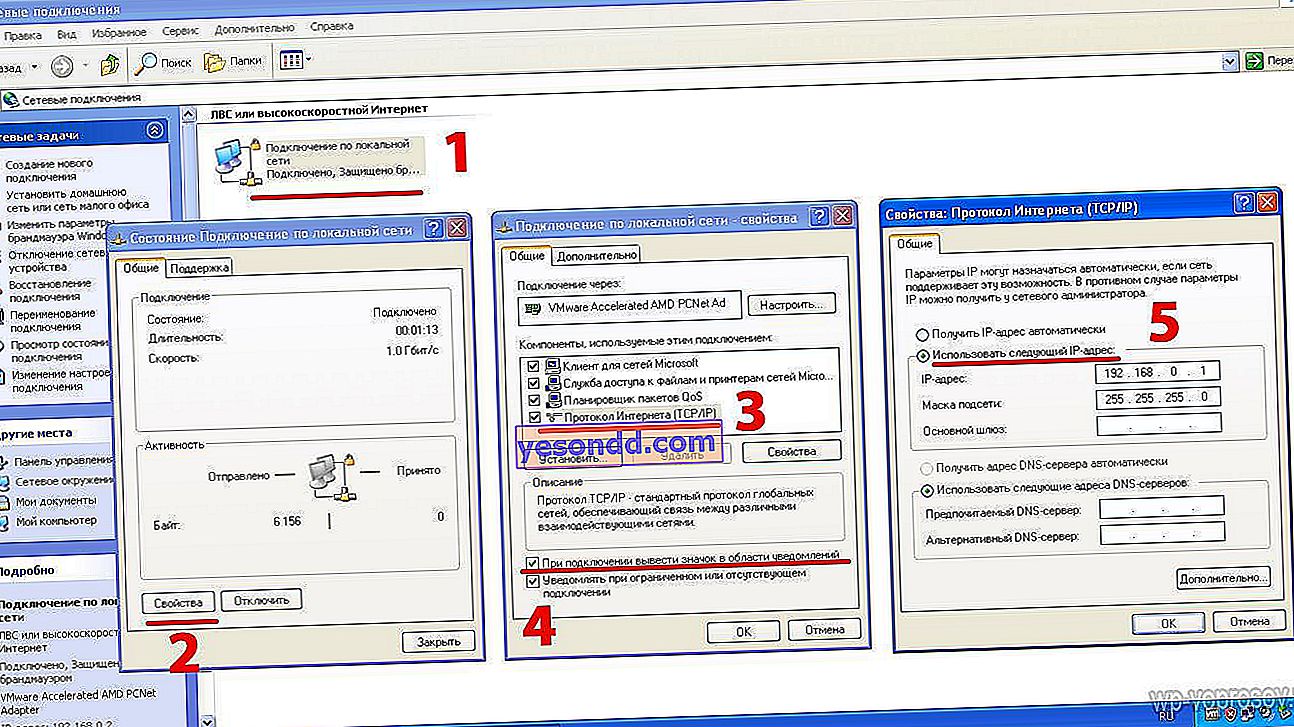
Кликнете OK навсякъде и запазете настройките на локалната мрежа. Също така, във втория отворен прозорец активирайте елемента „Когато сте свързани, покажете иконата в областта за уведомяване“, така че състоянието на локалната мрежова връзка да се показва в долния десен ъгъл на конзолата на Windows под формата на два трептящи монитора. След запазване на тези настройки ще се появи изскачащ прозорец, който ви информира за успешна връзка.

Сега намираме в лявата колона връзката „Настройване на домашна мрежа или малка офис мрежа“ и започваме работа с съветника за настройка на мрежата.
Натиснете “Next” два пъти, в третия прозорец изберете “Other”.
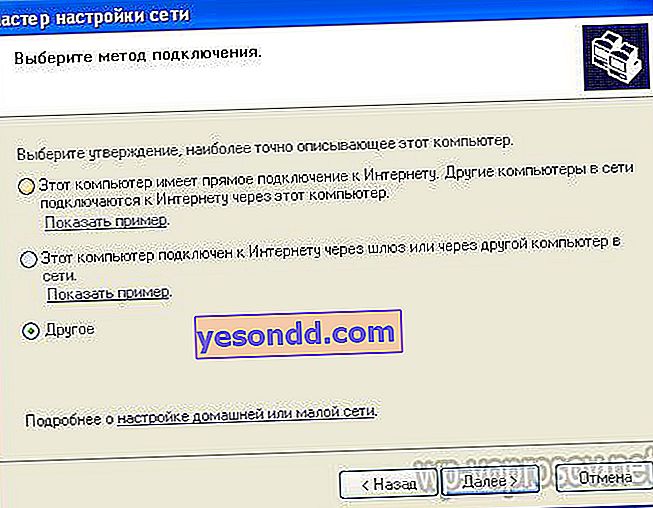
В четвъртия има опции. Ако вашите компютри са свързани чрез превключвател с достъп до Интернет, изберете 1 елемент. Ако интернет е свързан чрез кабел към втора мрежова карта или чрез wifi адаптер към този компютър и към останалата част, която искате да го разпространявате от тази машина, изберете втората. Ще избера третия, тъй като в момента той не е важен за нас - в този урок ние просто създадохме локална мрежа, като свързваме два компютъра заедно.
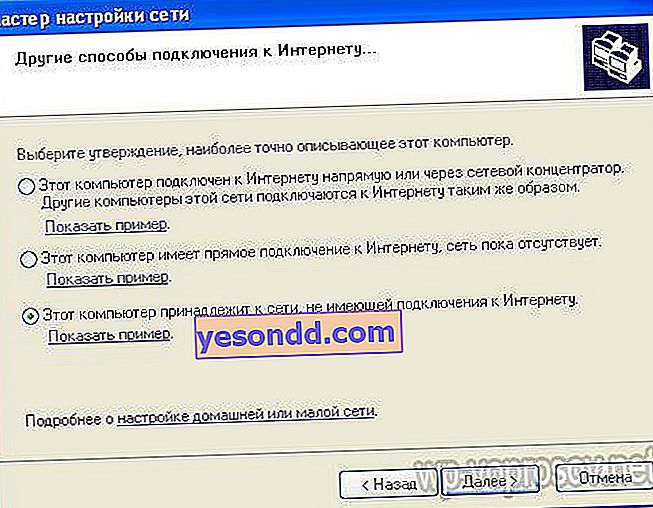
След това даваме на компютъра уникално име, с което ще бъде лесно да го разпознаем в мрежата, например по неговото потребителско име.

И в следващия - името на работната група. Този параметър трябва да бъде еднакъв на всички компютри в локалната мрежа. Ще го нарека "Домашна мрежа"
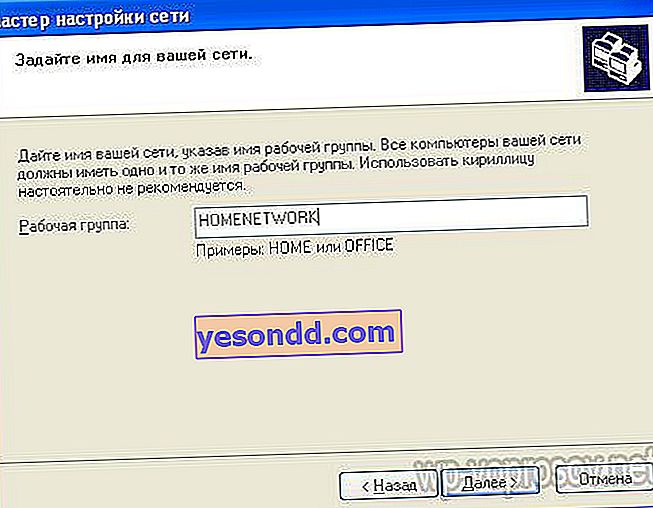
И на следващата стъпка трябва да проверите първия елемент, като по този начин позволите на вградената защитна стена да се свърже от локалната компютърна мрежа към споделени папки и принтери.
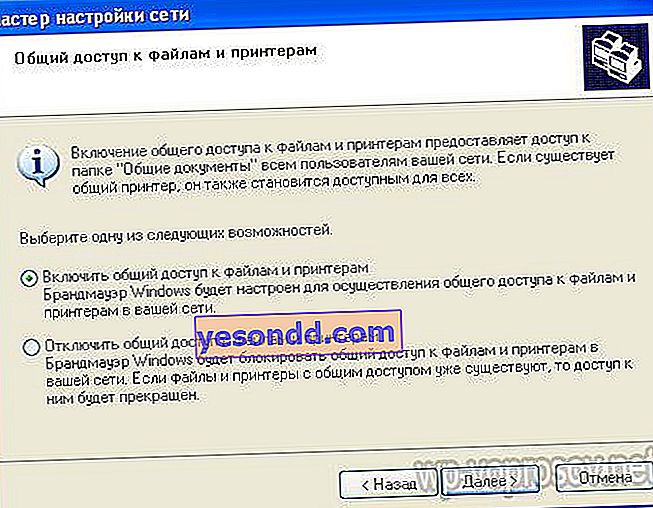
Щракнете два пъти върху „Напред“ и изчакайте, докато настройките бъдат приложени.
След това съветникът ще ви помоли да изберете опция за завършване на работата, ние поставяме отметка в квадратчето „Просто попълнете съветника“.

След това системата ще поиска рестартиране, което ще направим. Междувременно това се случва, отидете на втория компютър в мрежата и направете същото на него, започвайки от първата стъпка. Задайте стойността "192.168.0.2" само като IP адрес на компютъра в локалната мрежа. И също така не забравяйте да зададете различно име на компютъра от първото и да регистрирате същата работна група (аз имам Homenetwork).
Как да направя LAN тест между два компютъра?
След като настроите и рестартирате всички компютри, включени в локалната зона, отидете на „Старт> Контролен панел> Мрежови връзки“ и във вече известната лява колона намираме връзката „Мрежово съседство“ и виждаме папките, които са отворени за споделен достъп по мрежата - от всеки от компютрите ...

Това са същите папки, които са създадени по подразбиране при инсталирането на Windows и се намират в раздела "Моят компютър".

Можете обаче да отворите всички други папки за споделяне. Например „Моите снимки“. За да направите това, щракнете с десния бутон върху него и отидете на "Properties".
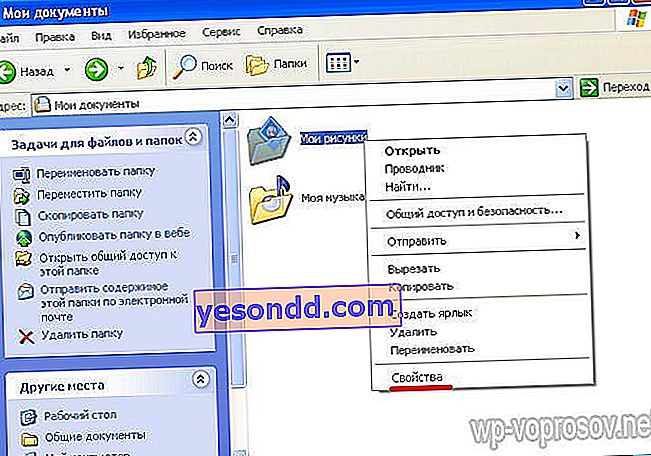
Отворете раздела „Достъп“ и поставете отметка на „Отворете публичен достъп“. Можете също да зададете име за него, под което да бъде видимо за компютрите в локалната мрежа. Ако искате да разрешите и редактиране на съдържанието му от други компютри, активирайте друго квадратче за отметка в този прозорец.
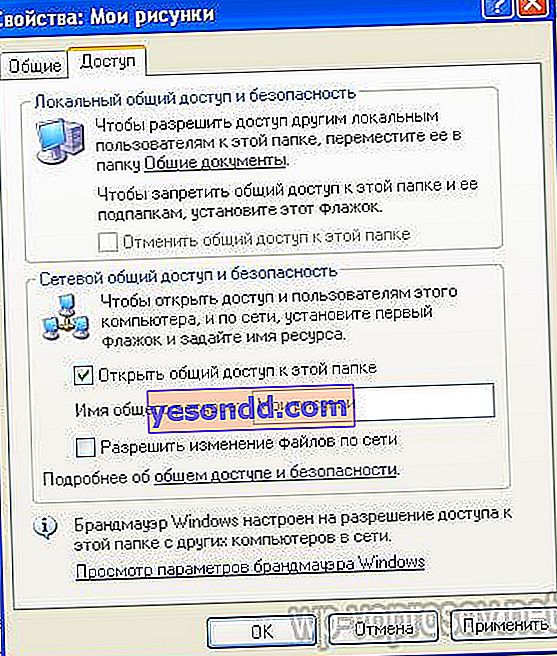
Запазваме промените, като кликваме върху бутона „Прилагане“ и отиваме там, в мрежовата среда, за да намерим тази папка сред споделеното.
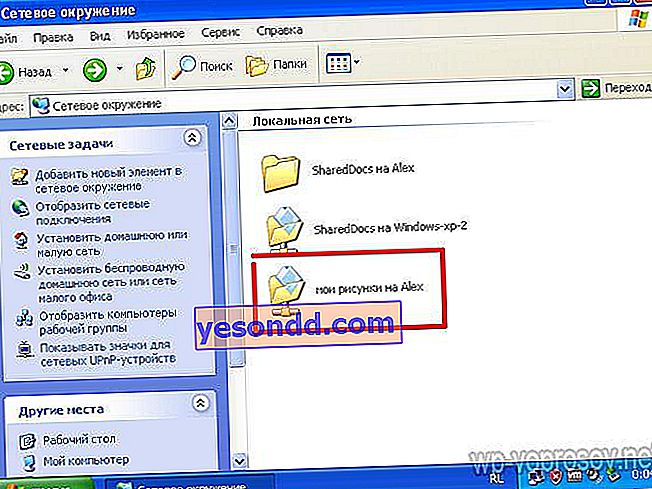
Как да настроите компютър с локална мрежа - компютър с Windows 7 или 10 - работна група
Следващата смислена част от нашата инструкция ще бъде създаването на директна Wi-Fi връзка между два компютъра, на които е инсталирана системата Windows 7. При проектирането и организирането на локална мрежа peer-to-peer (т.е. състояща се от няколко peer-to-peer работни станции) със споделен достъп, ние преди всичко се обръщаме към тази концепция, като работна група. Ако искате да създадете локална мрежа между два или повече компютъра, всички те трябва да принадлежат към една и съща работна група от съображения за сигурност, така че нито една притурка на трета страна, която искате да включите във вашата мрежа, да не може да има достъп до файлове и папки.
Първо, правим следните стъпки:
- След като включите wifi модулите на двата компютъра, отидете на раздела "Старт> Контролен панел> Система и защита> Система". В раздела „Име на компютър, име на домейн и настройки на работната група“ отидете на страницата „Промяна на настройките“ и след това щракнете върху „Промяна“. По подразбиране в Windows домашната група се нарича WORKGROUP - можете да я оставите, но се уверете, че на втория компютър тя се нарича точно по същия начин. Дадох й името "homelocal"
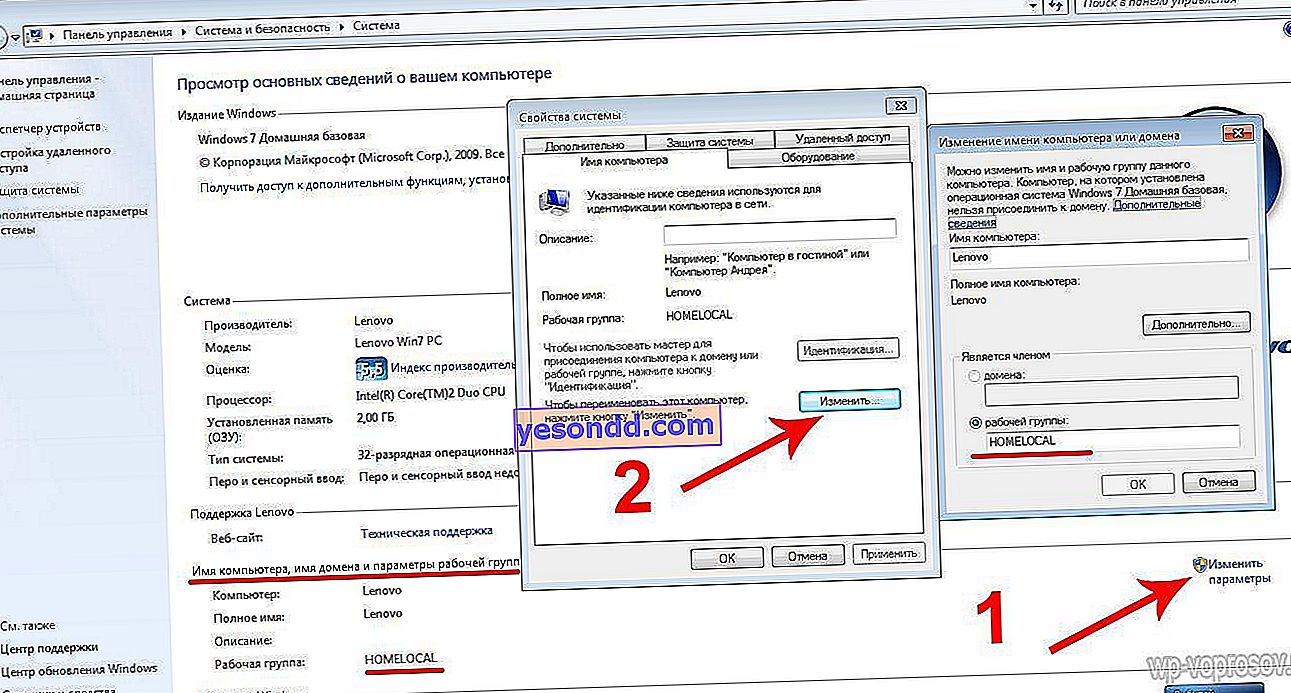
- След това преминете по веригата "Контролен панел> Център за мрежов контрол> Управление на безжична мрежа", където отиваме към "Добавяне> Създаване на мрежа от компютър към компютър".

- Щракнете върху „Напред“ и измислете име за бъдещата безжична мрежа и парола за свързване с нея.

- След това кликнете отново върху „Напред“ - ще се създаде нова мрежа, която ще се покаже в списъка с наличните връзки.

- Отиваме на втория компютър и се свързваме чрез wifi към тази нова мрежа, като въвеждаме паролата от нея. Посочваме, че тази мрежа е "Начало"
- Връщаме се в „Център за мрежи и споделяне“ на първия компютър и отиваме в раздела „Промяна на разширените настройки за споделяне“.

- Тук трябва да настроите безпрепятствено споделяне на папки на този компютър - навсякъде, където има такава настройка, поставете отметки в квадратчетата за разрешение. Също така деактивирайте „Защитен достъп с парола“.

- Правим същото на втория компютър, започвайки от стъпка 4.
Се случи? Сигурен съм, че всичко е наред! Можете да оставите всички въпроси в коментарите, аз ще се опитам, ако е възможно, да отговоря на всички.