Поздрави на читателите на блогове!
Днес бих искал да разгледам един интересен въпрос, който вече е задаван няколко пъти от абонати и читатели на блога. И така, възможно ли е да свържете камера чрез USB кабел към компютър и да я използвате като уеб камера?
Въпросът е актуален за тези, които нямат уеб камера на компютъра си, но искат например да общуват с приятели чрез Skype. Отговорът е двусмислен - може би, но има редица условия за това. Първо, много съвременни модели вече са оборудвани с подобен режим на работа. За да го активирате, трябва само да инсталирате драйверите, да свържете камерата с USB кабел към компютъра си и да активирате режима на камерата.

Но в повечето случаи всичко е много по-сложно.
Как да проверя дали камерата може да се използва като уеб камера?
На първо място, трябва да проверите дали камерата ви има способността да излъчва поточно видео. За да направите това, за да не купуваме скъпо оборудване, ще използваме най-простия телевизор. Ще ви е необходим кабел с лалета, за да се свържете с телевизор от комплекта, доставен с вашия модел. В единия край обикновено има 3 лалета, а от другия, конекторът, който е предназначен за аудио-видео изход на камерата - може да бъде USB, miniJack или някой друг.

- Като правило, жълтото лале е отговорно за видеото - ние го свързваме към видео входа на телевизора
- След това изберете AV входа в менюто на телевизора като източник на изображение. Камерата, разбира се, трябва да бъде включена.
- Ако няма картина, използването на тази камера като уеб камера няма да работи, тъй като не може да предава поточно видео.
- Ако на екрана се появи снимка от камерата, можете да преминете към следващата стъпка и да я свържете с компютъра.
За да свържете камерата към компютъра като уеб камера, компютърът трябва да има устройство за заснемане на видео с вход за лале, което ще предава видеото към програмата. Това може да бъде видеокарта или телевизионен тунер. Ако няма тунер и видеокартата не е оборудвана с необходимия видео вход, можете да закупите отделно устройство за заснемане на видео. В китайските онлайн магазини има куп всякакви евтини модели.

Свързване на камерата към компютър като уеб камера
- Свързваме това устройство към USB порта на компютъра
- Поставете кабела от комплекта от камерата в неговия конектор за лалета
- В другия край вмъкваме жицата в включената камера
Програма за излъчване на снимки от камерата в Интернет
И накрая, последната стъпка е програма, с която видео картината ще се излъчва от камерата в Интернет чрез компютър. В крайна сметка нашата задача е да направим камерата пълноценна уеб камера.
На първо място, проверете дали видеопотокът идва към компютъра. За да направите това, инсталирайте собствения софтуер, доставен с тунера, видеокартата или устройството за заснемане на видео. Ако всичко работи, тогава за да работим с Интернет, например със Skype, използваме едно от следните.
Най-популярна е безплатната програма SplitCam. Можете също да използвате приложенията Active Webcam или ManyCam.
PSRemote
За камерите на Canon има отделна подобна специална програма, наречена PSRemote.
Инсталирайте програмата и след това отидете на настройките за свързване на вашата камера: Файл> Източник на видео> Вашето устройство за заснемане на видео. Тук можете също да изберете качеството на картината в зависимост от скоростта на вашата интернет връзка.
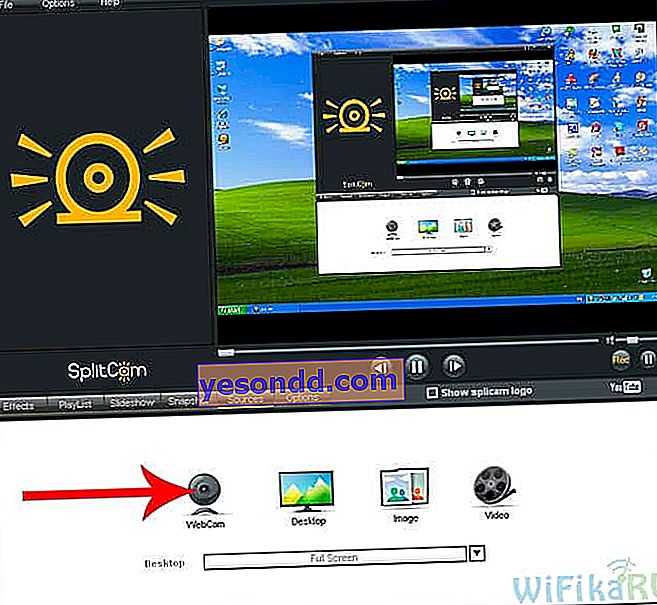
Както можете да видите от екранната снимка, можете също да изберете видео файл, снимка или да излъчите вашия работен плот, за да го възпроизведете в Интернет. Освен това програмата ви позволява да добавяте различни страхотни ефекти към вашето видео.
След това в Skype или друго приложение за видео комуникация, например ooVoo, изберете нашето приложение като изходящо видео („Инструменти> Настройки> Настройки на видео> Избор на уеб камера> SplitCam Capture“)
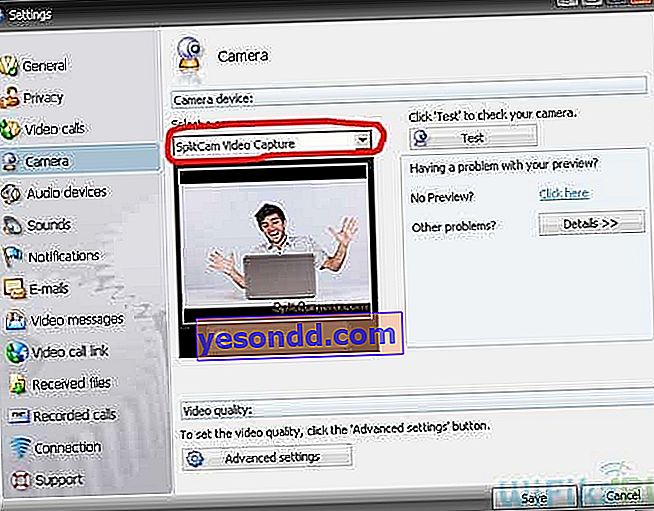
MoneyCam
По подобен начин работи и програмата MoneyCam, при която има още повече всякакви ефекти на наслагване за онлайн видео и подробни настройки за показване на видео изображения. За да стартирате изображението от камерата, отидете в раздела "Източници" и изберете нашата камера.
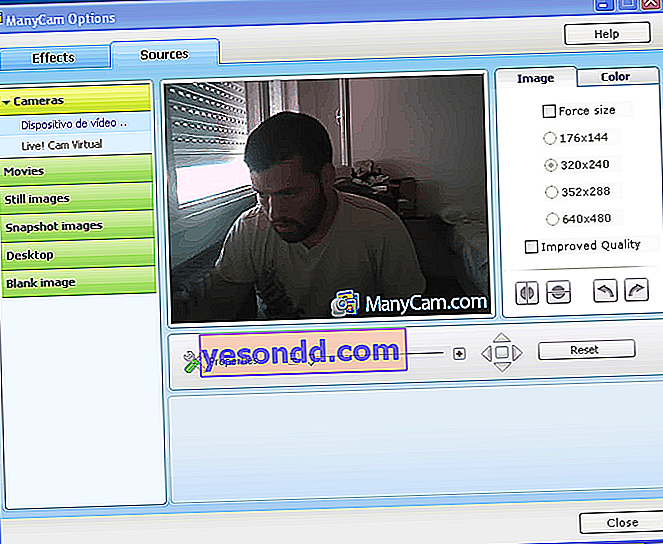
В Skype, както в случая на SplitCamer, отидете в раздела за избор на източник и активирайте приложението ManyCam като него.
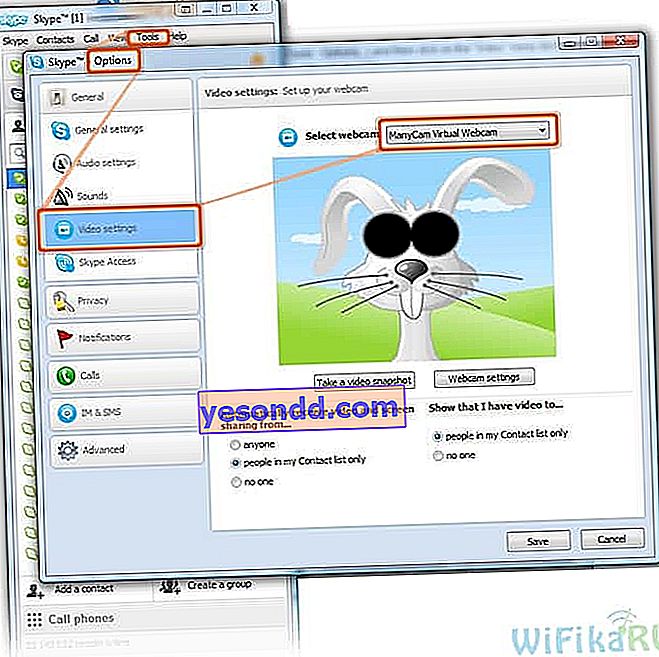
Или например можете да използвате програмата във Facebook:
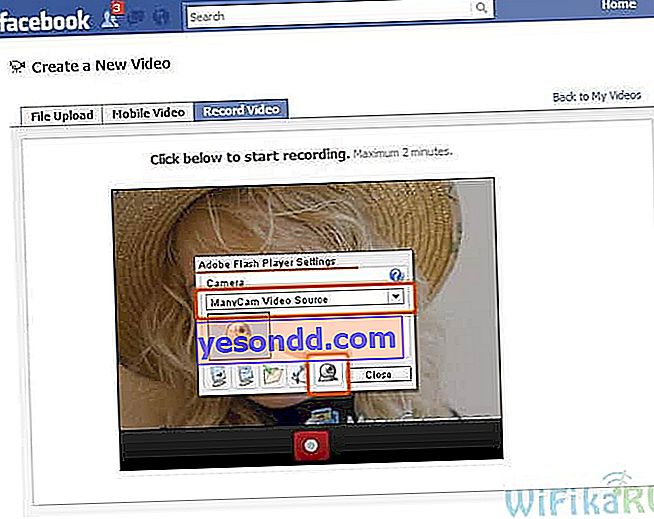
Това е всичко за днес - надявам се, въпросът как да използвате камерата като уеб камера не е толкова неразрешим за вас - продължете!
