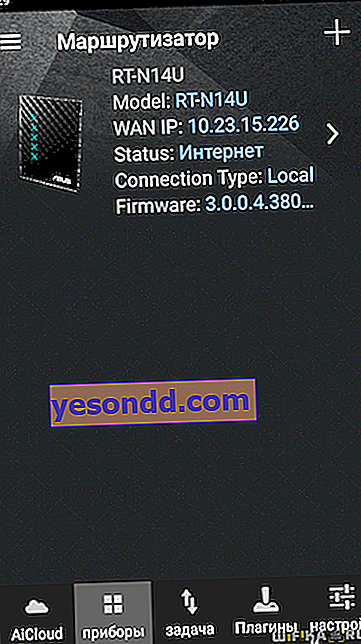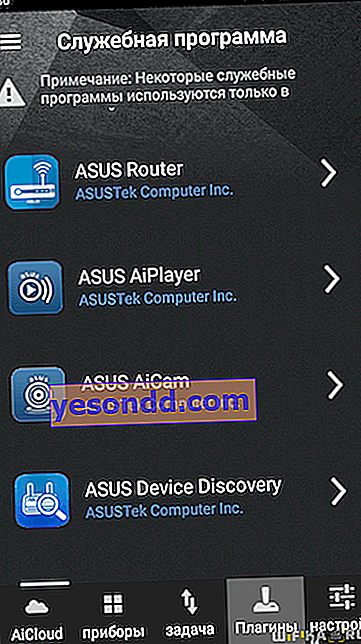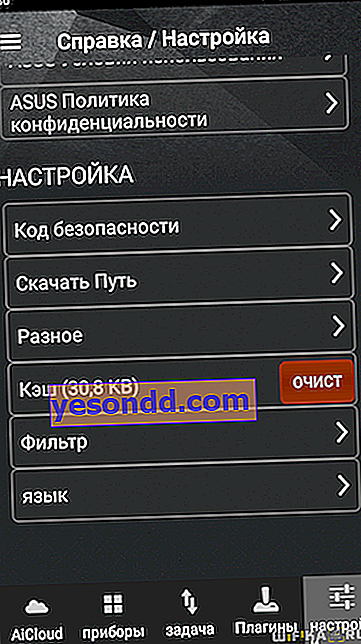USB портът на вашия ASUS рутер може да се използва за различни цели. Но днес ще ви покажа как да свържете външен твърд диск или флаш устройство чрез USB конектора, за да разпространявате файлове в локалната мрежа. След като конфигурирахме тази опция, ще получим постоянен достъп до нея от всяка притурка. Вместо да изтегляте документ на ново устройство всеки път или да пренареждате даден диск или флаш устройство от едно на друго. Освен това, използвайки облачната услуга AiCloud, ще можем да управляваме дистанционно съхранението от мобилен телефон.
Начини за свързване на USB устройство към рутера на Asus
Как прави обикновен потребител на компютър, ако иска да гледа видео на голям телевизионен екран? Първо изтегля файла на компютъра, прехвърля го на USB флаш устройство и го изважда и едва след това го вмъква в телевизора и гледа. Вижте колко ненужни действия има? Ако свържете устройство към рутера на Asus в неговия USB порт и конфигурирате всичко по правилния начин, тогава можете да отворите това видео само като свържете абсолютно всяко устройство към мрежата на този рутер. Например от телевизор, проектор или смартфон.
Има няколко технологии, които ви позволяват да обменяте файлове през wifi мрежа с помощта на USB рутер.
- Samba е най-лесният начин да видите устройството като мрежово устройство. Можете да влезете в него, както във всяка друга папка, и да видите документите в него.
- DLNA е друг тип, който е предназначен за възпроизвеждане на медийно съдържание като снимки, видео и музика. За да работи, трябва да инсталирате допълнителна програма на устройството, на което искаме да го гледаме. Разгледах тези два метода в една от предишните статии за файла и медийния сървър на Asus.
- FTP сървърът е подобен на първия с тази разлика, че можете да организирате и отдалечен достъп до него чрез Интернет, а не само чрез локална мрежа. Вече описах как да настроя FTP на Asus в старата версия на контролния панел. В тази статия ще разгледаме как е свързано устройството в новия администраторски панел, който ще намерите във всеки модерен модел на Asus.
Как да свържа USB флаш устройство към рутера на Asus?
Съответно, на първо място, трябва да свържете флаш устройство към рутера. Ако това е обикновено флаш устройство или SSD, просто го поставете в USB порта. Ако твърдият диск е, тогава може да се наложи допълнително да го свържете към захранването, за да може токът да е достатъчен за работа.

Най-добре е вашият рутер да има USB 3.0 порт. Скоростта на трансфер на файлове в него ще бъде значително по-висока от USB 2.0. Ако са няколко, изберете го - той се различава в синия цвят на вътрешния конектор.
В новата версия на Asus Admin Panel настройките на FTP сървъра и други функции, изпълнявани от USB порта, са групирани в раздела "USB приложение".

Ако не знаете как да влезете в контролния панел на Asus, прочетете подробните инструкции. Ако страницата 192.168.1.1 не се отвори, тогава друга статия ще ви помогне.
Тук е вече известният AiDisk, и сървър за печат, и настройка на 3G модеми. Но сега се интересуваме от „Файлов / медиен сървър“. Отидете в раздела и преминете към раздела „Споделяне във FTP“

Превключете превключвателя за активиране на режима в положение "ON". Тук можете да активирате и анонимен FTP достъп - ако конфигурирате всичко у дома, можете да го активирате, тъй като всъщност няма кой да защитава. Освен това задаваме максимален брой едновременно свързани устройства.
Ако анонимното влизане все още е забранено, можете също да използвате администраторския акаунт или да добавите нов. За да направите това, кликнете върху "плюс"

и задайте потребителското име и паролата

След добавяне кликнете върху името му и изберете папка на USB устройството, до която ще има достъп. Права за достъп 4 и те се избират, като поставите отметка в квадратчето:
- Затворено (Не)
- Само за четене (R)
- Само писане (W)
- Писане + Четене (R / W)

Има и възможност за управление на папки - преименуване или изтриване. Всички параметри се записват с бутона „Запазване на разрешенията“. Сега можете да отидете на него - написах отделно как да се свържете с Asus ftp сървъра от компютър или телефон.
Влезте и настройте отдалечен достъп до Asus чрез AiCloud
Чрез приложението AiCloud можете също да влезете в хранилището за файлове на рутера на Asus от телефона си и да управлявате съдържанието му от там. За да направите това, трябва да го изтеглите и инсталирате на вашия iPhone или Android смартфон. След това се свържете с wifi мрежата от рутера на Asus и стартирайте програмата.

Предоставяме му достъп до нашата фотогалерия и се съгласяваме с всички условия

След това даваме име на нашия рутер и въвеждаме паролата за вход за оторизация.

Попадаме в настройките, където главната страница показва информация за нашия рутер Asus и свързаното към него USB флаш устройство. В долната част има лента с менюта - нека преминем през нея.

- Устройства - тук няма нищо интересно, просто по-подробна информация за рутера - неговия физически адрес, тип интернет връзка и т.н.
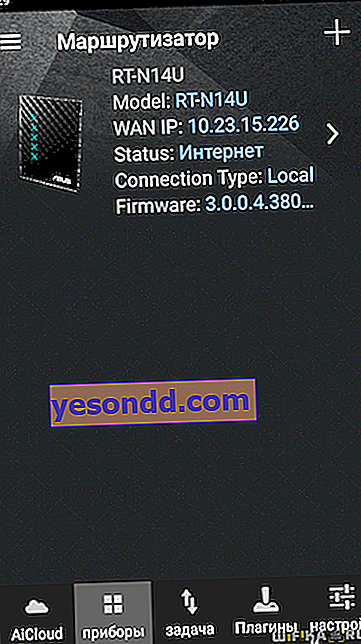
- Задачи - текущи процеси за качване или изтегляне на документи от или на USB флаш устройство
- Приставки - бърз достъп за инсталиране на съществуващи други приложения за работа с рутери на Asus
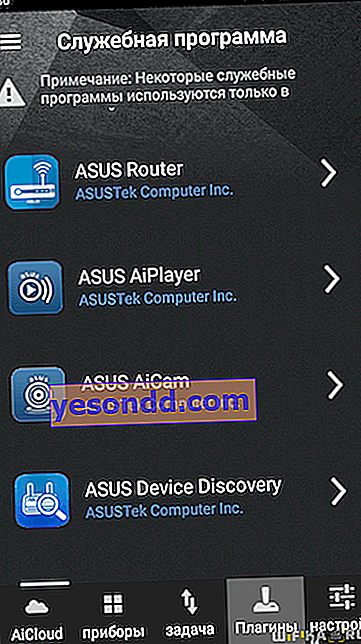
- Настройки - някои допълнителни конфигурации
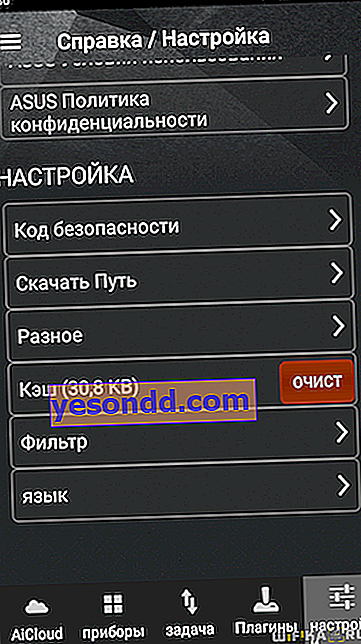
За да управлявате файлове, отидете на устройството и след това използвайте иконата на менюто срещу всеки документ, за да изберете желаното действие. Например, те могат да се играят точно от тук.