Днес ще ви кажем как да въведете настройките на вашия TP-Link рутер. За да влезете в контролния панел на модерен TP-Link рутер или модем, можете да използвате всяко устройство, било то компютър, смартфон или таблет, с инсталиран обикновен браузър. Официалният уебсайт за настройки е оптимизиран както за голям екран, така и за мобилни джаджи.
Официален уебсайт за въвеждане на настройки на TP-Link чрез браузър
За да влезете в настройките на TP-Link рутера по различно време, бяха използвани няколко различни официални „сайта“ - tplinkwifi.net, tplinklogin.net, 192.168.0.1 и 192.168.1.1. Как да разбера на кой от тези адреси се намира контролния панел на вашия конкретен рутер?
Просто е. Достатъчно е да обърнете рутера си с главата надолу и да погледнете стикера на кутията.

В зависимост от модела тук ще бъде посочена следната информация:
- Официален сайт на контролния панел
- Вход и парола за влизане в настройките (администратор, парола)
- Име на Wi-Fi мрежа на TP-Link
- Парола за свързване

Как да вляза в панела за настройки на рутер TP-Link?
Сега, за да влезете в панела за настройки на TP-Link, първо трябва да се свържете с рутера от компютър, лаптоп или телефон. За да направите това, включете WiFi адаптера на вашия компютър и потърсете мрежа, наречена "TP-LINK_XXX"
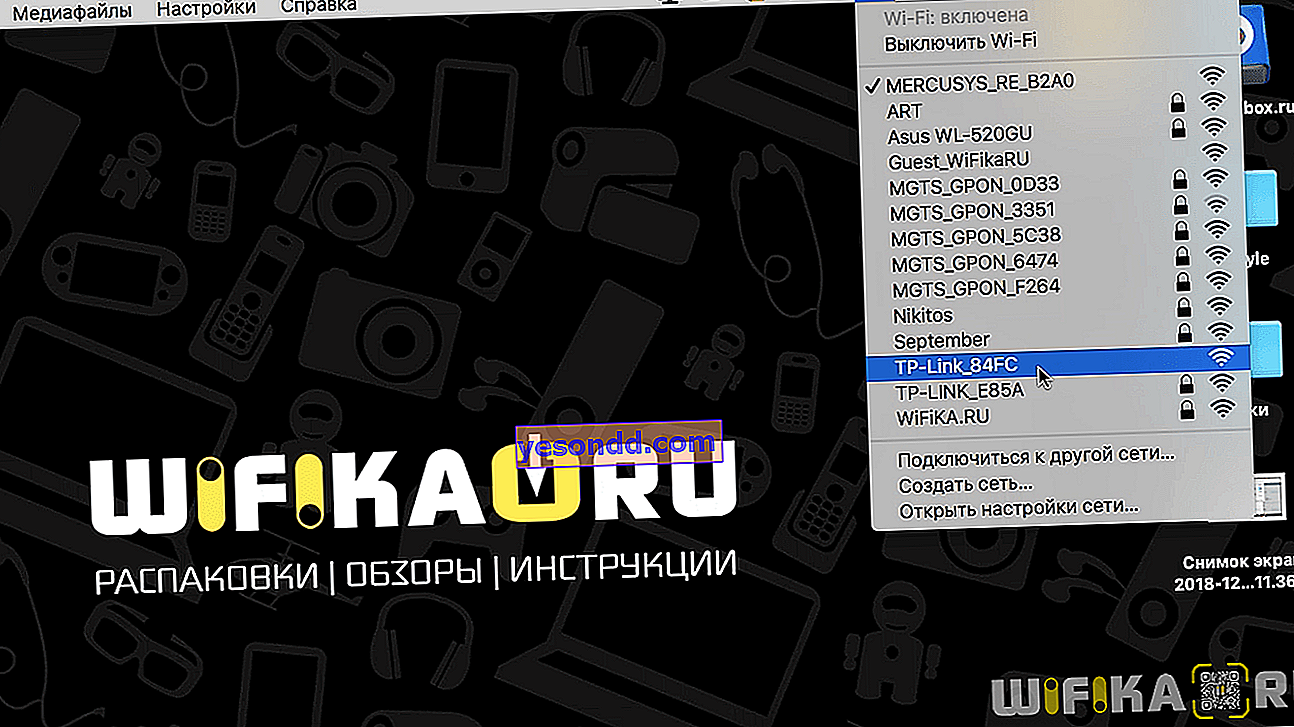
Или изобщо няма да бъде защитена с парола, или ще трябва да използвате ключа, който е написан на етикета. Можете също да свържете рутера към компютър чрез кабел през конектора "LAN". В този случай, за да влезем в настройките на маршрутизатора TP-Link, изобщо не ни е необходим безжичен сигнал.

В друг съединител, обозначен като „WAN“, ние включваме кабела от доставчика, през който сте използвали Интернет за директен достъп до вашия компютър.

Моля, обърнете внимание, че състоянието „Няма достъп до интернет“ ще се покаже в лентата с икони на Windows. Тъй като все още не сме задали параметрите за свързване с доставчика, трябва да е така. За влизане в настройките на TP-Link не е необходим интернет.
Упълномощаване в TP-Link рутер - Admin-Admin
След това трябва да стартирате всеки браузър на вашия компютър - Internet Explorer, Microsoft Edge, Opera, Google Chrome, Mozilla Firefox, Yandex, Safari или друг. И въведете в адресната лента официалния уебсайт, който е посочен на същия стикер.
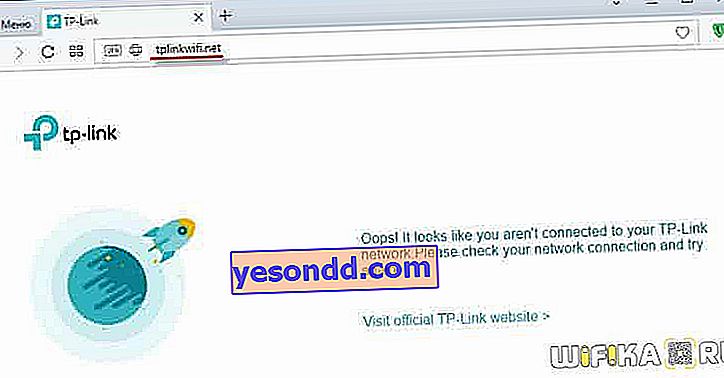
В по-новите модели TP-Link изглежда като "tplinkwifi.net" или "192.168.0.1". Преди това бяха използвани и адресите „tplinklogin.net“ или „192.168.1.1“.
Стигаме до страницата за вход в рутера. Тук трябва да посочите вашето потребителско име и парола. Най-често по подразбиране TP-Link има стойността "admin-admin" - данните, свързани с вашата модификация, също са налични на етикета с информация.
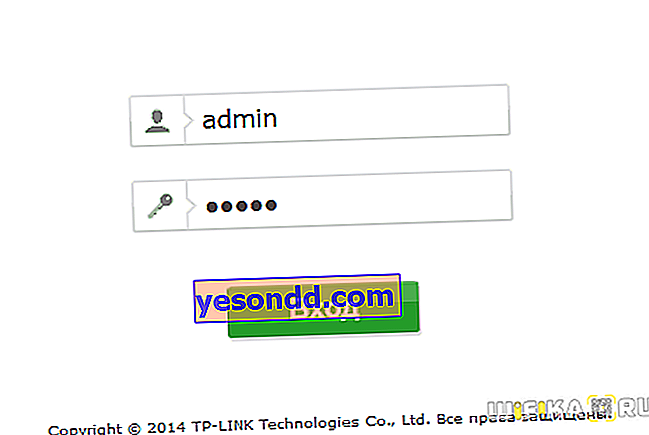
При новите модели обаче се случва потребителското име и паролата да се задават по време на първата настройка от самия потребител. Следователно, ако данните по подразбиране не се вписват, те вече са били променени по-рано от вас или друг потребител. В този случай трябва да ги получите от администратора на локалната мрежа или да извършите пълно нулиране на рутера TP-Link, за да върнете оригиналните параметри или да зададете свой собствен ключ за оторизация в контролния панел.
За да въведете настройките на рутера от телефона, е по-удобно да използвате собственото мобилно приложение TP-Link Tether. Говорим за работа с него отделно.
