За да създавам видео уроци, почти всеки ден трябва да използвам рекордер на компютърния екран. Често ме питат кой? Всъщност на практика, в продължение на няколко години, опитах няколко различни програми от този тип, докато стигнах до най-добрия вариант, който използвам днес, за да създавам уроците си. В тази статия ще покажа подробно как да записвате видео от екрана на монитора със звук.
Movavi Video Suite рекордер на компютърния екран
Основните изисквания, които зададох за приложение за създаване на скринкасти, са следните:
- Запис на видео със звук - много програми, които инсталирах, направиха видео, но не можеха да записват системни звуци на Windows или от микрофон. Тази точка е критична при създаването на ръководства.
- HD видео изход в различни формати
- Вграден аудио и видео редактор
- Стабилност на работата
Всички тези качества се срещат от цялостен продукт, разработен от Movavi - Video Suite. Вече говорих малко за другата им програма - Movavi Video Editor. Това е добре за всички, с изключение на липсата на функция за запис на екрана. С помощта на програмата за създаване на видео www.movavi.ru/suite/ е възможно в един прозорец да се извърши целия процес на работа от създаването на чернови материал до показването на готовия видеоклип в YouTube.
Както всеки качествен продукт, Movavi Video Suite се плаща, но не струва толкова много пари, като се има предвид, че освен че получавате отлична програма за постоянно използване, по-късно си спестявате и труда да запазите проекта, когато използвате безплатни аналози или напукани версии.
Преглед на функционалността на Movavi Video Suite и настройка на запис на монитора
Като цяло функционалността на програмата е много обширна - можем да оценим това само с един поглед в началния прозорец. Тук можете да заснемете на камери и телевизионни тунери, да изрежете, редактирате, конвертирате не само видео, но и аудио и графични файлове. Сега се интересуваме от раздела за създаване на видео от екрана.
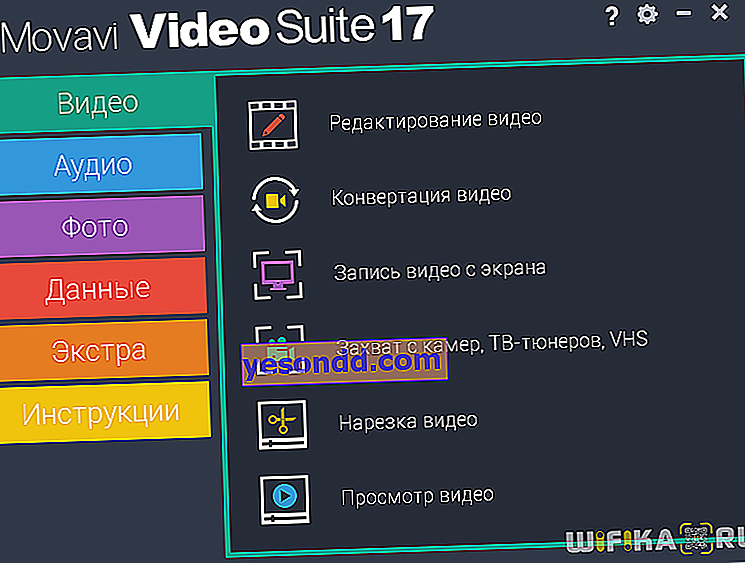
Между другото, след инсталацията не можете да стартирате цялата програма, но да отворите само един компонент, от който се нуждаем. За да направите това, отидете в менюто "Старт" и изберете елемента "Заснемане на екрана".
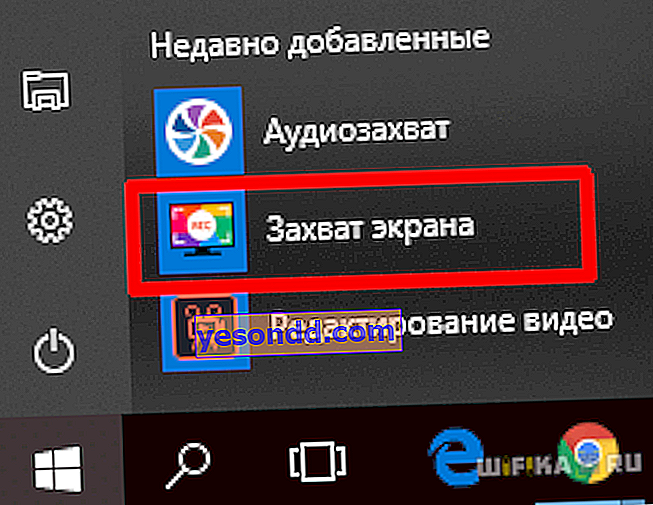
Ще се отвори панелът за настройки.
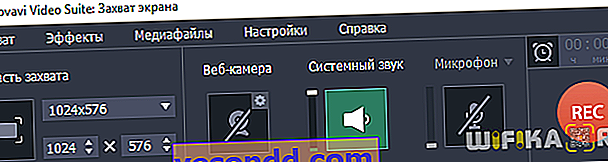
На първо място, трябва да изберете разделителна способност за бъдещото видео. Това е конфигурирано в блока "Capture area" - най-популярните размери в пиксели вече са предварително зададени тук.
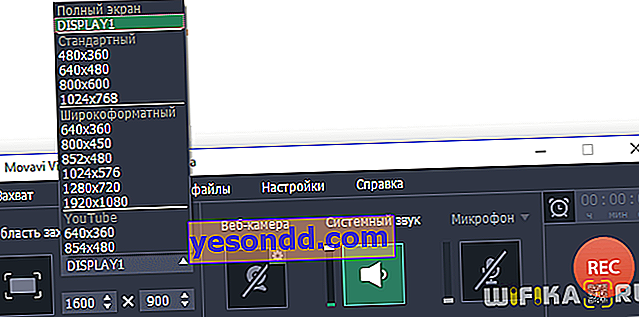
Когато изберете един или друг размер, на монитора се появява избрана област, която програмата ще запише.
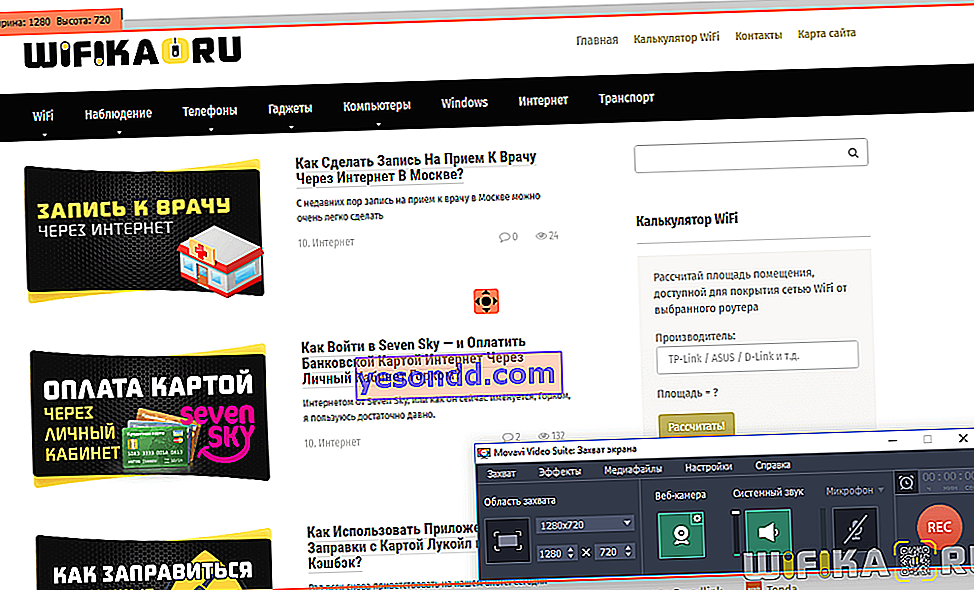
Чрез плъзгане на кръста в центъра на тази селекция можете да изберете една или друга област за запис. След това включваме фиксирането на системните звуци и аудио от микрофона. Ако желаете, можете също да вмъкнете снимка от вашата уеб камера във видеото.

Сега да отидем в менюто "Ефекти". На първо място, тук е възможно да се запишат фактите за натискане на клавиши на клавиатурата - всички или само горещи

И второ, има настройка за активиране или показване на курсора. Когато създавате обучителни видеоклипове, е много важно зрителят да разбере къде и кой бутон е натиснат, за да активира определено действие в програмата, следователно този параметър също не може да бъде заобиколен и зададен за по-голяма яснота при предаване на информация до крайния потребител.

Как да записвате екранни видеоклипове с Movavi Video Suite?
Когато бъдат направени всички предварителни настройки, натиснете бутона "REC", за да започнете да записвате от екрана на монитора. Ще се отвори прозорец за обратно броене, който също ще покаже клавишни комбинации за пауза или спиране на създаването на видео от вашия компютър.
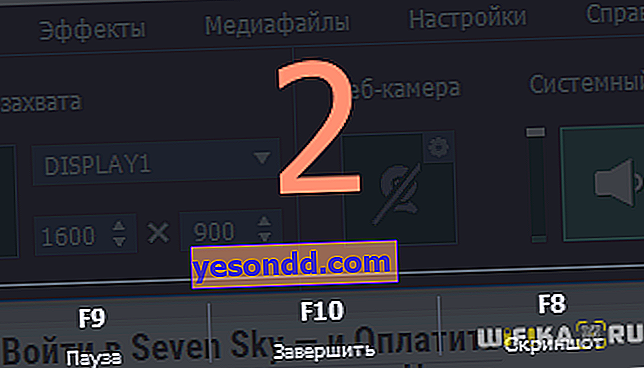
Същите действия могат да бъдат извършени чрез щракване върху иконите, разположени в горния ляв ъгъл на областта, избрана за запис.

След спиране ще се отвори прозорец за редактиране на получения видеоклип. Това е много минималистично, всъщност можете да изрежете само видеоклип или да направите моментна снимка. За пълно редактиране ще трябва да стартирате друг компонент на програмата Mivavi Video Suite - за това кликнете върху „Отваряне в редактора“
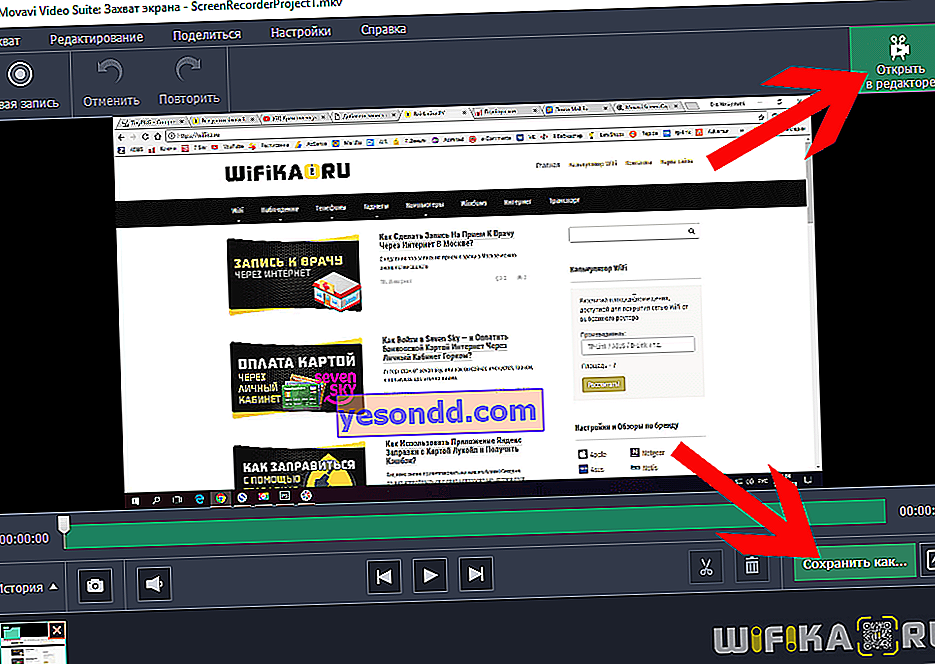
Но ако трябва да направите няколко различни сегмента наведнъж, има смисъл първо да запазите всеки видеоклип поотделно - за това кликнете върху „Запазване като“ и изберете изходните параметри. Първо, типът на файла е най-добре да се прави в MP4, тъй като той е най-универсалният за различните платформи и по отношение на съотношението на качеството на видеото към степента на компресия. За подробни настройки на формата щракнете върху иконата на зъбно колело до името на формата.
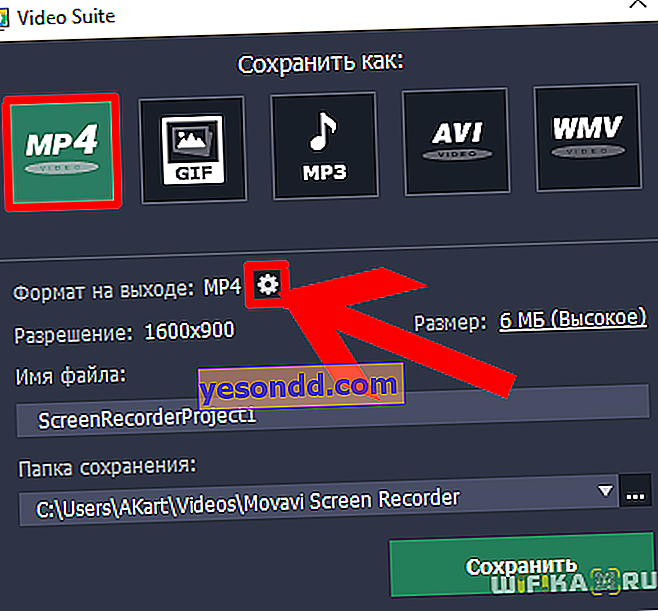
И ние задаваме кодека, размерите, типовете битрейт и честотите на кадрите.
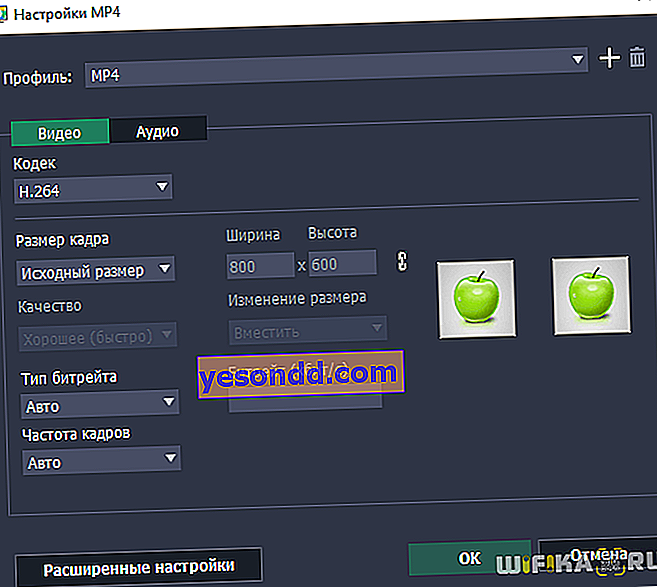
След това избираме желания размер на изходния файл - обикновено поставям "Най-добро" качество, въпреки че "Високо" също ще работи
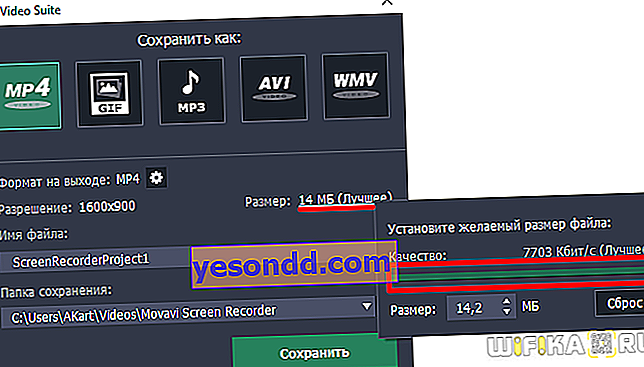
И накрая, ние наименуваме файла и обозначаваме папка за запис.
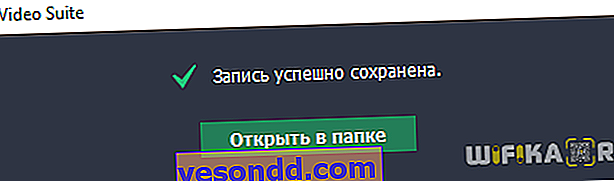
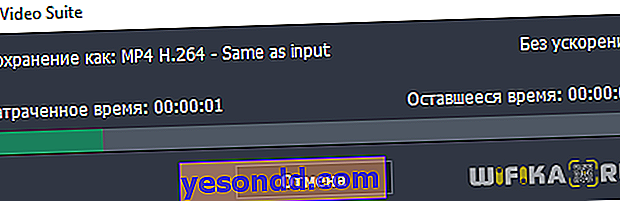
Сега, за да създадете пълноценно видео, върнете се в главния прозорец на Movavi Video Suite и изберете „Редактиране на видео“. Е, тогава добавяме новозаписания файл и създаваме, както се казва, изцяло.
Като пример за такова „сурово“ видео, създадено в програма за запис на видео от компютърния екран без допълнителна обработка, можете да разгледате ръководството за използване на нашия нов WiFi калкулатор.
