Днес искам да засегна темата за уличен рутер и безжичен wifi мост, към който има много голям интерес сред читателите ми. А именно, редовно ли се чудите как да направите безжична връзка между две отдалечени сгради, например между офис и склад, между два апартамента в различни жилищни сгради или между частна вила и гараж, като свържете два рутера? Отговорът е, че трябва да конфигурирате WiFi мост през рутера.
Какво е WiFi мост между мрежи от два рутера?
WiFi Bridge е настройка за свързване на две независими локални мрежи с помощта на безжичен сигнал. Също така, използвайки Wi-Fi мост, можете да свържете отделен компютър към домашен рутер, който е свързан с друг рутер в клиентски режим.
Нека си представим ситуация, че имате апартамент с инсталиран рутер и конфигурирана wifi мрежа. А има и селска къща със заден двор и собствена решетка, разположена зад гората точно срещу вашия апартамент. Искаме да свържем интернет от апартамента към тази къща безплатно. Съответно, ние сме изправени пред задачата да създадем безжичен wifi мост между тези две мрежи.
Условия за безжична мостова връзка
В какви ситуации е препоръчително да използвате wifi мост.
- Ако говорим за стая, която е близо до източника на вашия безжичен сигнал, т.е. от wifi рутер, тогава е вероятно мрежата да го удари след инсталиране на конвенционална антена или ретранслатор.
- Ако разстоянието не е повече от няколко десетки метра, тогава можете да направите без допълнителни устройства за увеличаване на обхвата или с помощта на два рутера, които поддържат режима на wifi мост.
- Но за по-сериозни разстояния, вариращи от няколкостотин метра до километри, за да се осигури по-стабилна работа, се препоръчва да се използват специални точки за достъп до wifi, проектирани специално за изграждане на такива безжични мостове. Те вече са оборудвани с мощна насочена антена и са проектирани да работят заедно помежду си.
Днес няма откровени лидери на пазара за производство на такова оборудване. Както TP-Link, така и всеки друг голям производител имат подобни решения. Но пионер едно време беше фирмата Ubiquiti, която и до днес има много модели с различен ценови диапазон и характеристики на изпълнение.
Линия на видимост между две точки за достъп за wifi мост
Обърнете внимание на една подробност, която внимателният читател трябва да е забелязал, когато говоря за това къде трябва да свържем интернет от вашия апартамент - до съседна къща или до най-близката гора. Тоест, ще трябва да закупите и инсталирате две еднакви точки за достъп и да ги насочите една към друга, така че техният пряк контакт да не бъде нарушен от никакви препятствия и смущения, като стени, дървета и други неща.
Основното условие за стабилна работа на wifi мост е видимост между два обекта.
Следователно, в случай на къщи, ако те са една срещу друга, можете просто да фиксирате точките за достъп на балкона или покрива. Ако говорим за по-голямо разстояние, например за разпространение на WiFi през мост до лятна вила, скрита от гора, тогава можете да инсталирате приемащата точка за достъп на висок стълб, извисяващ се над дървета или къщи.
Спецификации на оборудването
Друга предпоставка за създаване на безжичен мост са техническите характеристики на оборудването - докъде завършват и на каква честота работят. Най-добре е това да са два еднакви модела, така че да са най-подходящи за комуникация помежду си.
Също така стабилността на приемането може да бъде допълнително увеличена поради отделно закупена външна усилваща антена.
При задаване на точки е необходимо да се вземе предвид диаграмата на посоката на техния сигнал. Трябва да разберете, че колкото по-голямо е разстоянието, толкова по-точно трябва да ги насочите един към друг.
WiFi точки за достъп и друго оборудване
Нека разгледаме малко оборудване за настройка на wifi мост по обхват. Ако планирате да създадете wifi мост на разстояние не повече от 3 км в пряка видимост, тогава моделите Ubiquiti NanoStation Loco M2, NanoStation Loco M5, NanoStation M2 са подходящи - във възходящ обхват.

Следващите точки за WiFi вече удрят до 10 км - Ubiquiti NanoStation M5, NanoBridge M5 22dBi, NanoBridge M5 25dBi. Последните 2 са с по-усилени антени.

Моделите PowerBridge M3 и PowerBridge M5 с вградени мощни антени с тесен лъч ще ви помогнат да преодолеете разстоянието от 20 км.
И накрая, можете да изминете максималното разстояние до 30-50 км, използвайки моделите Ubiquiti Rocket M2, Rocket M5, Rocket M5 GPS (с координатна синхронизация). Също така, за по-стабилно приемане, те могат да бъдат допълнително подсилени с антени - например RocketDish 2G-24 е идеален за точка Rocket M2, работеща на 2,4 GHz, Rocket Dish 3G за Rocket M3 и RocketDish 5G-30 за Rocket M5.

Ако няма линия на видимост, тогава моделът NanoStation Loco M900 ще ви помогне на разстояние до 5 км. За разлика от повечето точки за достъп, работещи на 2.5 GHz, това оборудване има честотен обхват 900 MHz, което помага на радиовълните да избягват по-добре препятствията.

В допълнение към самите точки, по време на външна инсталация ще са необходими още някои устройства - това е така наречената защита от мълния, която защитава устройства, работещи с помощта на PoE технология (т.е. получаване на захранване чрез мрежов кабел) от опасни напрежения, които могат да възникнат поради атмосферни явления.

Нека обобщим - за да създадете безжичен WiFi мост през рутер, ще ви трябва:
- 2 конфигурирани локални мрежи,
- 2 външни точки за достъп с антени
- и 2 мълниезащита.
Ако се съмнявате какво да купите, просто потърсете в Google и намерете онлайн магазини, които продават това оборудване. В повечето случаи те имат удобен съветник за избор на модел или има готови сглобени комплекти, които просто трябва да закупите и конфигурирате.
Ще дам характеристиките на поредица от точки за достъп от уебсайта Ubiquity:
Точките за достъп от серията NanoStation M и NanoStation Loco M са перфектни като клиентски устройства за получаване на сигнал от базова станция; като предавателна антена в посочената посока; като свързваща връзка, при която видимостта между обектите е ограничена, посредством MIMO 2 × 2 антена.
Куршумите не се доставят с вградени антени и следователно са универсални. Съединител от тип N може да се използва за конфигуриране на панел, насочена или кръгла антена с подходящ обхват. Използва се главно за изграждане на мостове и за разпространение на сигнали в кръгова посока.
Rocket е проектиран за изграждане на връзки от точка до много точки от доставчик и за магистрали над 40 км, благодарение на съвместното му използване със собствени антени AirMax Sector, Dish и Omni. Основните предимства на точките са мощност, производителност и поддръжка за режим MIMO 2X2.
AirGrid, NanoBridge и PowerBridge имат вградени насочени антени и са предназначени предимно за мостови приложения. Антените се различават една от друга по производителност, мощност, форм-фактор и предназначение.
Настройка на WiFi мост Ubiquiti
След като сте решили разстоянието и сте избрали набор от устройства, е време да започнете да конфигурирате моста. Ще покажа с примера на Ubiquiti NanoStation M5 Wi-Fi точка за достъп до среден клас, която работи на 5 км и поддържа до 40 работни станции.
Задаване на първата точка в режим на точка за достъп
Свързваме точката към мълниезащитата, а тя към PoE адаптера (устройство, което ви позволява да захранвате чрез LAN конектора), който от своя страна е свързан към мрежата чрез мрежовия адаптер. Също така, в PoE адаптера, ние вмъкваме свързващ кабел в LAN конектора, който също идва от LAN рутера, към който е свързан Интернет.
След това отидете в браузъра на //192.168.1.20 (той е посочен на кутията или опаковката), влезте с потребителско име / парола „ubnt“ и отидете на главната администраторска страница, която показва общите данни и състоянието на мрежата.
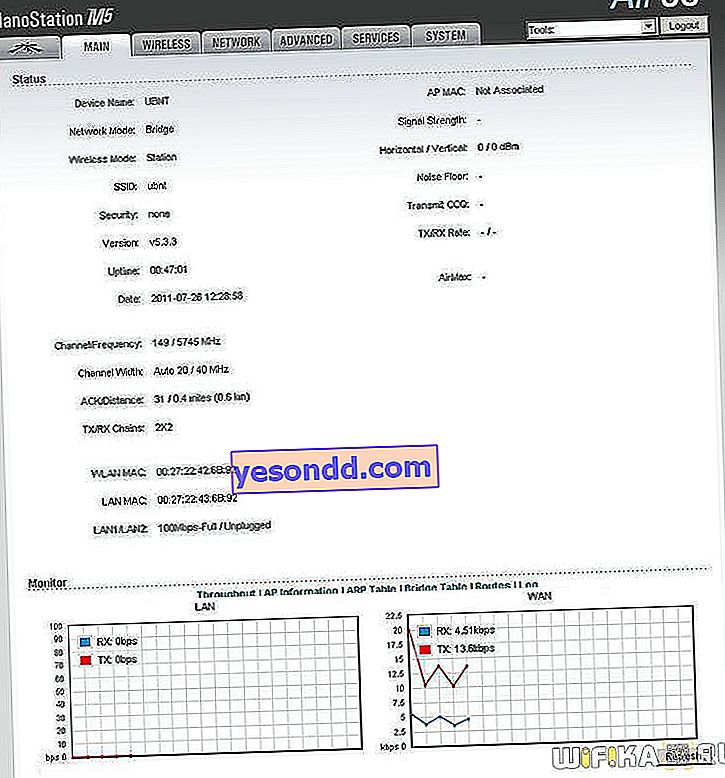
Нуждаем се от раздел WireLess, в който ще конфигурираме всичко необходимо за работа. Тук вече има познати елементи, като SSID и сигурност (тип криптиране, вход и парола за връзка) - няма да се повтарям, как да конфигурирам това е описано подробно в първата статия за безжична връзка.
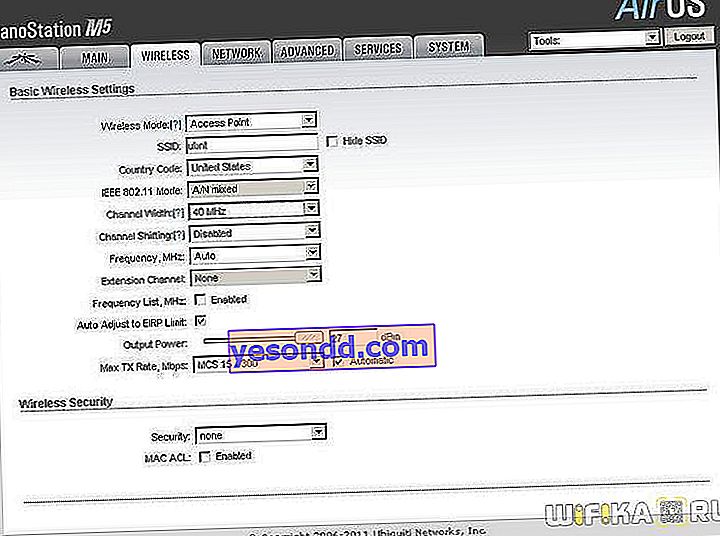
Сега ще се спра на новите основни параметри.
- Безжичен режим - ролята на това устройство е точка за достъп (точка) или станция (клиент). Едната, основната точка за достъп, задаваме режим на AP, втората, клиентът - Station. Съществува и WDS режим, който ви позволява да свързвате множество устройства в мрежа, но сега не ни трябва.
- Ширина на канала - ширина на канала. Широчината на канала зависи от стойността в това поле: 40 MHz до 300 Mbit / s, 20 MHz до 130 Mbit / s, 10 MHz до 65 Mbit / s, 5 MHz до 32 Mbit / s.
- Честота - честота на канала. Не забравяйте да посочите определен номер, който се различава от съседния wifi. Как да се определи това е описано подробно тук.
- Изходна мощност - мощност на предавателя. Излагайте максимално.
- Max Data Rate ви позволява да зададете конкретна скорост на трансфер на данни или да изберете автоматичен режим.
Останалото може да се остави както е.
Конфигурираме всички тези параметри и преминаваме към друга точка за достъп.
Задаване на втора точка в режим станция
Точно както в първия случай, след всички процедури за свързване към електричество и LAN, ние следваме неговия IP (същият като първия), след което той трябва да бъде променен, тъй като първата точка вече има такъв адрес. За да направите това, отидете в раздела "Мрежа" и го променете на 192.168.1.21.
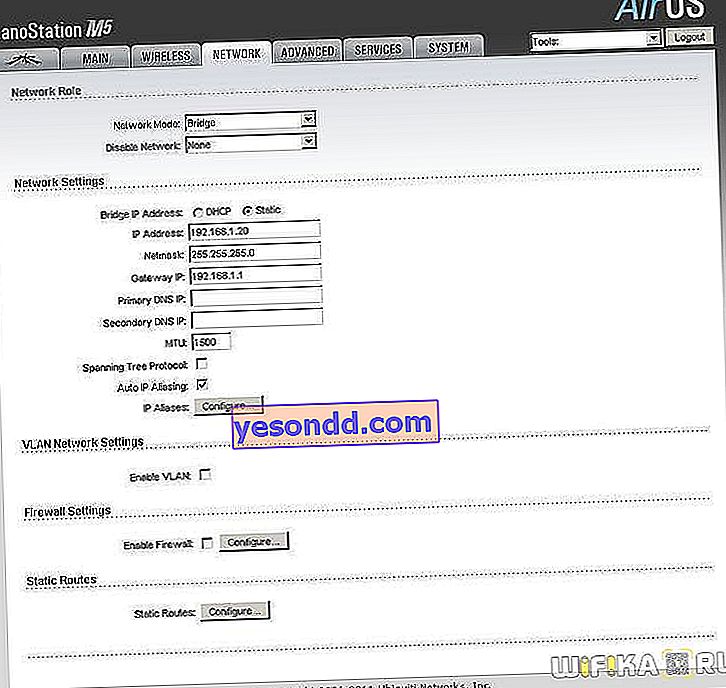
Запазваме настройките, като щракваме върху бутона „Промяна> Прилагане“, изчакваме рестартирането и сега се връщаме в администраторския панел, но на новия, променен адрес.
Отидете в раздела "Wireless" и, както казах, променете режима на неговата работа на "Station".
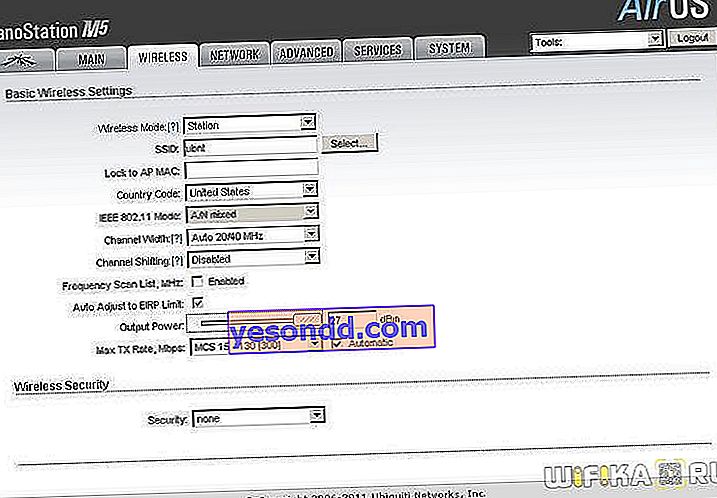
В елемента "SSID" натиснете бутона "Избор", а в прозореца, който се отваря - бутона "Сканиране". Устройството трябва да открие първата вече конфигурирана точка за достъп.
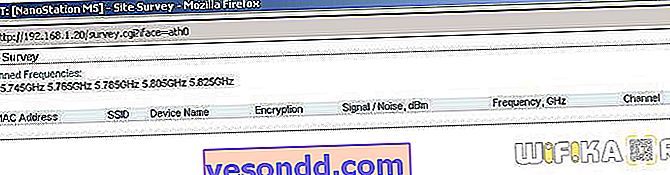
Поставете отметка в квадратчето срещу нашата точка, копирайте MAC адреса му и го поставете в полето Lock to AP MAC. Щракнете върху „Промяна> Приложи“, за да запазите промените.
И накрая, последната стъпка - отидете в раздела "Разширени" и в реда "Разстояние" посочете разстоянието до първата точка за достъп до wifi. Оставете останалото по подразбиране и запазете всичко отново.
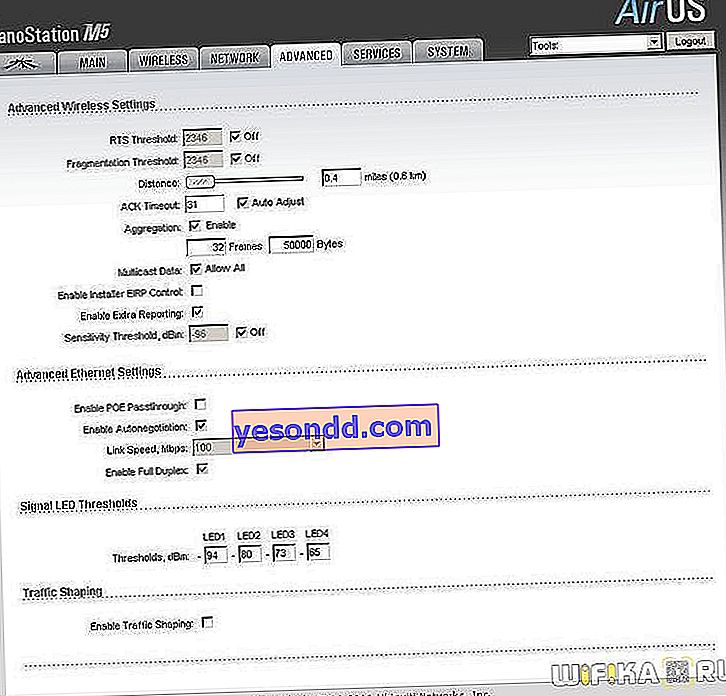
Това е всичко - готов е безжичен wifi мост, изграден с две точки за достъп до wifi.
Конфигуриране на безжичен мост TP-Link
Практиката за инсталиране на точки за достъп TP-Link е подобна на вече описаната по-горе - ние фиксираме точките за достъп една срещу друга и ги свързваме с компютри или рутери, чрез които локалните ви мрежи работят в апартамента източник и обекта, който получава WiFi. Говорих подробно за това как точно да свържа TP-Link Pharos в отделна статия, така че не виждам причина да се повтарям.

Нека отидем директно към администраторския панел на точката за достъп. Тя има няколко режима на работа.
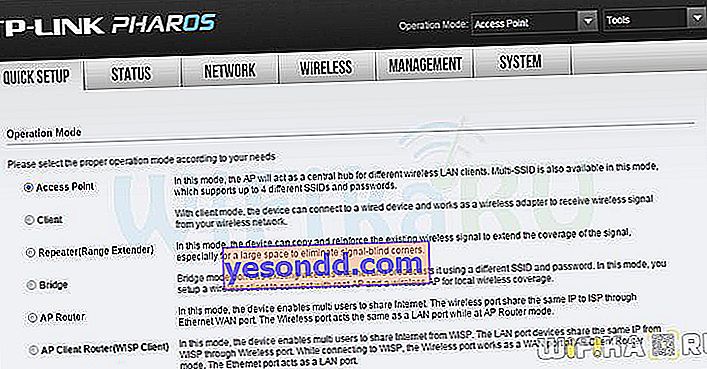
За точката, от която ще разпространяваме, са подходящи AccessPoint, AP Router или AP Client Router. Как да настроите AP в режим на интернет разпространение е описано подробно във видеото:
За домакина - клиент, повторител или мост. Как работи нашето устройство в режим на получаване е описано в тази статия.
Това е всичко, което исках да ви кажа за настройването на безжичен WiFi мост. Успех с вашата настройка!
//www.youtube.com/watch?v=sOasrR_lLf0
