Comfast CF-WU715N е най-евтиният безжичен WiFi мрежов адаптер, който можех да намеря в обширността на онлайн магазините. Така че в днешния преглед ще има интересен продукт, който наистина ще зарадва тези, които обичат да пестят пари. Нека да разгледаме характеристиките му, да научим как да инсталираме драйвери и да конфигурираме Wi-Fi приемника Comfast WU715N.
Той има и по-мощен „брат“ - Comfast CF-WU720N. Той има почти същите параметри, но поради по-ефективния хардуер, случаят е много по-голям.

Искам веднага да направя резервация, че Comfast WU715N не е най-евтиният адаптер - има дори по-евтин, но качеството им няма да задоволи и най-неопитния потребител. Затова направих малко работа, за да намеря наистина подходящ продукт, който би бил евтин, но в същото време с високо качество. И намерих модел от Comfast, производител на мрежово оборудване, малко известен в Русия, но много популярен в Китай.
Удобен мрежов адаптер CF-WU715N
Външно адаптерът има много малък размер - не повече от монета от две рубли. Благодарение на това, свързан с лаптоп или компютър чрез USB порта, той изобщо не пречи и не привлича вниманието към себе си.
Тъй като направих поръчка в онлайн магазина в най-евтината конфигурация, тя включваше само самото устройство и инсталационен диск, на който бяха записани конфигурационната програма и драйверите за адаптера - всъщност нищо друго не беше необходимо, за да работи.

Ако го вземете в маркова кутия, то ще изглежда така:

Драйверите за адаптери са подходящи за Windows 7 и 8, така че всеки съвременен компютър може да работи с него.
Спецификации
Това е най-бюджетният модел от линията на този производител, така че би било наивно да очакваме нещо свръхестествено от него. Но техническите характеристики ви позволяват да работите стабилно и без проблеми с безжична връзка в малък апартамент.
- Чипсет - Ralink RT5370
- Антена - 2 децибела
- Интерфейс - USB 2.0
- WiFi стандарт - B, G, N
- Скорост - до 150 mbit / s
- Шифроване - WEP, WPA, WPA2
От възможностите на този адаптер трябва да се отбележи възможността да работи не само в стандартната роля на клиент, като получава сигнал чрез WiFi към компютър, но и като точка за достъп, като едновременно приема и предава безжичен сигнал. Има и вградена функция WiFi Direct. Това е, когато устройствата се свързват помежду си чрез wifi, без да използват рутер. Като закупите два от тези адаптери и ги инсталирате на различни компютри, можете да установите комуникация между тях, без да настройвате традиционна локална мрежа.
Тоест три в едно наведнъж - не е лошо за бюджетен модел!

Инсталиране на драйвер и конфигурация Comfast CF-WU715N
Сега нека видим как е конфигуриран този малък безжичен адаптер.
Вмъкваме го в USB порта и придружаващия компактдиск с драйвери за адаптера и конфигурационната програма в CD-Rom. По-добре е да не губите диска, тъй като тогава ще бъде проблематично да изтеглите драйвера за мрежовия адаптер - руската версия, както и всяка друга, с изключение на китайския и английския, няма официалния уебсайт на производителя. Чрез дълго търсене все пак успях да намеря страницата на модела Comfast CF-WU715N, но не можах да намеря никакъв софтуер в секцията за изтегляне.
Така че, ако се страхувате да не загубите инсталационния компактдиск, препоръчвам да копирате всички файлове от него на твърдия диск или USB флаш устройството на вашия компютър.
След като отворим съдържанието му, ще видим папките, чието име показва, че има целия необходим софтуер за работа както в Windows 7/8, така и в Linux и MacOS.

Трябва да стартираме файла 3070setup.exe. Първо, ние се съгласяваме с лицензионното споразумение, след което избираме вида на инсталацията - само драйвери Comfast или заедно със собствено приложение - преводът на китайски малко куца, но същността на съдържанието е ясна.
Ако не планирате да използвате вашия безжичен адаптер за WiFi Direct връзки, тогава не е необходимо да инсталирате самата програма за конфигуриране, тъй като всички мрежови връзки са направени с помощта на стандартни инструменти на Windows.

След инсталацията в долната лента на иконите на Windows ще се появи характерна икона за безжична връзка. Можете да кликнете върху него и да изберете вашия WiFi от списъка с налични мрежи.
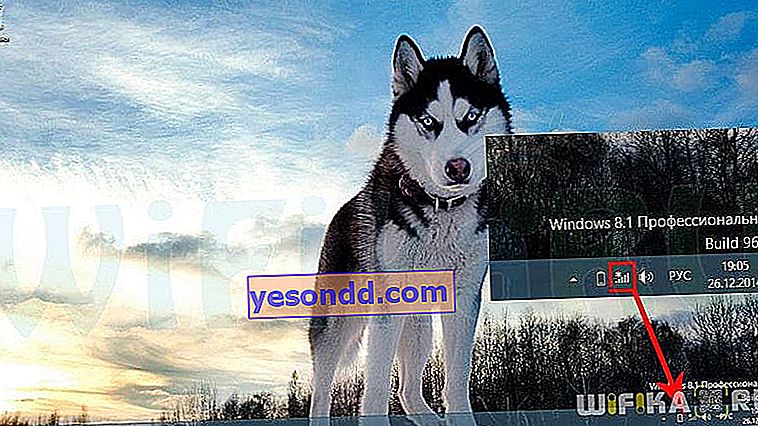
Но ние ще тръгнем по другия път и ще видим какво ни предлага инсталираната Ralink Wireless Utility, която беше на диска.
Програмата е много проста и ви позволява да управлявате основната функционалност на мрежовия адаптер. С щракване върху иконата „Лупа“ ще видим същия списък от безжични мрежи, но с подробно описание на техните свойства - качество на сигнала, тип криптиране, MAC адрес на точката за достъп и т.н.

Избираме необходимия WiFi и се свързваме с него стъпка по стъпка. След това цялата информация за текущата връзка ще се покаже в главния прозорец на програмата.

Ако искате директно да се свържете с друг компютър, който също има безжичен адаптер, който поддържа работа чрез WiFi Direct, след това кликнете върху иконата WiFi в приложението и отворете нов прозорец

За да активирате, щракнете двукратно върху зоната на този прозорец и задайте името на нашия компютър за откриване

След това правим същото на други компютри, след което всички компютри в зоната за достъп за връзка ще бъдат показани в главния прозорец. За съжаление, поради липсата на втори адаптер, който работи с тази технология, засега нямам възможност да покажа подробно как се случва това, така че изчакайте нова отделна статия!
Комфортен адаптер като точка за достъп
Сега нека разгледаме третата характеристика на мрежовия адаптер Comfast - да работи като точка за достъп, тоест да разпространява интернет чрез WiFi на други устройства.
За да активираме този режим, намираме в долния десен ъгъл на панела с икони „стрелка“ и в прозореца, който се отваря - иконата на програмата Ralink Utility под формата на буквата „R“.

Кликваме върху него с десния бутон на мишката и виждаме няколко елемента. В момента се интересуваме от втория и третия - „Превключване към режим STA + AP“ и „Превключване към режим на точка за достъп“.
- STA + AP е режим, при който адаптерът едновременно ще получава интернет чрез wifi от рутера и незабавно го разпространява на други.
- AP е прост режим на точка за достъп, в който компютърът ви трябва да бъде свързан към интернет чрез кабел или друг адаптер за безжична мрежа - директно или чрез рутер, няма значение - и Comfast ще предава само сигнал, но няма да го получи.

Нека да изберем режим AP, защото на практика, когато нямате рутер и трябва да свържете интернет от един компютър, свързан към доставчика, той ще бъде по-търсен.
Ще се отвори нов прозорец, в който трябва да изберем от списъка мрежовия адаптер или карта, които в момента са вече свързани към Интернет и от които ще бъдат разпространени чрез нашия Comfast.

След това нашата точка ще работи и иконата на приложението в панела ще се промени на буквата "А". Чрез отваряне на тази помощна програма отново можете да конфигурирате параметрите на точката за достъп.
За целта щракнете върху първата икона в менюто и задайте SSID, честота, канал, тип криптиране и парола.

След това новата мрежа ще се появи в списъка за връзка.

Тест за скорост
Всичко това е страхотно, но какво ще кажете за резултата от работата? В крайна сметка купуваме мрежов адаптер предимно за стабилна работа в Интернет. Затова направихме измервания на скоростта чрез услугата SpeedTest.net. Първо, за референтна точка, скоростта на компютъра, свързан към рутера чрез кабел.

След това - чрез адаптера Comfast

В резултат имаме 27 MB / s за изтегляне чрез безжичен адаптер срещу 39 MB / s за кабел и малко по-нисък индикатор за изтегляне - 24 срещу 41. Доста добри показатели за такова устройство, които ни гарантират доста висока скорост при работа в интернет през WiFi Връзка.
А резултатите от адаптера са почти еднакви, когато работим като точка за достъп - към него свързахме iPad Air и измерихме индикаторите чрез приложението от същия SpeedTest.

И накрая, последното четене в режим на едновременна работа като клиент и точка, когато адаптерът получи сигнал чрез WiFi и го разпредели по-дълго на iPad.

Както можете да видите, скоростта падна малко повече, което не е изненадващо, тъй като сега нашето устройство изпълняваше двойна работа и наличието на друга връзка във веригата от доставчика до крайния потребител, както винаги, не повлия на резултата по най-добрия начин.
Ще попитате къде да закупите този мрежов адаптер? Поръчах го в любимия си китайски онлайн магазин AliExpress и струваше около $ 5, което беше около 170 рубли за нашите пари по време на покупката. Сега, поради обменния курс на долара, той стана малко по-скъп, но къде другаде можете да намерите нещо полезно за такива пари?
Ако имате въпроси, ще отговоря в коментарите ..
