Не сте сигурни как да влезете във вашия рутер на Asus чрез уеб интерфейса? Опасявам се, че ако кажа, че влизането в личния ви акаунт става на router.asus.com или 192.168.1.1 и упълномощаването става чрез вход и парола между администратор и администратор, тогава мнозина може да не разберат как да направят това. Така че нека да поговорим за всичко по ред. Първо, нека разберем как да го свържем с компютър чрез wifi, след това отидете в администраторската система и конфигурирайте WireLess. И накрая ви очаква визуално видео, което показва в детайли целия процес на въвеждане на настройките на рутера на Asus чрез неговия уеб интерфейс в личния ви акаунт.
Това ръководство е подходящо за Asus RT-N12, RT-N11P, RT-G32, RT-N10, RT-N10P, RT-N10U, RT-AC51U и други модели рутери с черен и син администраторски панел.
Уеб интерфейс на рутера на Asus
И така, преди да можем да влезем в рутера на ASUS през неговия уеб интерфейс, е необходимо да извършим редица действия и да зададем няколко конфигурации на компютъра, от който ще се извършва конфигурацията. А именно:
- Свържете захранващия адаптер към рутера и го поставете в контакт
- Активирайте бутона "Захранване"
- Нулирайте настройките на Asus до „по подразбиране“, като използвате бутона „Нулиране“ - той е малък, намира се до антената и е вдлъбнат дълбоко в тялото. Използвайте щифт или молив, за да го натиснете.
- Извадете кабела от интернет от компютъра и го поставете в синия WAN конектор на рутера
- Вземете кабела "усукана двойка" от пакета на рутера и го свържете към компютъра на мястото на интернет кабела. В другия край го поставете в жълтия LAN порт на рутера - който и да е от 4x.

След това отидете в настройките на компютъра и намерете в "Контролен панел" Windows "Център за мрежов контрол":
(Старт - Контролен панел - Мрежа и интернет - Център за мрежи и споделяне - Промяна на настройките на адаптера)
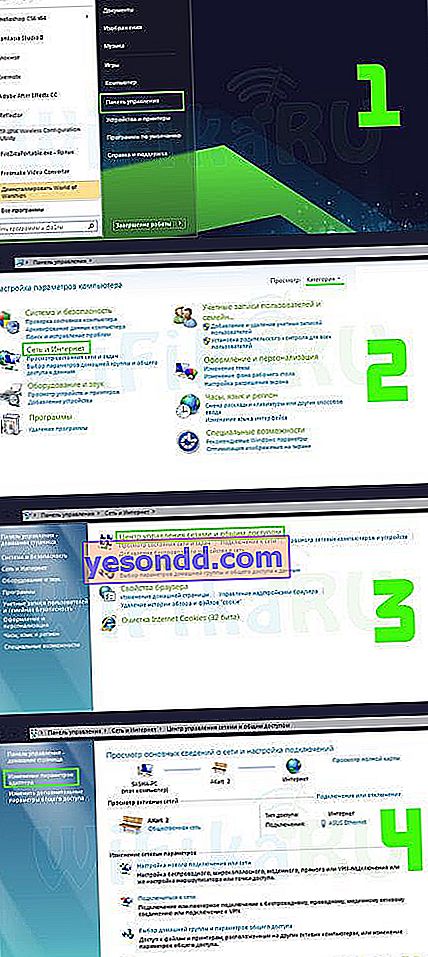
Тук намираме „Local Area Connection“, щракнете с десния бутон върху него и отидете в раздела „Properties> Internet Protocol version 4“.

Поставяме отметка върху получаването на всички данни "на машината" и запазваме настройките с бутона "OK".
router.asus.com - как да вляза в личния акаунт на Asus 192.168.1.1?
След това вече можете да влезете в рутера. Всяко устройство има стикер, който Asus е поставил на дъното на кутията. Можете, разбира се, да ме проверите и да погледнете съдържанието му, но мога да кажа със затворени очи какво пише:
- Адрес за връзка - 192.168.1.1 или router.asus.com
- Вход - администратор
- Парола - администратор
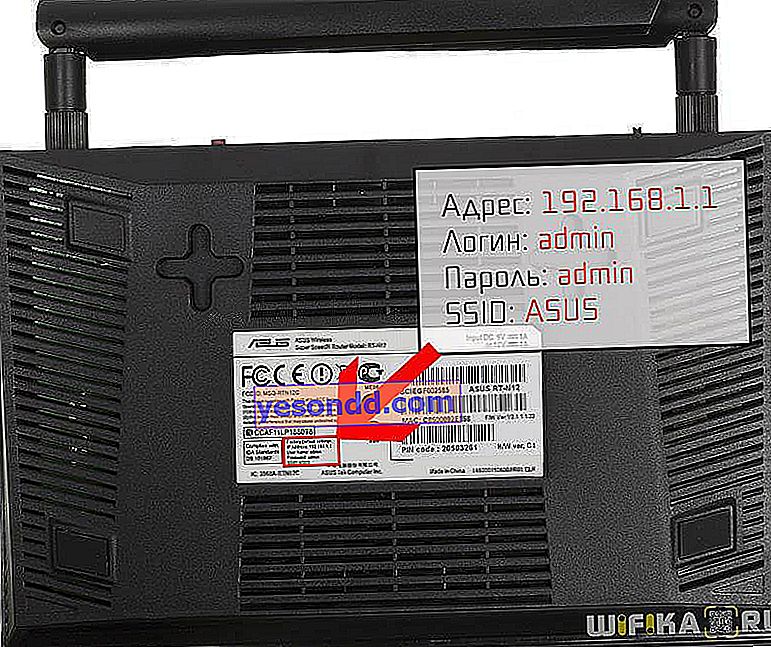
Правилно ли познахте? И тогава! Повече от дузина копия на такова оборудване трябваше да бъдат инсталирани. Ако сте направили всичко правилно на компютъра си в предишната стъпка, тогава, когато въведете „//router.asus.com“ или „//192.168.1.1“ в адресната лента на браузъра, трябва да влезете в уеб интерфейса на личния акаунт на Asus. Сега можете да преминете директно към конфигурирането на рутера, което е описано в отделна подробна статия - прочетете го!
Не мога да вляза в рутера на Router.Asus.Com
Сега нека поговорим за това какво да правим, ако правите всичко според инструкциите, но не можете да влезете в панела на Asus. Като начало ви съветвам незабавно да разгледате как сте конфигурирали интернет адаптера на вашия компютър или лаптоп. Това е или мрежова карта, където е поставен кабелът, или безжичен модул. В зависимост от това през какво се свързвате.
Сега основно всички използват операционната система Windows 10. Така че ще ви покажа как да проверите тези параметри в нея.
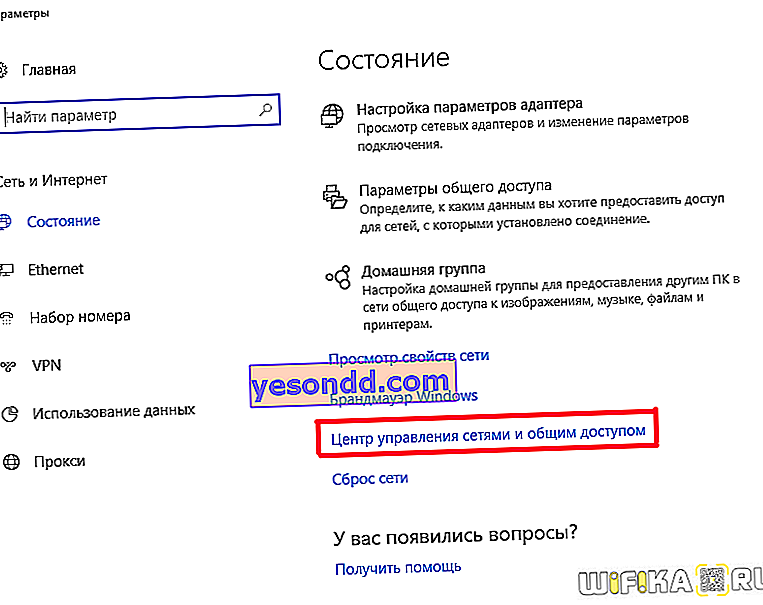
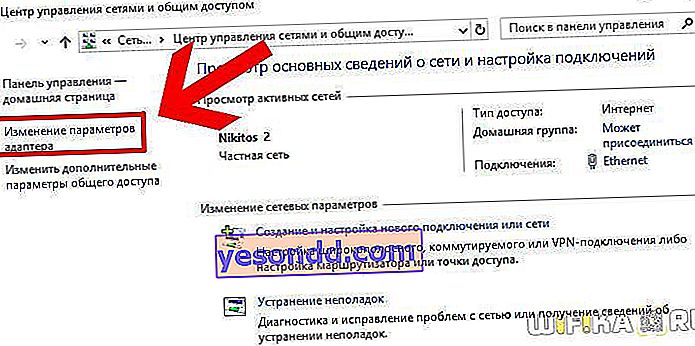
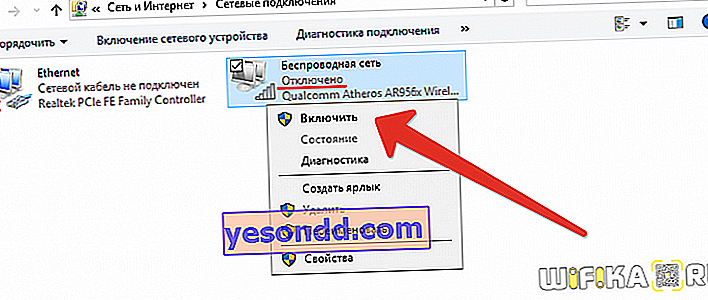
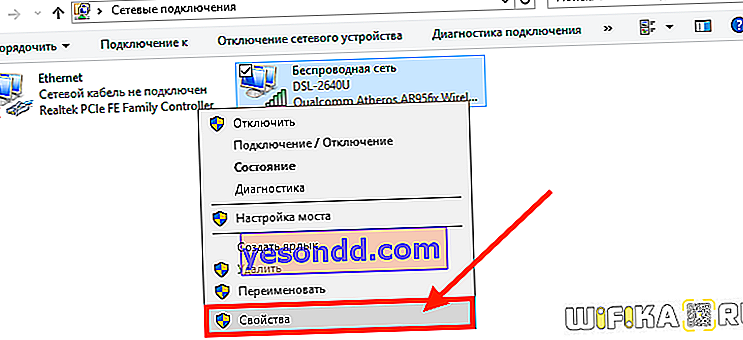
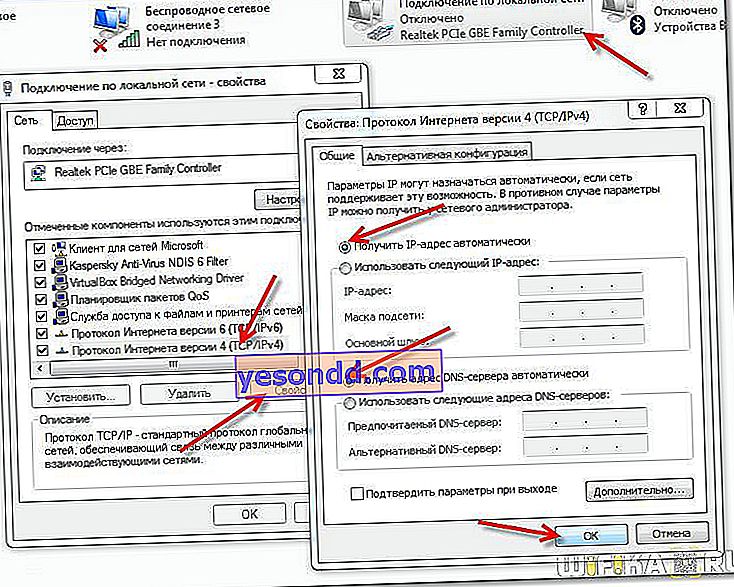
IP адресът на личния акаунт на ASUS не се отваря
Грешката при влизане в рутера на Asus чрез IP може също да се състои в това, че веднъж е бил променен. Тоест просто пишете грешната стойност. И накрая, има още една причина, поради която страницата за вход в конфигурационния интерфейс на VavLink може да не е налична. Ако е така, тогава в раздела "Състояние" можете да намерите същия IP адрес, който се появява в настройките на рутера в момента.

Администраторът за вход и парола не са подходящи
И накрая, ако страницата ви за вход все още се отваря, но стандартните ADMIN вход и парола, посочени на етикета, не работят. Какво да правя? Това ни казва, че те също са заменени в предишната настройка на мрежата. За съжаление тук ще помогне само пълно възстановяване на фабричните настройки.
В заключение препоръчвам да прочетете официалните инструкции в раздела за поддръжка на клиенти на Asus.
