Как да коригирам съобщението „Мрежа без достъп до Интернет“ или „WiFi връзката е ограничена“, което рано или късно се появява за всички потребители на компютър или лаптоп под Windows 10, 8 или 7 при опит за свързване с интернет? В същото време този текст се показва и в Центъра за мрежови операции в състояние TCP IPv4. В тази статия продължаваме да решаваме най-често срещаните грешки, които възникват при настройка на интернет на компютър или лаптоп чрез този протокол.
Как да поправите мрежа без достъп до интернет на Windows 7 или 10
Ще пиша специално за WiFi, но грешката TCP IPv4 „Мрежа без достъп до Интернет“ може да се появи и в кабелна връзка. Също така изглежда еднакво за различните версии на операционната система - Windows 10, 7 или 8, така че начините за поправянето му са универсални и ще помогнат на всеки потребител.
Преди да коригираме TCP IPv4 настройките за интернет, нека първо дефинираме ситуацията, в която възниква проблемът:
- Компютърът се свързва с рутера, но не може да се свърже онлайн от самото начало
- Първоначално Интернет беше там, но след това изчезна
Няма достъп до интернет на компютъра от първата TCP / IPv4 връзка
- Wi-Fi адаптер липсва или не е активиран
- Драйверът не е инсталиран на Wi-Fi адаптера
- Сигналът на точката за достъп е нисък (или няма сигнал)
- Неправилни настройки на връзката
С първите три точки всичко вече е ясно - вече писах подробно за това как да свържа лаптоп или компютър към интернет чрез wifi адаптер.
Но нека се опитаме да го разберем с настройките на необходимите параметри за работа с ограничена TCP IPv4 връзка. Къде са те изобщо?
Ако имате операционна система Windows 7, тогава трябва да отидете на "Старт - Контролен панел"
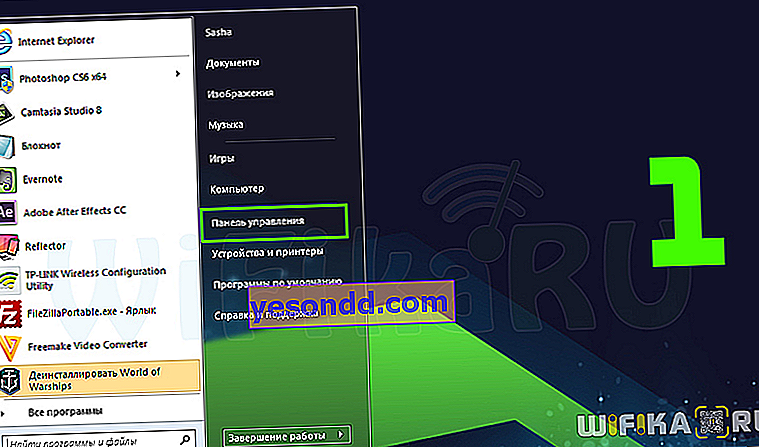
След това преминете към показване под формата на категории и следвайте връзката "Мрежа и интернет"
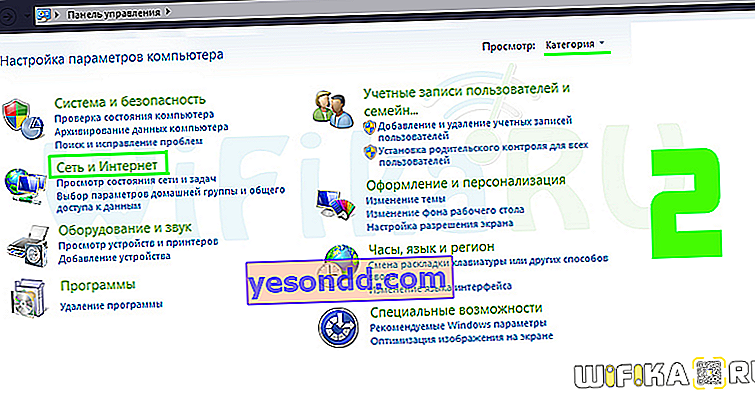
След това отидете в „Център за мрежи и споделяне“.
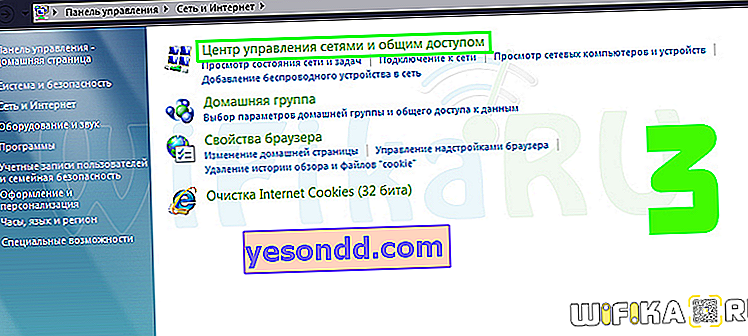
Ако работите с Windows 10, тогава всичко се отваря много по-бързо - щракнете с десния бутон върху "Старт" и отворете "Мрежови връзки"
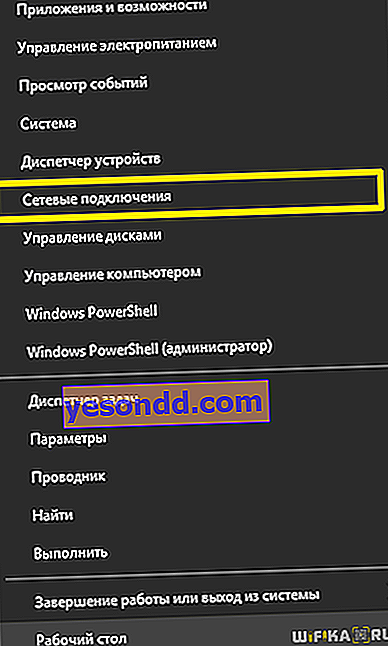
В новата страница отиваме в „Център за мрежи и споделяне“
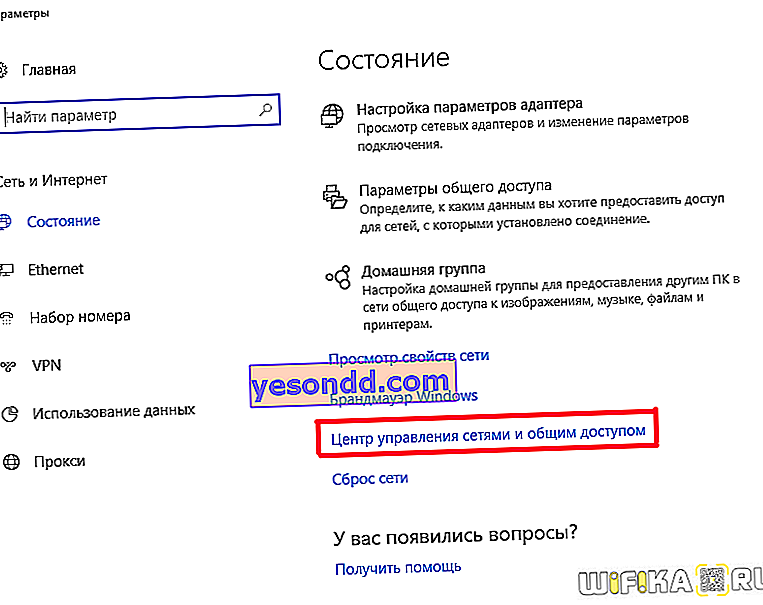
Освен това е еднакво във всички версии на Windows, вляво има колона с връзки - имаме нужда от "Промяна на параметрите на адаптера".

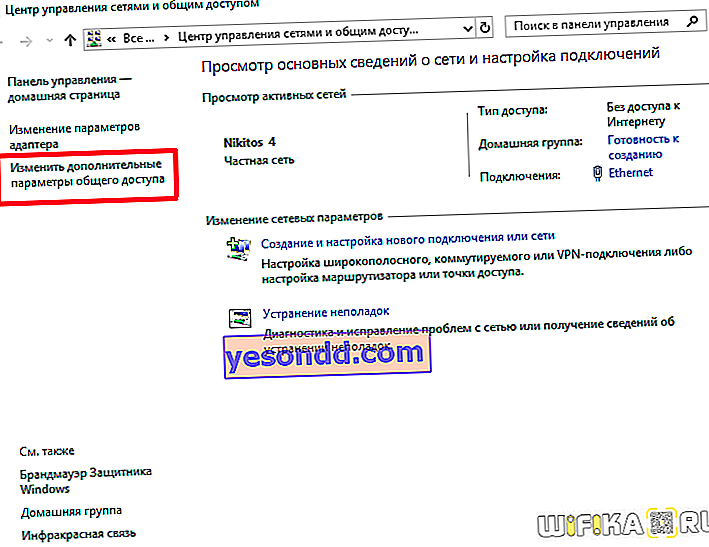
Ще се отвори страница със списък на съществуващите връзки или по-скоро инсталирани кабелни и безжични адаптери. Ако вашият компютър е свързан към рутера чрез кабел, тогава ни е необходима „Local Area Connection“, ако през WiFi - тогава „Wireless Connection“. Изберете този, от който се нуждаете, и кликнете върху него с десния бутон на мишката, след което отидете на "Properties".
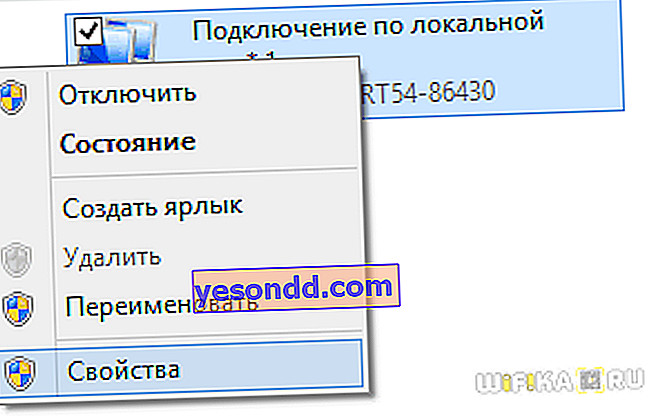
И по-нататък към елемента „Интернет протокол версия 4 (TCP IPv4)“.
Коригирайте TCP IPv4 без достъп до интернет
Преди да промените нещо тук, просто трябва да знаете, компютърът ви свързан ли е с интернет чрез рутер или директно с кабел от доставчика?
Ако през рутера няма значение през WiFi или усукана двойка, тогава параметрите, които трябва да бъдат регистрирани в TCP IPv4, ще зависят от мрежовите настройки в администраторския панел на рутера.
Ако на рутера е активиран DHCP сървър, получаването на IP адрес и DNS сървъри трябва да бъде автоматично. В този случай рутерът ще ги настрои независимо за компютъра и ще се свърже с интернет, конфигуриран на него. Ако някои стойности вече са посочени тук, тогава ние ги пренаписваме внимателно на хартия, те ще бъдат полезни при допълнително конфигуриране на връзката на рутера с доставчика.
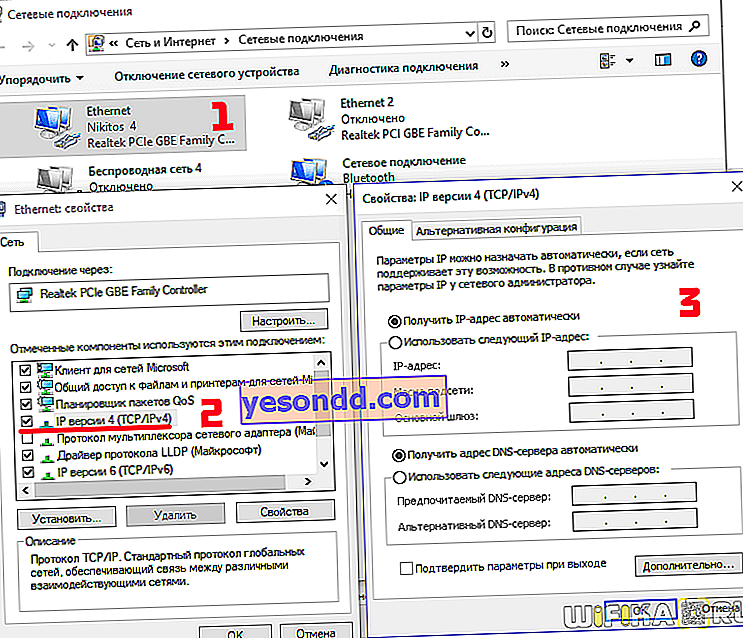
Но също така се случва, че конфигурацията на локалната мрежа в настройките на рутера предполага ръчно посочване на IP адреса на всяко устройство или има някаква неизправност в DHCP операцията.
В този случай, ако правите всичко разумно, първо трябва да го присвоите на компютъра на рутера и след това да го регистрирате в настройките на интернет протокола TCP IP версия 4. В противен случай, когато DHCP работи, маршрутизаторът може автоматично да присвои адреса, посочен в настройките на TCP IPv4, на някои След това на друго устройство ще има конфликт на IP адреси и Интернет няма да работи.
Но в повечето случаи, за да разберете дали причината за грешката „Мрежа без достъп до интернет“ в настройките на TCP IPv4 наистина е причината, ще бъде достатъчно само да регистрирате ръчно IP адреса и след това можете да го посочите в офиса на рутера.
Как да го направя правилно?
Първо, зададохме всички параметри на TCP IPv4 на машината, както показах по-рано, и запаметяваме.
След това трябва да щракнете с десния бутон върху избрания тип връзка и да кликнете върху „Подробности“

Колоната на DHCP сървъра ще посочва IP адреса на рутера.
Ако този сървър е деактивиран, тогава няма да видите нищо тук - в този случай опитайте да използвате един от двата IP адреса - 192.168.0.1 или 192.168.1.1 като стойност на шлюза в раздела за IP протокол IP 4 на Интернет протокола. Можете да разберете по-точно от описанието на вашия модел рутер - тук давам адресите на администраторските панели на всички най-популярни компании. За да бъде гарантирано, че отговаря на посоченото в спецификацията за вашия модел, трябва да го върнете към фабричните параметри, но тогава всички други конфигурации също ще се провалят - бъдете внимателни и правете това само ако е необходимо и с пълна увереност, че след това можете да върнете всичко, както е било.
И така, след като разберете какъв IP има рутерът, върнете се към „Безжична връзка - Свойства - Интернет протокол TCP IPv4“ и въведете следните данни:
- Шлюз - IP на рутера, например 192.168.1.1
- Маска - 255.255.255.0
- IP адрес - 192.168.1.3
Освен последната цифра, първите три стойности на адреса трябва да съответстват на адреса на рутера.
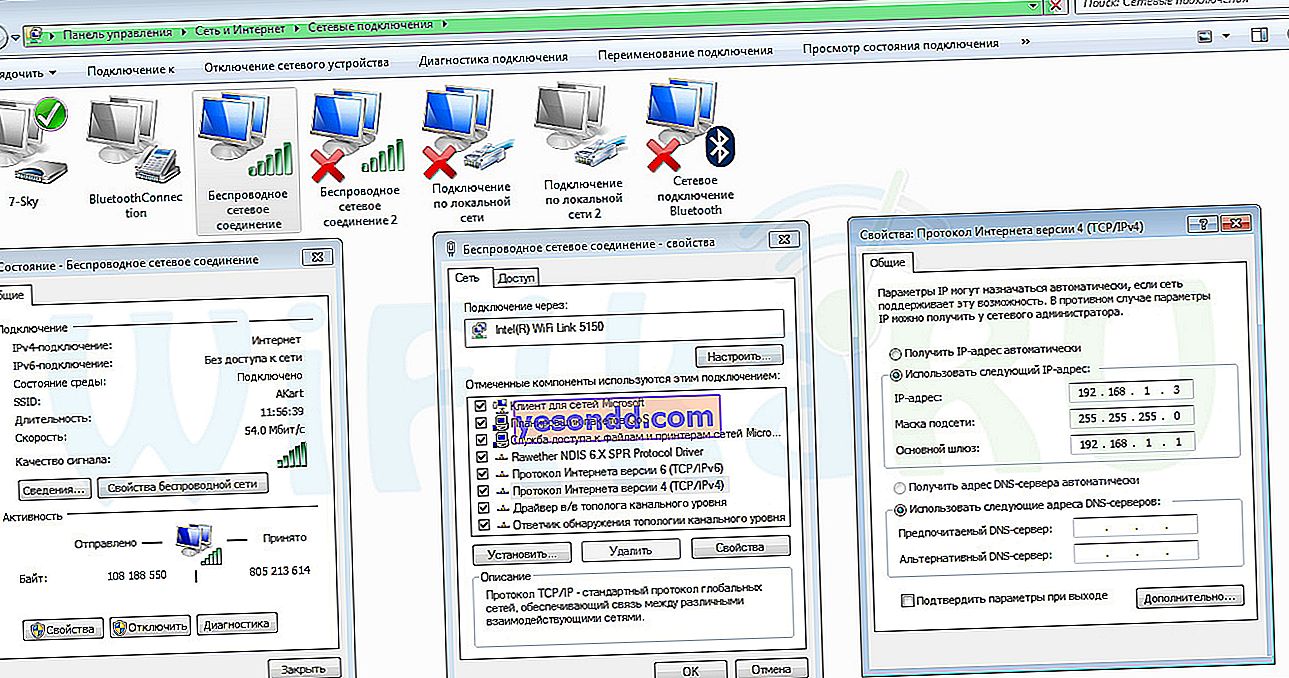
Запазете с бутона „ОК“. След това най-често Интернет започва да работи.
Прочетете за това, защо се случва, че wifi не работи по телефона в друга статия.
Wi-Fi работеше преди, но спря
- Неизправност на хардуера
- Промени в настройките за свързване на интернет протокол TCP IPv4, включително конфликт на IP адреси
- Вирусна инфекция
- Грешки в мрежовия стек в ранните версии на Windows 8
Колкото и бавно да звучи, проблемът с грешките, когато wifi пише е ограничен, може да се крие във вашия антивирус. Да, да, неговите дейности за идентифициране и блокиране на потенциално опасна мрежова активност могат лесно да блокират Интернет, така че се уверете, че това не е антивирусен комплекс.
За да разберете това, достатъчно е само да изключите всички защитни модули на програмата за момент и да опитате да отидете на някакъв сайт - не се страхувайте, след няколко минути няма да вземете нищо на проверени сайтове. Ако работи, тогава внимателно проучете всички настройки и ги задайте на тези стойности, при които връзката с рутера не е блокирана.
WiFi връзката е ограничена до Internet Protocol версия 4 TCP IPv4
Сега за по-сложните неща за конфигуриране на TCP IPv4 при свързване към Интернет, които не са на повърхността.
На първо място, грешката може да се крие в настройките на самия рутер, написах повече за тях отделно. Проверете внимателно вида на връзката му с доставчика, какви данни доставчикът изисква да въведе в панела за настройки за връзка. Също така проверете дали DHCP сървърът на рутера е конфигуриран правилно. Всички тези проблеми вече са били многократно обсъждани в статиите - бъдете внимателни, всеки неточен номер или допълнителна отметка може да предизвика подобен проблем.

Ако с рутера всичко е наред, на компютъра е свързан и включен wifi адаптер и на него са инсталирани драйвери и в същото време имате операционна система Windows 8, тогава въпросът може да е, че при по-ранните версии на Windows 8 разработчиците са направили грешка в мрежата стека, в резултат на което беше невъзможно правилното свързване с интернет чрез WiFi. Това е поправено в последните версии и актуализации, но на много компютри тази грешка е налице и пречи на потребителите да работят нормално.
Това може да бъде отстранено чрез инсталиране на актуализация от официалния уебсайт на Microsoft или по друг доста лесен начин, но ви предупреждавам, че ще го направите на свой собствен риск и риск!
Да опитаме? Трябва да извикаме командния ред, за който отиваме на „Всички програми> Аксесоари“. Намерете "Command Line", щракнете с десния бутон върху елемента и изберете "Run as administrator".
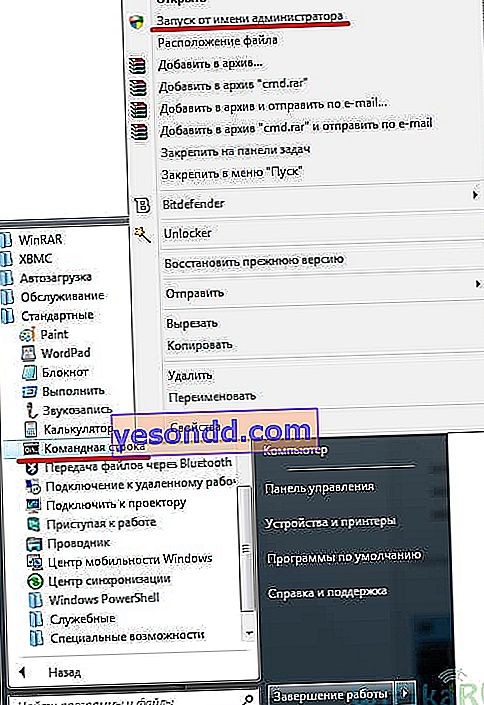
След това ще се отвори прозорец с черен фон - тук трябва да въведете следните команди една по една, след всяка от които pr:
и успешното завършване ще бъде потвърдено "ОК":
netsh int tcp зададената евристика е деактивирана
netsh int tcp зададе глобално ниво на автонастройка = деактивирано
netsh int tcp зададе глобален rss = активиран
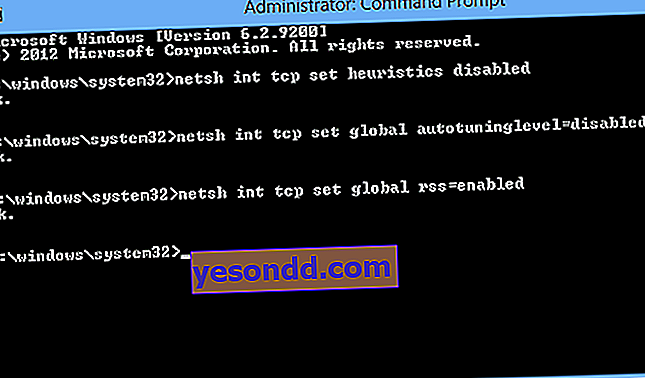
След това даваме командата:
netsh int tcp шоу глобално
и проверете дали всички настройки изглеждат по същия начин, както на горната екранна снимка. След това можете да се свържете отново с WiFi.
TCP IPv4: Мрежа без достъп до Интернет
Изглежда вече е описано всичко, което е възможно! Но ако след прилагане дори на всички тези методи, описани в две статии, компютърът ви каже, че „Мрежа без достъп до Интернет“, но всъщност Интернет работи, тогава ние правим последния щрих.
Дори при нормална връзка този надпис може да се появи, ако работи чрез прокси сървър, който работи от страната на доставчика.
Отиваме в менюто "Старт" и вкарваме "gpedit.msc" в лентата за търсене и извикваме това "Редактор на локални групови правила".
Преминаваме през дълга верига: „Локален компютър> Компютърна конфигурация> Административни шаблони> Система> Контрол на интернет комуникация> Параметри на интернет комуникация" и активираме следната функция тук: "Деактивиране на активно сондиране за индикатора за състоянието на мрежовата връзка". Тоест поставяме отметката на „Enable“, за да деактивираме това звучене

По този начин деактивирате автоматичното сканиране на системата за активна интернет връзка чрез TCP IPv4 и съобщението вече няма да се показва.
Надяваме се, че тези съвети ще ви помогнат да разрешите проблеми с ограничена wifi връзка и мрежа без достъп до интернет.
