Е, дойде моментът, когато вече нямам достатъчно място на твърдия диск на лаптопа си в операционната система Windows. Поради голямото количество кадри за видео курсове, уроци, графики и всичко останало, дори външно 2 терабайтово устройство не спестява. И в тази връзка реших да споделя с вас някои идеи и инструкции как да инсталирате два твърди диска на компютър или лаптоп и да ги свържете към конектора SATA, така че и двата да са видими в Windows 10 или 7.
Как да свържа твърд диск с компютър с Windows?
С настолен компютър нещата са много по-лесни, отколкото с лаптоп, така че нека започнем с това. И така, вече знаете как да изберете твърд диск, на какви характеристики да разчитате при покупка, така че нека оставим тази тема извън обхвата на днешната статия.
- На първо място, още преди да купите, трябваше да разберете кои безплатни съединители за свързване на устройства са на вашата дънна платка - старата IDE или една от разновидностите на SATA.
- И второ, какви безплатни съединители за захранване се предлагат в захранването.
Съвременните твърди дискове, дънни платки и захранвания работят със SATA конектори. Ако обаче всички те вече са заети от захранването, погрижете се и за закупуването на адаптер Molex-SATA, за да свържете второто си устройство към захранване тип Molex.

Ако искате да използвате втория стар твърд диск, свързан към дънната платка от типа "IDE", а последният е нов и вече няма такъв вход, тогава купуваме адаптер от IDE към SATA.
Друга възможност за свързване на твърд диск с компютър, който няма съответния съединител за него, е използването на специален IDE-SATA PCI контролер. Неговият плюс е, че с него можете както да свържете старо IDE устройство към нова платка, така и ново устройство SATA към стара дънна платка. Изглежда като карта за разширение, която се включва в слота PCI на дънната платка и добавя поддръжка за работа с IDE устройства. Позволете ми да ви напомня, че можете да свържете два диска или устройства наведнъж към стандартен кабел.

Да приемем, че вече сте измислили всичките си нюанси, закупили сте втори твърд диск и, ако е необходимо, адаптери и сега трябва да го инсталирате в кутията и да го свържете към дънната платка и захранването. Първо, фиксираме твърдия диск в специална кошница в кутията или го вкарваме по релсите и го фиксираме със специални крепежни елементи или обикновени винтове - в зависимост от дизайна на корпуса на компютъра.

След това свързваме „малкия“ SATA към съответните съединители на гърба на диска и на дънната платка, а в по-голям SATA контакт (за захранване) вмъкваме или адаптер, свързан към кабела от захранването, или директно захранващия кабел със SATA щепсел. Правим това внимателно, за да не счупим гнездото на твърдия диск, тъй като отдолу няма ограничител и лесно можете да отчупите парче платка с контактите на този конектор.
На екранната снимка по-долу зелените стрелки представляват широките SATA, свързващи втория твърд диск към PSU, а червените стрелки представляват тесните, които отиват към дънната платка.

Да, не забравяйте, че всички връзки трябва да бъдат направени с захранването, изключено от контакта, или с изключен захранващ блок, ако има такъв върху него. Както можете да видите, няма нищо сложно.
Как да инсталирам втори твърд диск и да се свържа с лаптопа си?
Наистина ли е възможно да свържете втори твърд диск към лаптопа? Да, днес можете да увеличите количеството пространство не само на стационарен компютър, но и в лаптоп. И за това изобщо не е необходимо да подменяте стандартния твърд диск, който вече е в лаптопа. И следователно не е нужно да се сблъсквате с всички съпътстващи проблеми, като прехвърляне на файлове и преинсталиране на Windows и всички програми на нов твърд диск.
Вторият твърд диск в 2,5-инчов лаптоп е свързан чрез специален адаптер, който е инсталиран вместо DVD устройство за преносим компютър. Съгласете се, сега почти никой не използва това устройство. И ако трябва да прегледате дискове, винаги можете да използвате външен, свързан чрез USB.
Ето как изглежда този адаптер, измислен (или копиран?) От китайците:

Той може да бъде намерен в онлайн магазините под името „2nd SSD HDD HD Hard Disk Driver Caddy SATA for 12.7mm CD / DVD-ROM Optical Bay“. Вътре и отвън на този адаптер има конектор за свързване на диск и за свързване на самия адаптер към платката на лаптопа.
И така, вмъкваме твърдия диск в адаптера. Може също да се наложи сами да завиете закопчалката към гърба на адаптера, за което тя ще бъде завинтена към кутията на лаптопа.

След това търсим закрепващ винт на корпуса на лаптопа някъде в центъра от страната на DVD устройството. Може да се наложи да премахнете и капака, за да направите това. Развиваме го и изваждаме устройството.

И на негово място вмъкваме адаптера и го фиксираме по същия начин със същия винт. След това в менюто "Компютър" ще се появи нов твърд диск, който след форматирането може да се използва напълно.
Как да инсталирам малък твърд диск в компютъра си 2?
Говорейки за свързване на твърд диск, не може да не се спомене проблемът, с който потребителите понякога се сблъскват, когато е необходимо да инсталират твърд диск или SSD 2,5 ″ в компютър, в случай че има монтировки само за стандартни 3,5 ″ дискове. За този случай има и специални адаптери, в които можете да фиксирате такъв твърд и да го поставите на редовно място за дискове с по-голям диаметър.

Ами ако Windows не вижда втория твърд диск и той не стартира с компютъра?
Друг често срещан проблем, който може да се срещне при инсталиране на допълнителен твърд диск в компютър, е когато Windows не вижда втория твърд диск. Защо не започва със системата?
На първо място, ако използвате адаптер, тогава може да е така. Използвайте адаптери, които знаете, че са добри.
Ако не сте го използвали или адаптерът ви работи, тогава целият въпрос е по-вероятно в настройките на BIOS. По-точно, режимът на работа на контролера на твърдия диск на компютъра е неправилно зададен, поради което той не се зарежда в системата Windows.
- Рестартираме компютъра или лаптопа и когато на екрана се появят първите надписи, задръжте бутона, за да преминете към BIOS (Del, F10 или каквото и да е, в зависимост от вашия модел)
- Влизаме в BIOS и търсим елемента "SATA Controller" (или SATA ATA / IDE / Raid Config, Mass Storage Controll или нещо друго подобно, за да зададем режима на работа на HDD).
- Ако сте свързали устройство със SATA кабел към дънната платка и в същото време на компютъра е инсталирана модерната операционна система Windows 10, 7 или 8, тогава позицията AHCI, IDE, Native или Enchansed може да бъде активирана в този момент. При това
само в режим AHCI ще бъде достигната максималната скорост на трансфер на данни от диска.
- Ако по-старият Windows или ако твърдият диск е свързан, тогава само IDE, Native или Enchansed.
- Самите дискови контролери също трябва да бъдат активирани.
Ето няколко скрийншота от различен BIOS с тези настройки:
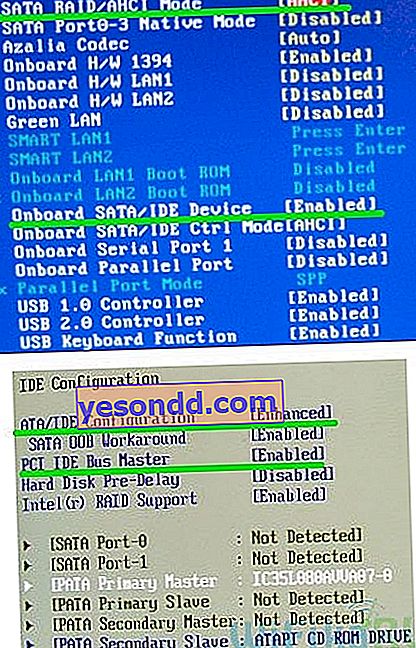
Ако компютърът ви има 2 твърди диска (или диск + DVD устройство) и двата са свързани чрез IDE кабели, проблемът може да се крие в неправилната им конфигурация. Ако имате точно такава връзка и в BIOS виждате следната снимка:
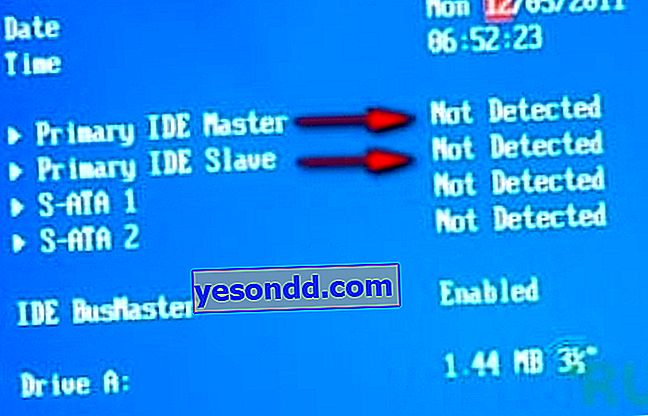
тогава това е вашият случай. В тази конфигурация (когато и двата са свързани чрез IDE), единият диск трябва да е главен, тоест основният, този, на който е Windows, а другият подчинен, т.е. вторичен.
Този приоритет се конфигурира с помощта на специален джъмпер (джъмпер), инсталиран на контактите на гърба на кутията.

Всички възможни позиции на този джъмпер и техните режими са описани, като правило, върху стикер на кутията на диска. Те могат да се различават при различните производители.
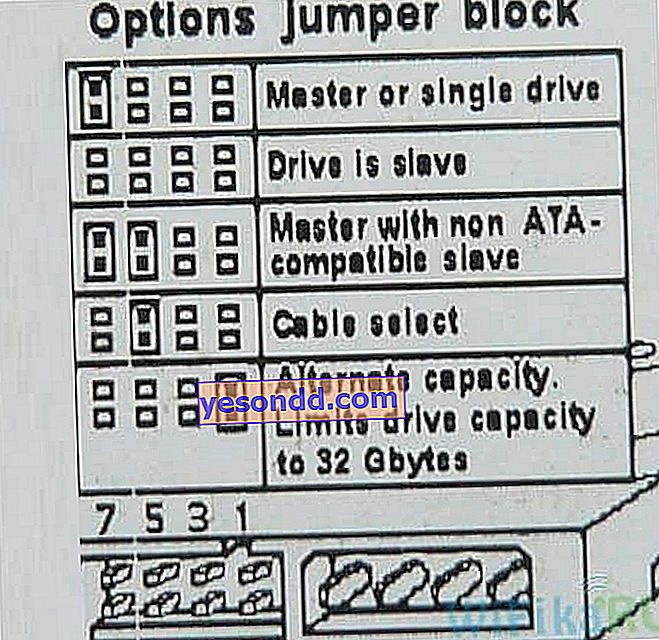
От нашата таблица виждаме, че ако Windows е инсталиран на диска и той ще бъде Master, или ако се използва самостоятелно, тогава поставяме джъмпер на първите 2 вертикални контакта. Ако вторичният (Slave), извадете джъмпера напълно.
Правим това с нашите твърди дискове и влизаме отново в BIOS. Сега те ще бъдат автоматично открити от дънната платка на компютъра. Трябва да се направи такава картина
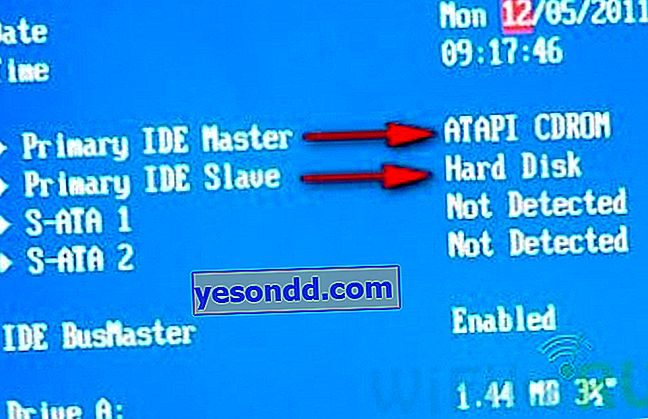
Тогава Windows ще види, че към компютъра е свързан втори твърд диск и можете да работите с него.
