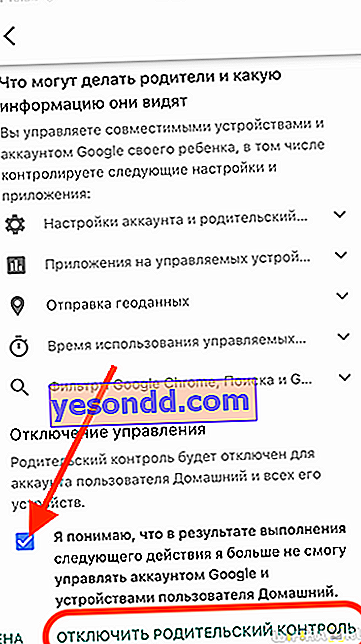Темата за дистанционния родителски контрол на деца, използващи един или друг метод, вече е била многократно засегната на нашия уебсайт. Днес бих искал да говоря за това как да инсталирате безплатно и след това, ако е необходимо, да деактивирате родителския контрол чрез приложението Family Link на телефон на дете, работещ под операционна система Android или iOS (iPhone). След това активирането ще отвори настройките за ограничаване на достъпа до YouTube, Интернет, функцията за определяне на местоположението на смартфона и други възможности за дистанционно управление на детето.
Родителски контрол за телефон с Android или iPhone
Едно от най-популярните и усъвършенствани приложения за родителски контрол е Family Link, разработено от Google. Той обаче може да бъде инсталиран както на телефони с Android, така и на смартфони на Apple (iPhone). Family Link може да бъде изтеглен от официалния магазин за приложения за Android (Google Play Market) и iOS (AppStore).
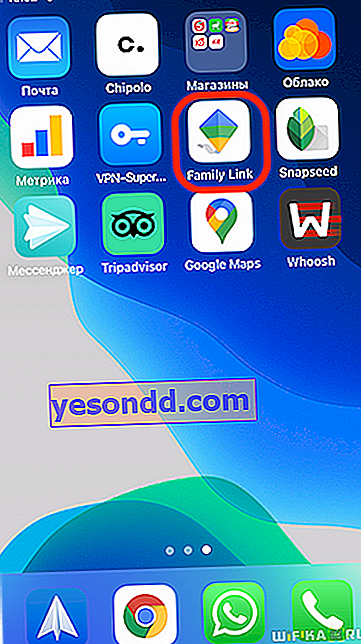
За да настроите и след това да премахнете родителския контрол, ще ви е необходимо следното:
- Два телефона с Android или iOS с инсталирано приложение Family Link
- Два акаунта в Google - един за родителя и един за детето
Съответно трябва да създадете две пощенски кутии в услугата GMail или просто да имате два профила в YouTube, единият от които ще бъде „дете“, а другият „родител“, чрез който ще се осъществява дистанционното управление. На смартфона на детето влизаме под детето, на нашия - под акаунта на родителя в Google.
Инсталиране на приложението Family Link за родителски контрол на iPhone
Нека започнем с телефона на родителите. Използвам iPhone, така че ще покажа инсталацията на програмата, използвайки неговия пример. Имаме нужда от приложение, наречено Family Link за родители. Започваме с добавяне на акаунт в Google.
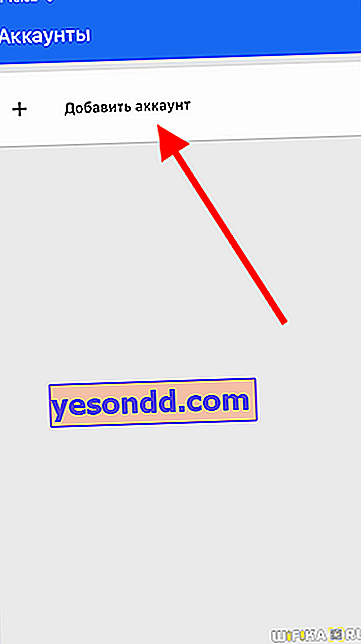
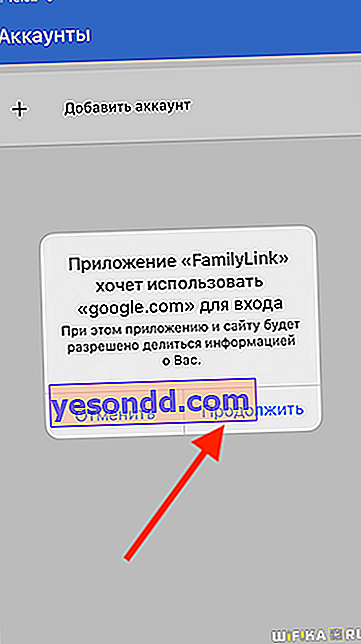
Ще пропусна създаването на нов личен акаунт в услугите на Google - мисля, че всеки втори човек определено има собствен профил и пощенска кутия, поне за гледане на същия YouTube. Следователно тук в програмата трябва да посочим съществуващ имейл адрес за упълномощаване.
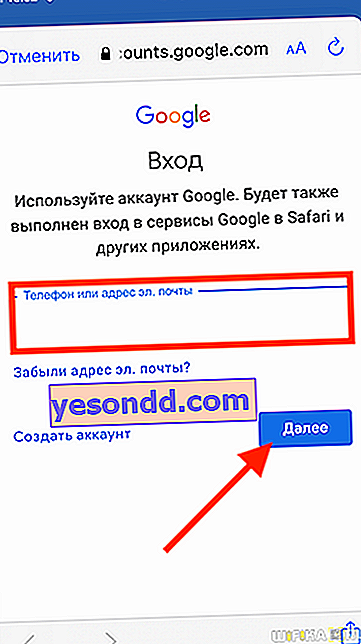
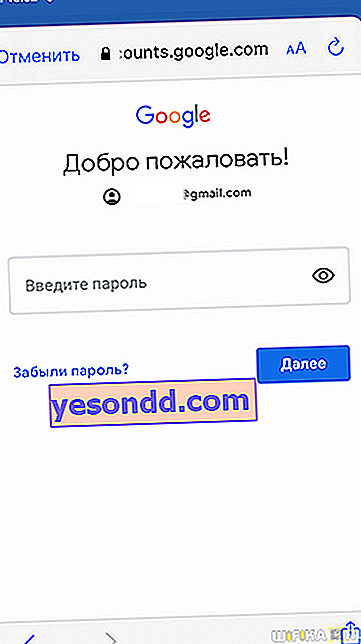
След като влезете, щракнете върху бутона на следващата страница за приветствие

В следващата стъпка ще бъдем уведомени за бъдещите възможности на дистанционен родителски контрол от телефона. Ние можем:
- Управление на семейни групи
- Създайте акаунти в Google за деца
- Настройте родителски контрол с Family Link
- Добавете друг родител, който да управлява акаунтите на децата
След като прочетете, кликнете върху бутона "Старт"
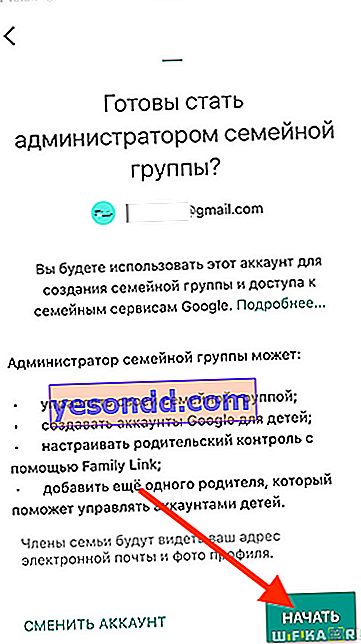
След това приложението пита дали има готов акаунт на дете в Google? Ако вече сте регистрирали отделна поща за него, изберете „Да“. Ще натисна „Не“, за да покажа целия процес от началото до края.
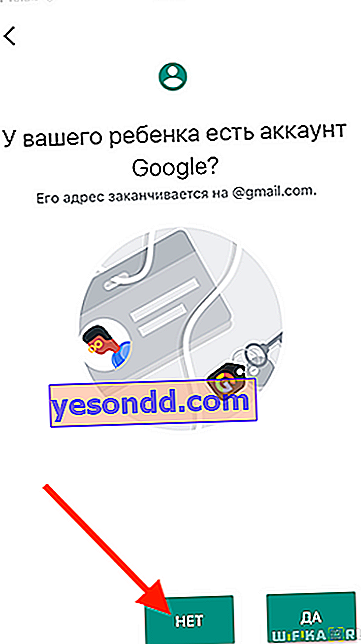
Ще ни трябва:
- Създайте акаунт за дете
- Свържете се с устройството му
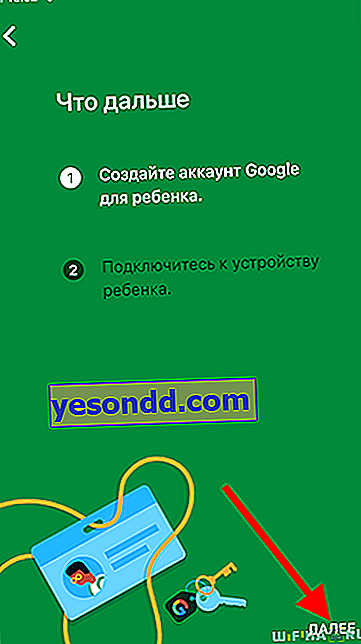
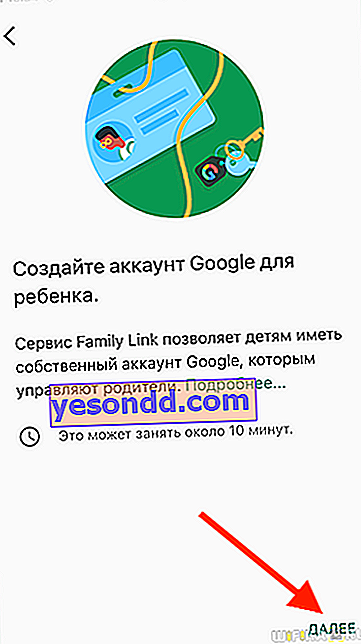
За да се регистрирате, посочете името на детето, годината на раждане, желания адрес на пощенската кутия и измислете парола.
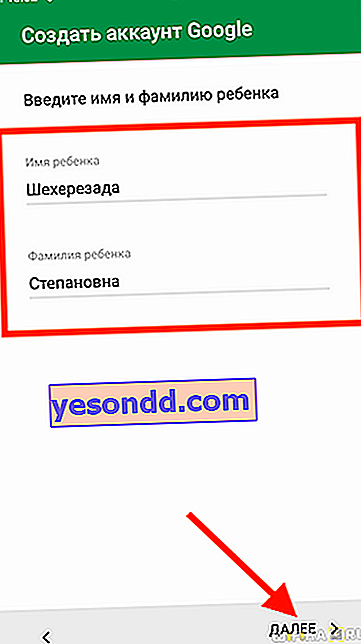
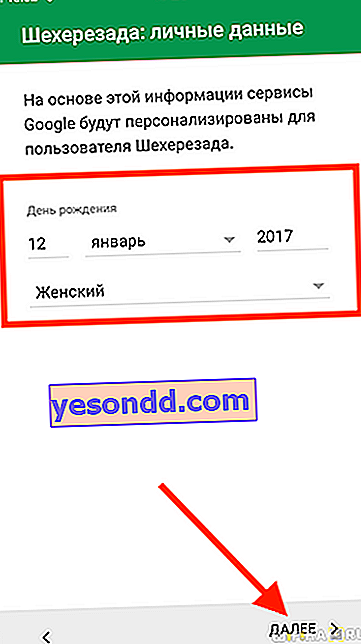
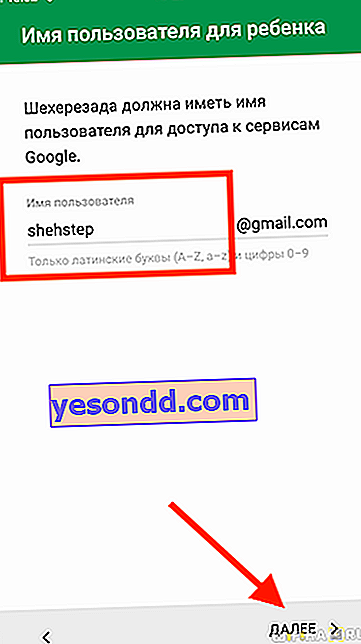
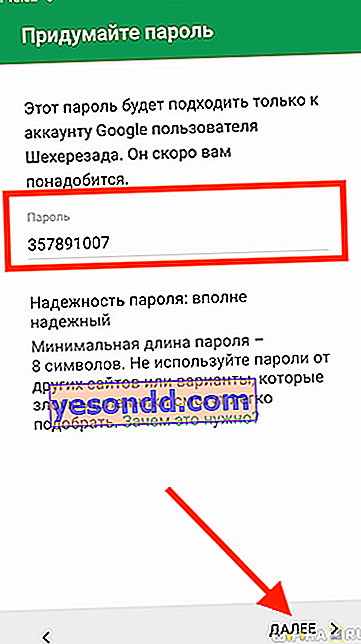
Тогава се съгласяваме с правилата на услугата
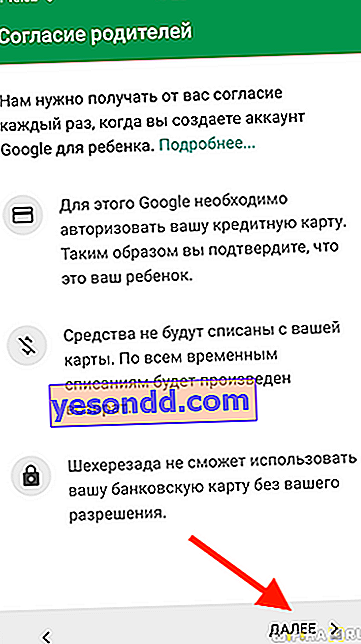
За да потвърдите самоличността си, трябва да въведете данните за банковата си карта и да я свържете с платежната система Google Pay. Очевидно това е направено, за да се уверите, че сте възрастен - не виждам друго обяснение за свързването на картата.
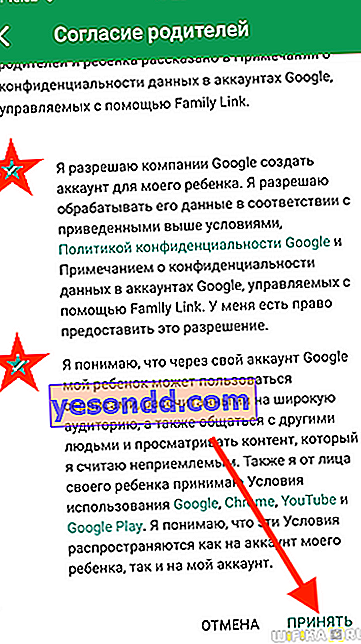
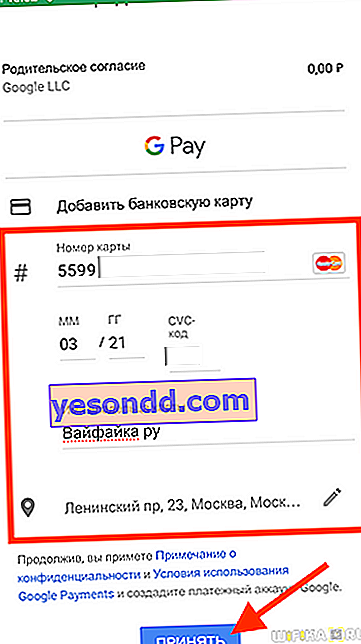
Инсталирайте родителски контрол на телефон с Android
След свързване и успешно създаване на профил на дете, трябва да вземете смартфон на дете и да изтеглите приложението Google Family Link за деца към него. Ще инсталирам програмата на телефон с Android.
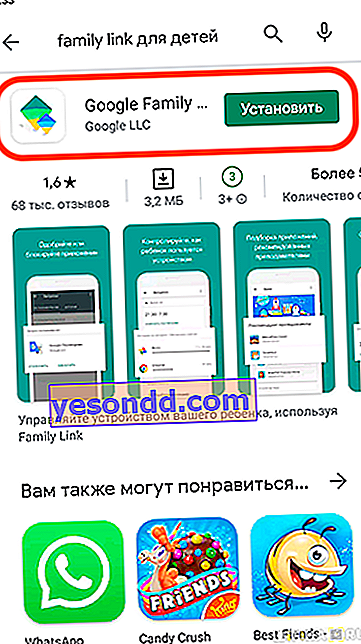
В началото изберете какво трябва да контролирате това устройство

И влезте в акаунта на детето в Google
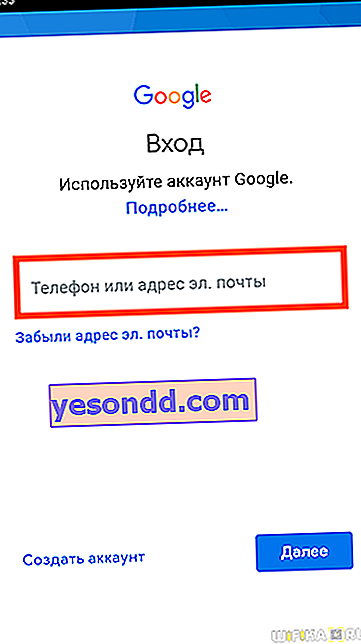
В рамките на няколко минути ще бъдат търсени някои актуализации - ще трябва да изчакате малко
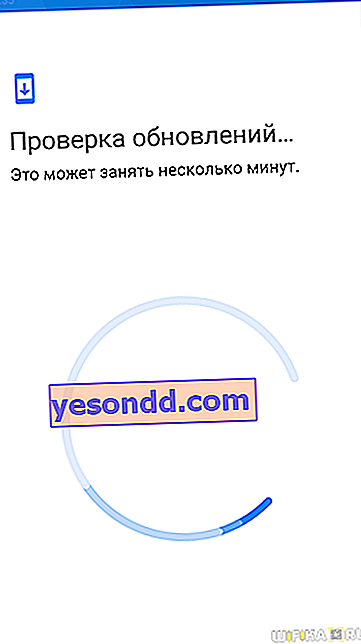
След това ще има списък с приспособления, които вече са влезли от тази поща. По очевидни причини родителският контрол все още няма да работи върху тях, тъй като приложението Family Link не е предварително инсталирано.
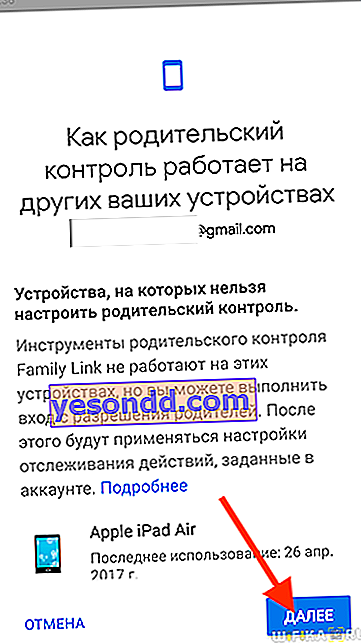
Сега трябва да въведете код за проверка, за да свържете вашия Android смартфон с родителски контрол. Трябва да го вземете от екрана на първия телефон (имам iPhone).
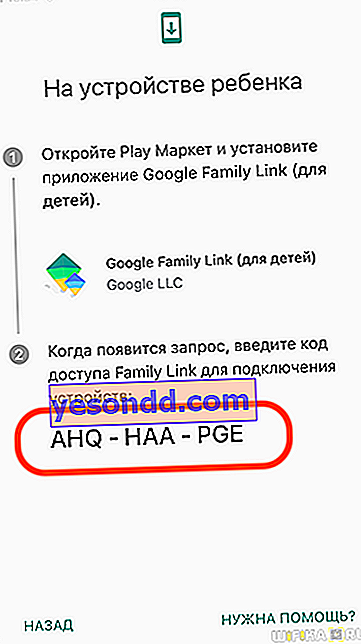
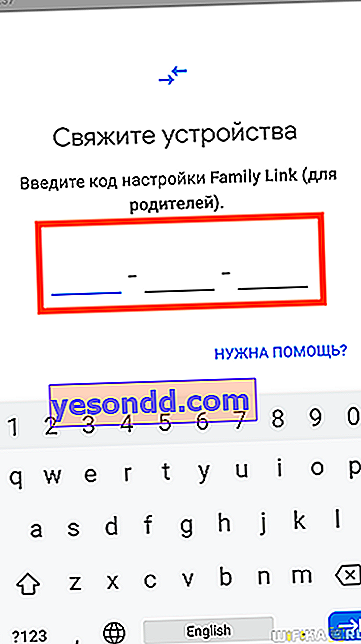
И ние потвърждаваме прикачването на този акаунт към дистанционното управление на първия „родителски“ телефон
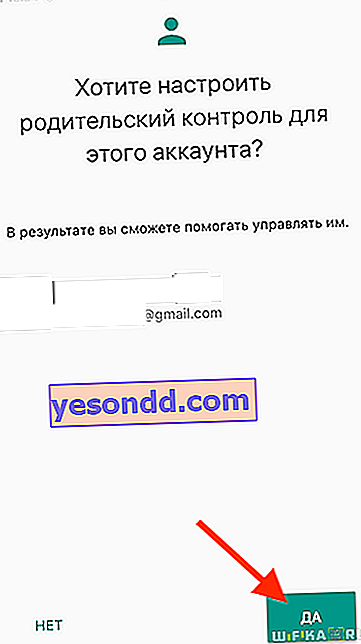
След това се връщаме към Android и въвеждаме паролата за пощата на децата
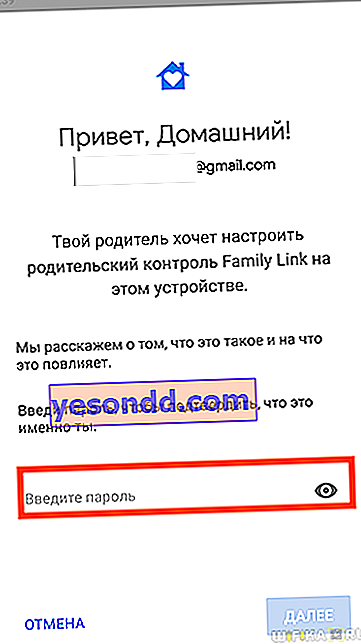
Щракнете върху „Присъединяване“ и „Напред“ на следващите страници
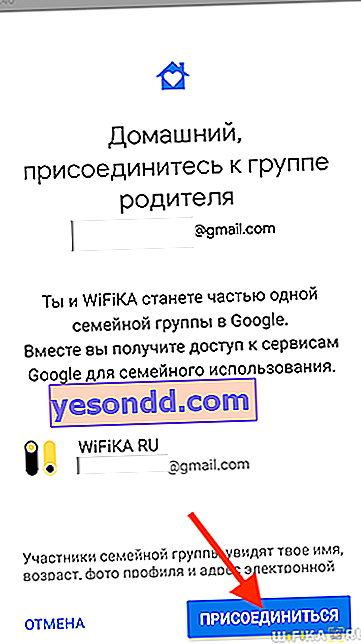
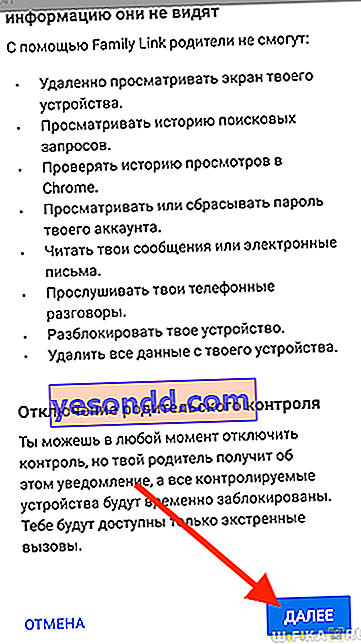
След това разрешаваме използването на родителски контрол
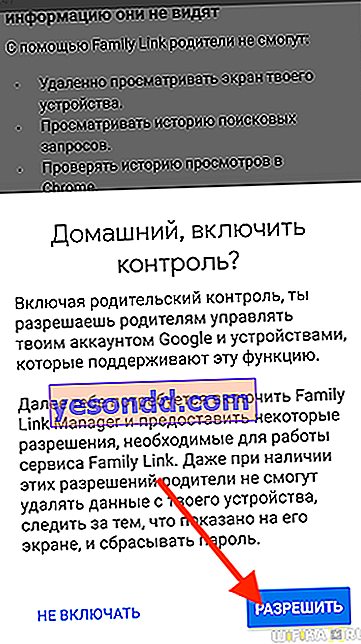
И ние активираме диспечера на профила, така че администраторът да може да проследява всички действия, извършени на телефона на детето, както и да задава и премахва допълнителни ограничения
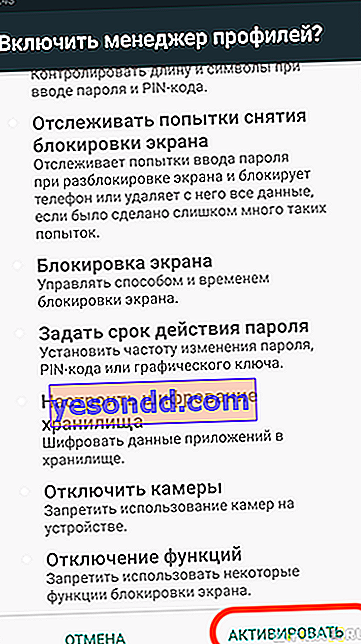
Накрая зададохме име на нашето устройство, което да се показва в списъка с контролирани устройства

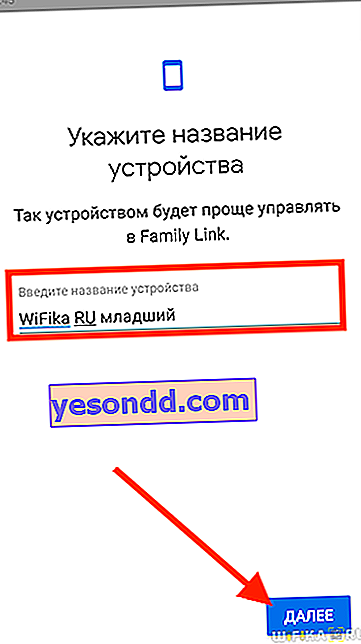
И ние избираме тези приложения, които детето може да използва. По-късно те могат да бъдат променени в настройките
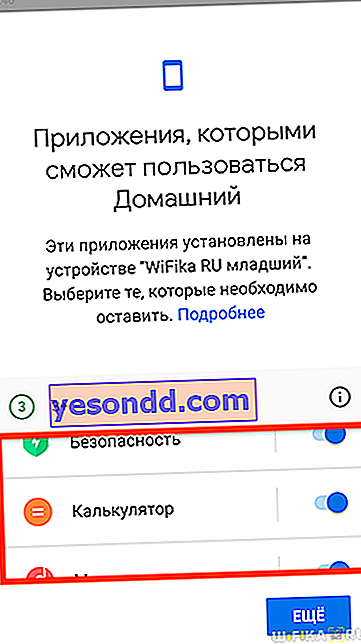
Завършване на конфигурацията
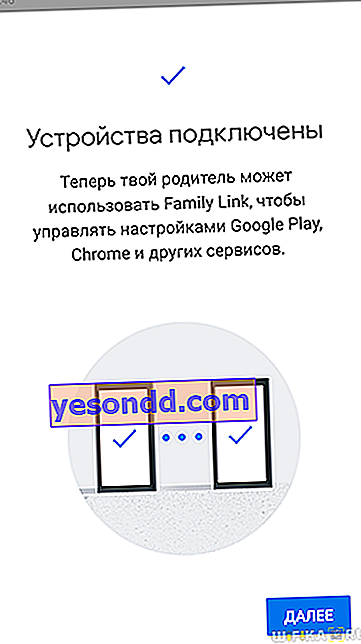

Настройване на родителски контрол в YouTube
Връщаме се към нашия смартфон. След добавяне на бебешки телефон в приложението Family Link за родители, ще се появи екранът за настройки на дистанционното управление. Можете да използвате стандартни параметри или да посочите подробно своите по-късно.
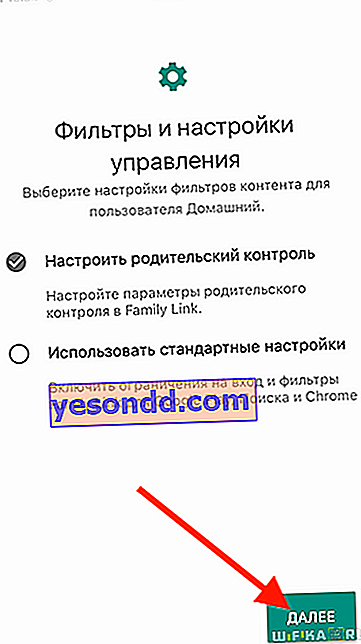

След като завършим конфигурацията, стигаме до основния екран на приложението. Има няколко тематични блока за управление на телефона. Например можете да видите какви програми се изпълняват на Android или да определите текущото му местоположение.
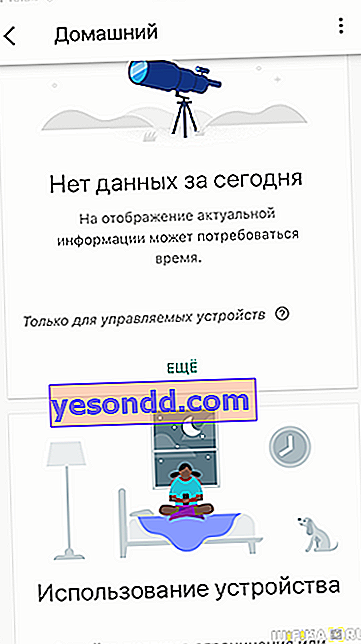
За да зададете параметрите на ограниченията за акаунта на детето, отидете в настройките
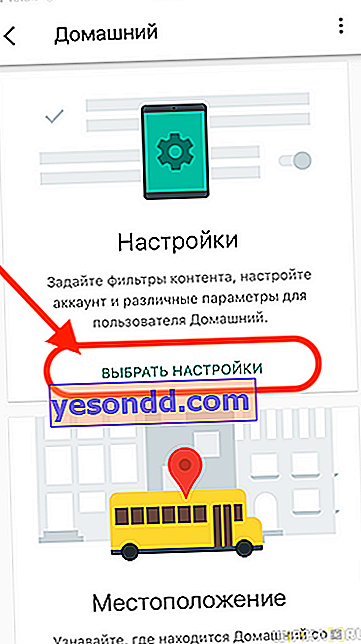
Избираме приложение, до което искаме да имаме достъп от разстояние на смартфона на детето, например „Филтри в YouTube“
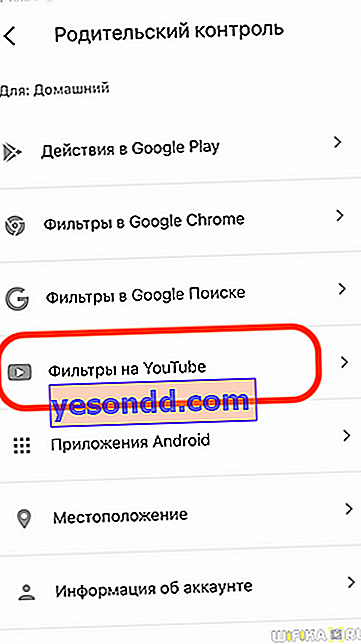
И включете „Безопасен режим“. Тя ще ви позволи да скриете видеоклипове, съдържащи нежелано съдържание за възрастни от вашето дете.
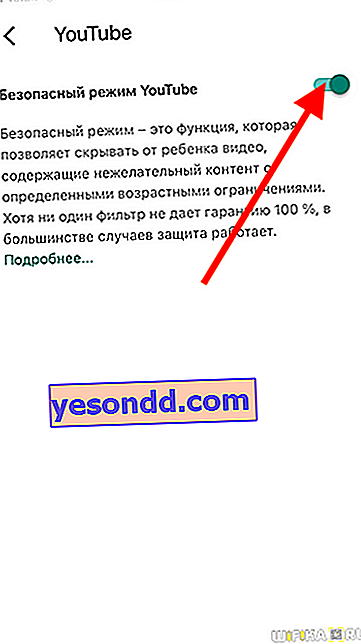
Управление на известията
В случай, че дете се опита да премахне някакви ограничения или да деактивира дистанционното управление на смартфона, приложението Family Link има отделен раздел „Настройване на известия“.
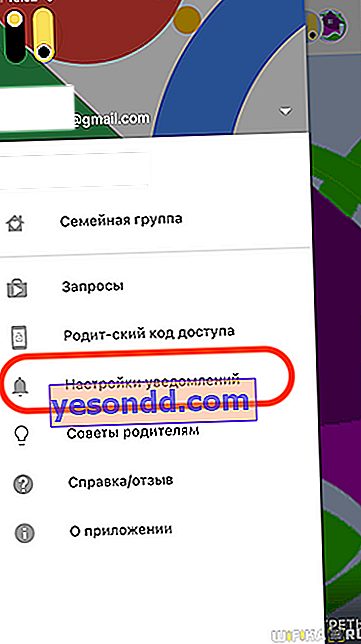
В него можете да активирате изпращането на съобщения до вашия смартфон в случай на „незаконни“ действия върху детското устройство. Например инсталиране на нови приложения, опит за посещение на забранени сайтове или изключване на историята на търсене или геолокация
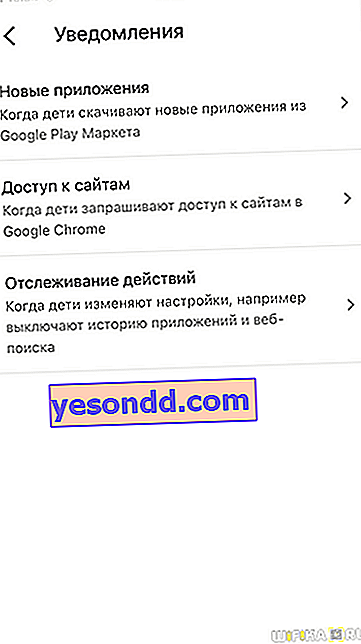
Как да премахна родителския контрол от смартфона на детето?
За да премахнете контрола от телефона на детето и да премахнете всички ограничения, е необходимо от телефона на родителя да отидете в менюто на свързания профил на детето и да изберете „Управление на акаунта“
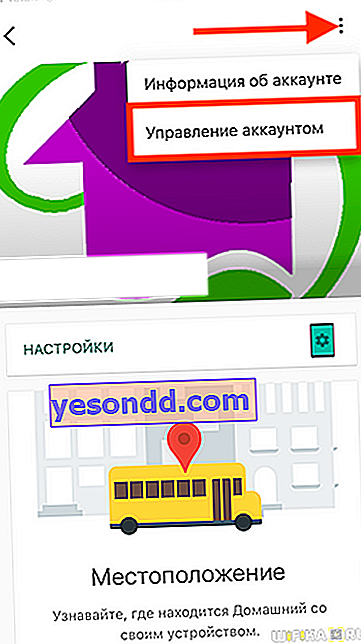
Тук трябва да превъртите до края на страницата и да отбележите единствения наличен елемент. И кликнете върху „Изключване на родителския контрол“