Със сигурност, след като се задълбочите в настройките на рутера, случайно сте попаднали на такава функция като родителски контрол? ако говорим за TP-Link рутери, то той комбинира филтър по MAC адреси, пълно ограничаване на достъпа до интернет или до определени конкретни сайтове за един или няколко компютъра едновременно. Какво представлява и за какво да го използвам? Вече написах цели две статии за забрана за гледане на определени ресурси с помощта на рутер филтри и услугата Yandex DNS. Днес е време да разберем родителския контрол на рутерите TP-Link.
Какво представлява родителският контрол на рутера?
Родителският контрол е възможността да се наложи ограничение на ниво рутер за някои или всички компютри, свързани към WiFi или кабел.
В тази настройка се задава не достъп до ресурси, а времето на работа в Интернет. Например можете да изключите достъпа до световната мрежа през онези часове, когато детето трябва да изпълнява домашна работа или да спи. Или служителят може да си свърши работата, ако говорим за офис мрежа. В някои модели функцията за блокиране на сайта и ограничението във времето се комбинират.
На TP-Link родителският контрол има три функции едновременно:
- Напълно блокирайте достъпа до интернет за избрани устройства
- Планирайте разрешената мрежова активност
- Ограничете достъпа до конкретни сайтове
Родителски контрол на TP-Link рутери
Когато пиша за настройките на рутери TP-Link, винаги трябва да правя двойна работа. Факт е, че наскоро се появи нов фърмуер, който е инсталиран на най-новите модели, но старата версия на интерфейса на администраторския раздел също е широко разпространена, което според мен ще остане за повечето от остарелите модели, които все още са в бойна формация в нашите апартаменти. ... Затова първо ще разгледаме функцията за родителски контрол на примера на актуализирания панел, а след това и в стария.
Индивидуални ключалки и график
В последната версия стана възможно да се добави мрежов график за всеки потребител поотделно! За да влезете в настройките, преминете към раздела „Допълнителни настройки“, отворете менюто „Родителски контрол“.

Виждаме списък с всички устройства, към които вече е приложено филтриране. Срещу всеки от тях има график и икона на редактор, върху които можете да щракнете и да промените параметрите.
Например графикът за възможността за свързване с интернет. Тук можете да зададете конкретни дни и часове, в които на компютъра ще бъде разрешен достъп.
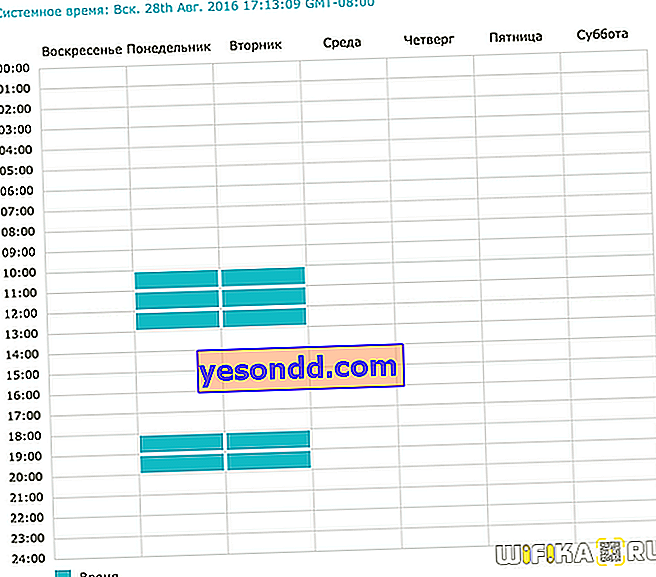
Ако щракнете върху иконата на редактора, можете да промените името на компютъра, да добавите описание, да видите MAC адреса му и също да зададете график за Интернет в него. Ако премахнете отметката от елемента „Enable“, тогава достъпът до wifi рутера ще бъде напълно блокиран за него и съответната икона за ограничение ще се появи в списъка до името

За да добавите компютър, лаптоп или смартфон към този списък с регулирани устройства, кликнете върху връзката „Добавяне“

Следваща „Преглед на съществуващите устройства“

и ги изберете от свързаните към мрежата на рутера.

Групова политика
В някои модели TP-Link рутери също с новия интерфейс на администраторския панел няма възможност за индивидуална настройка на правата за достъп до Интернет. Но е възможно да се управляват няколко групи, за всяка от които ще бъдат конфигурирани права за достъп.
За да създадете такава група, кликнете върху връзката „Добавяне“

Тук измисляме име за новия профил и кликваме върху знака Плюс, за да добавяме компютри по MAC адреси, които ще попадат под неговите правила

В нов прозорец маркирайте тези устройства и кликнете върху бутона „Добавяне“
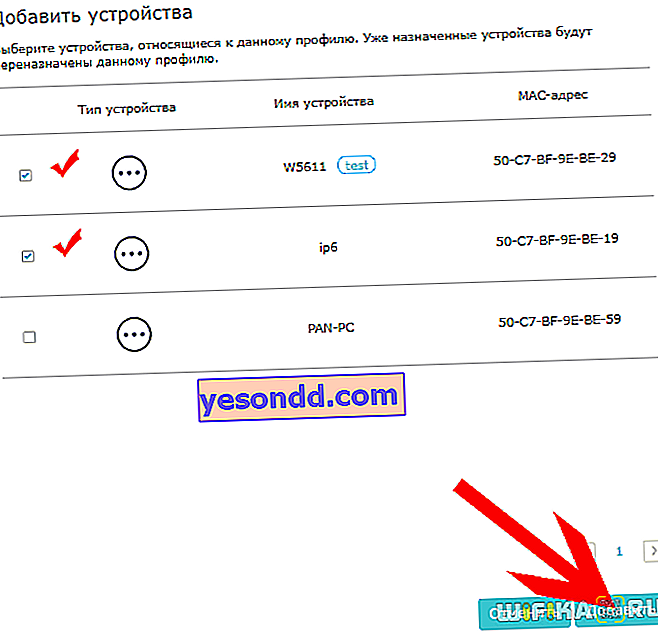
Те ще се появят в общия списък - щракнете върху „Напред“

В следващата стъпка изберете din от вече инсталирания профил с разрешения. Избрах „Предучилищна възраст“ - тук всичко беше забранено. В лявата колона са категориите сайтове, към които е приложен филтърът, в дясната - които са разрешени. Знаците минус могат да се използват за преместването им от един в друг.

И накрая, на последната стъпка задаваме дните и часовете на разрешен достъп до Интернет. След това запазваме всички тези конфигурации.
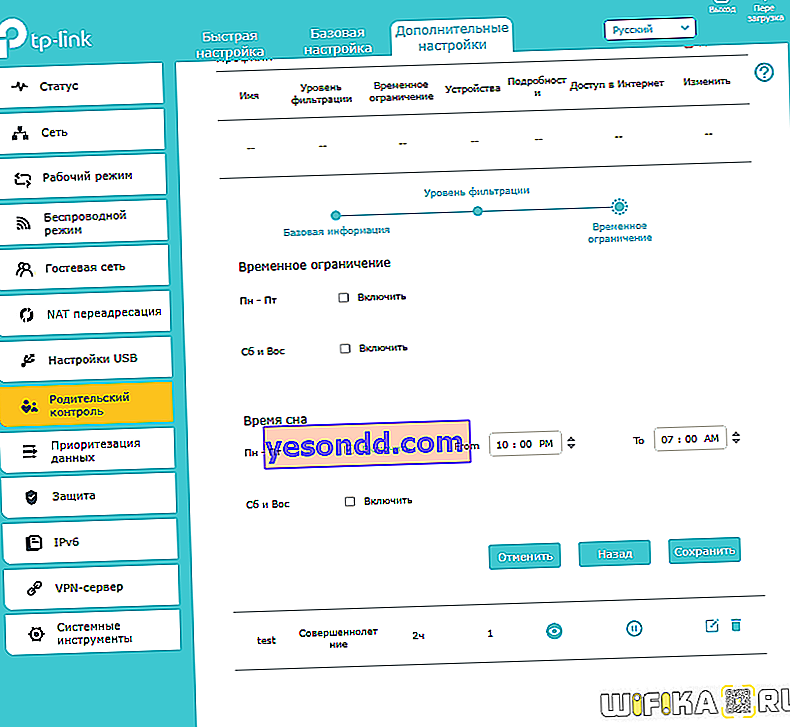
Функцията за родителски контрол е конфигурирана по същия начин в новата линия на евтини рутери TP-Link с опростен контролен панел. Например TL-WR820N
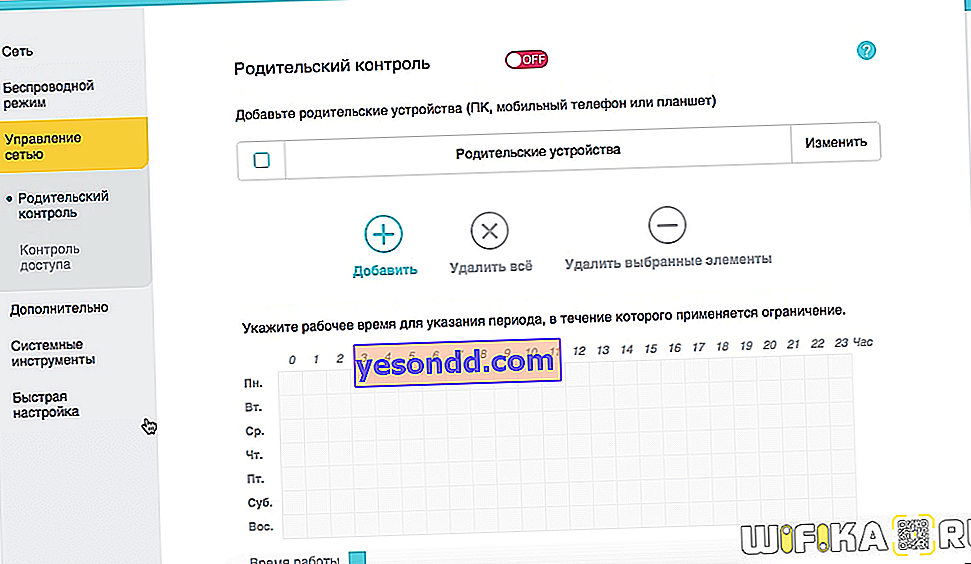
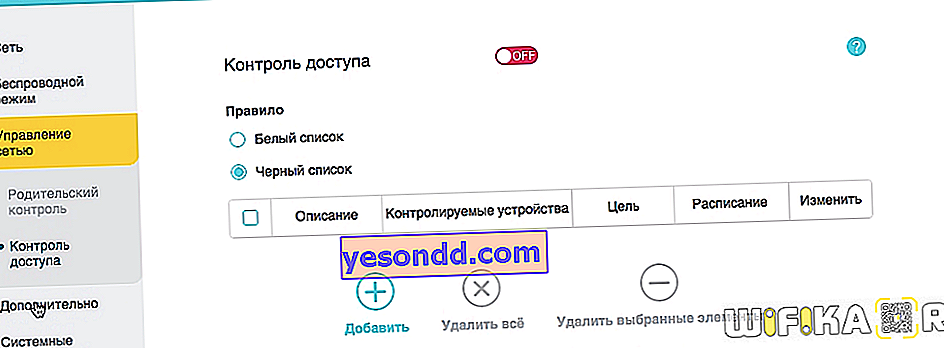
Конфигуриране на филтър по MAC адреси TP-Link
Филтърът за MAC адрес за стария тип TP-Link личен акаунт е активиран в раздела "Родителски контрол" на менюто и активирайте режима с квадратче за отметка.

В първия блок също присвояваме хост компютъра, към който MAC филтърът няма да бъде приложен - за това трябва да посочите неговия MAC адрес. Ако настройвате само от вашия "родителски" компютър, просто го клонирайте.
Освен това в полетата „MAC-адрес“ 1, 2, 3 и 4 регистрираме адресите на тези компютри, към които ще бъде приложен родителски контрол. И по-долу задаваме графика за нейната работа. В последния блок можете също да ограничите посещенията на всякакви страници в Интернет.

Родителски контрол чрез приложението TP-Link Tether
Същите функции са внедрени в съвременните модели TP LINK, които поддържат работа чрез приложение за смартфони.
Те се намират в менюто „Инструменти“ под раздела „Родителски контрол“.

За да включите режима на филтриране, активирайте го със съответния виртуален превключвател, след което щракнете върху знака плюс, за да добавите устройство

Изберете го с "отметка" от списъка и кликнете върху връзката "Напред"

Сега трябва да посочим периода, в който искаме да ограничим достъпа до интернет. За да направите това, кликнете върху „Добавяне на нов график“

Задаваме часовете и избираме дните от седмицата. След това кликнете върху "Запазване"

И отново на „Готово“ за потвърждение

Нашият компютър се появи в списъка за филтриране. Сега можете да кликнете върху „Ограничение на съдържанието“, за да зададете конкретен сайт, който няма да бъде достъпен от него.

Вече имам няколко добре познати домейни тук.

За да добавите нов, трябва отново да щракнете върху плюса и да въведете адреса.

Показах как работи родителският контрол на маршрутизаторите TP-Link - според мен филтърът за MAC адрес е реализиран доста удобно и може да се използва.
