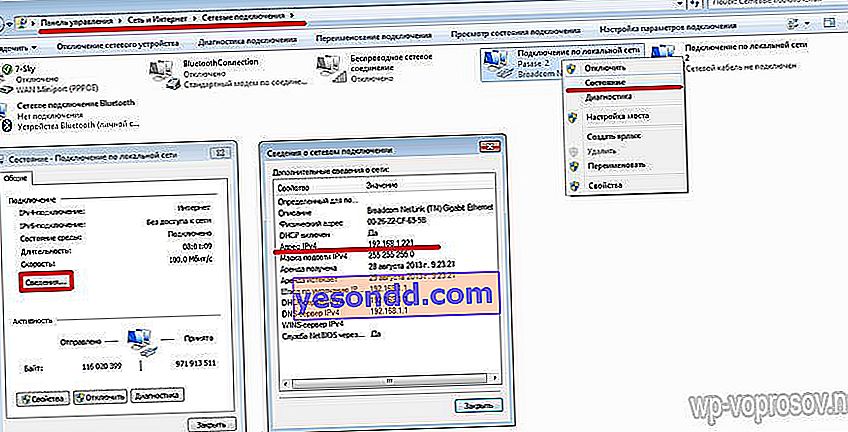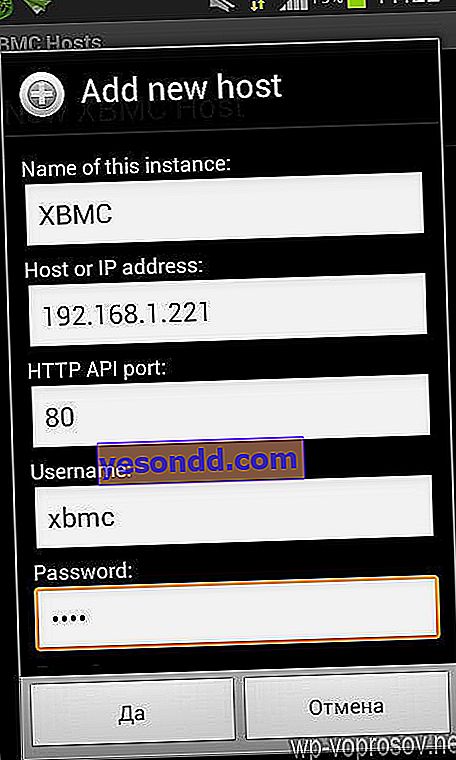Днес ще говоря за друга програма за организиране на медиен сървър на компютър - статията е за настройка на Kodi XBMC Media Center за Windows. С негова помощ ще можем да излъчваме видеоклипове, музика и снимки от компютър на телефон и други мрежови устройства, както и да получаваме файлове от тях. В допълнение, той също така ви позволява да контролирате възпроизвеждането на музика, видео, стартиране на приложения на компютър или телевизионна приставка директно от вашия Android телефон.
Какво дава инсталирането на медиен сървър на компютър?
Вече се запознахме с възможностите на технологията за разпространение на файлове през мрежа чрез медиен сървър в една от предишните статии, където успяхме да говорим за няколко програми и се научихме как да преглеждаме филми и други мултимедийни файлове от компютър с Windows на телевизор, смартфон и таблет с операционна система Android. Ако все още не сте го прочели, не забравяйте да го прочетете, за да имате представа за какво ще става дума в тази статия.
Хубаво е, когато можете да превключвате филми на компютъра си, без да ставате от дивана? Всъщност тази програма е универсален плейър от всички популярни платформи - Windows, Linux, Mac OS, iOS, Android и т.н. Тоест, след като сме го инсталирали на всяко преносимо устройство в локалната мрежа, можем лесно да го свържем с друго и да го използваме като контролен панел. Това означава, че можем:
Инсталиране и конфигуриране на XBMC Media Center на компютър с Windows
Първо, следвайте връзката, за да изтеглите необходимата версия на програмата Kodi XBMC на вашия компютър. Има опции за Windows, MAC и различни мобилни платформи. Не би трябвало да има проблеми с инсталацията, затова стартираме това приложение след него и гледаме в главния прозорец - не се тревожете, програмата ще се отвори в пълен размер на екрана на монитора.

Ако имате инсталиран антивирус или защитна стена, той ще поиска разрешение за свързване с интернет - ние потвърждаваме, че програмата може да получава данни от глобалната мрежа. В главното меню има много елементи, вариращи от времето до настройките. Първо, нека отидем на „Система> Настройки> Облик> Международен“ и да зададем руския език, от който се нуждаем.

Прозорецът бързо ще се рестартира и програмата ще се покаже в наречие, което всички разбираме. Сега можете да затворите прозореца за езикови настройки на XBMC и да се върнете в главното меню. Тъй като обикновено анализираме такива програми в блога, като използваме примера за възпроизвеждане на видео, нека се придържаме към традицията и изберете подходящия елемент, тъй като музиката и изображенията ще бъдат импортирани в програмата по напълно подобен начин. Отидете на „Видео> Файлове“

И кликнете върху „Добавяне на видео“

Тук трябва да изберем папка, от която файловете ще бъдат достъпни за други устройства. Щракнете върху "Преглед", потърсете желаната папка и след това щракнете върху "OK"

След това, в предишния прозорец, въведете името на нашия източник и също кликнете върху „OK“ (вижте предишния екран).
След това ще бъдете подканени да изберете типа файлове, съдържащи се в тази папка - изберете „Филми“. Можете също така да направите допълнителни настройки за зареждане на ремаркета, предпочитан език и др. В раздела "Настройки". Ще оставя всичко по подразбиране и щракнете върху OK.

На въпрос „Актуализиране на информация за всички обекти в тази папка?“ щракнете върху "Да". Програмата ще започне да сканира и добавя файлове към базата данни, което ще отнеме няколко минути, след което в списъка ще се появи папката "Филми".
Сега трябва да конфигурираме тази програма като сървър в локалната мрежа за разпространение на материали. Търсим вече познатия елемент от менюто "Система> Настройки"

отидете в раздела "Услуги".

Тук преминаваме през всички точки, които трябва да бъдат редактирани и запомнени.
- Общи - Име на устройството. По подразбиране е написано XBMC, можете да го оставите или да въведете името на компютъра, за да не се объркате.
- UPnP - тук можете също да активирате всички елементи за автоматично конфигуриране на връзката на устройства в случай, че ръчната конфигурация не успее.
- Уеб сървърът е най-важният момент. Тук, първо, трябва да поставите отметка в квадратчето за активиране на сървъра.
след това задайте всички стойности - ще оставим порта по подразбиране 80 или ще зададем свой собствен. Ние сами задаваме потребителското име и паролата. Всички тези параметри ще трябва да бъдат въведени на други устройства, когато са свързани, така че ги помним внимателно.

Останалите точки в нашия случай не са толкова важни, но ако използвате друга програма на вашия интелигентен или втори компютър, а не Xbox Media Center, тогава в „Дистанционно управление“ разрешаваме управлението на програми, които не са на платформата XBMC.
Ако ще използвате таблет или телефон от Apple (iPad, iPhone), след това отидете и редактирайте раздела „AirPlay“ по същия начин, за да разрешите свързване от устройства на Apple от тяхното стандартно приложение.
Запазваме всички настройки и преминаваме към третия етап - свързване с нашия медиен сървър.
Свързване на Android смартфон с компютър с Windows
Както казах, програмата Kodi XBMC работи на повечето съвременни операционни системи. Можете да го изтеглите или от сайта, връзката към който дадох в началото на статията, и след това да запазите инсталационния файл на вашето устройство. Или го изтеглете директно на смартфона, на който или от който искаме да гледаме видеото на компютъра с Windows. Ще работя с Android, така че го търсим в Play Market.

Инсталирайте приложението и го стартирайте. След това натиснете клавиша „Меню“ на предния панел на корпуса на смартфона (под формата на стълба) и изберете „Настройки“.

Изберете „Управление на XBMC хостове“ и затворете („Затвори“) изскачащия прозорец.

След това отново кликнете върху бутона "Меню" на смартфона и изберете "Добавяне на хост".

Сега най-важният момент - трябва да запомним всички данни, които сме конфигурирали на компютъра, и да ги въведем.
- Името на тази инстанция е името на компютъра, който е зададен в XBMC Media Center на стъпката на компютъра в раздела „Уеб сървър> Общи“. Имам този XBMC.
- Хост или IP адрес - тук въвеждаме IP на компютъра, от който се разпространяват медийните файлове. Вече многократно съм казвал как да го разпозная, давам пример за екранна снимка:
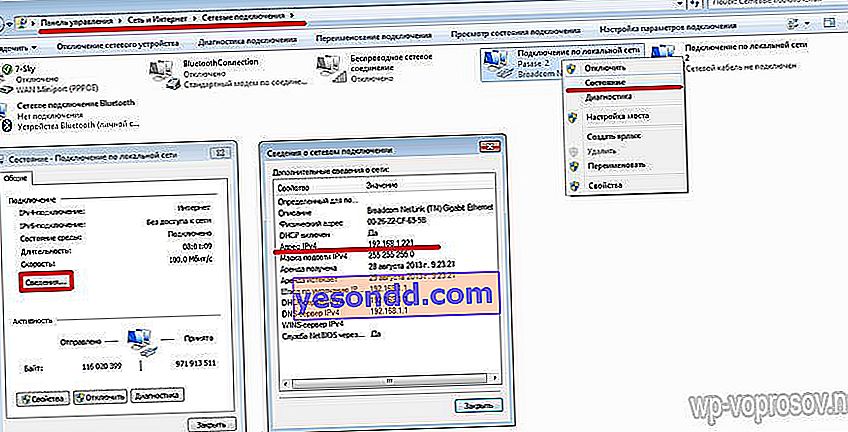
- HTTP API Port - портът, на който се изпълнява програмата. Оставих по подразбиране - 80
- Потребителското име е потребителското име, което сме задали, аз също имам xbmc по подразбиране
- Парола - съответно посочената парола.
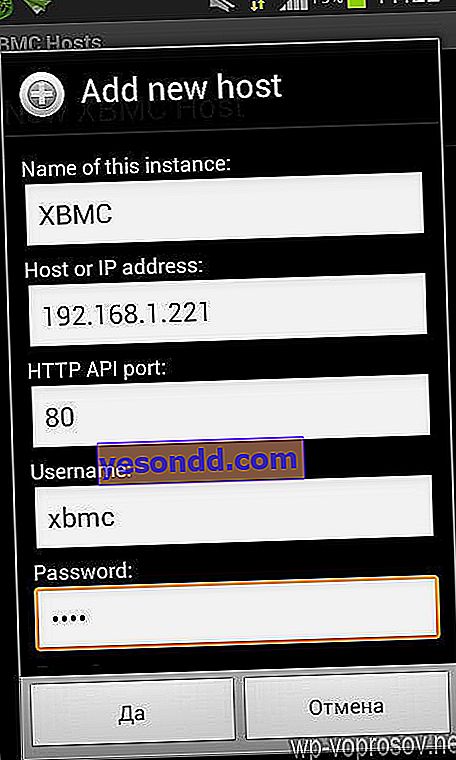
Оставете останалото непроменено и натиснете бутона "Да". След това новият ни хост ще се появи в списъка. Връщаме се в главния прозорец на програмата, като използваме стрелката „Назад“ на панела на смартфона и виждаме списък с файлови категории. Нуждаем се от „Филми“, т.е. видео.

Ще се отвори списък с видео категории, които са вградени в параметрите на всеки от изтеглените файлове. За по-голяма яснота ще щракнем върху иконата под формата на папка, така че файловете да се показват във формата, с която сме свикнали. Виждаме папката, споделена на компютъра, и има видеоклипове, достъпни за гледане.

Избираме всеки и се наслаждаваме на гледането на филма на компютъра, като контролираме плейъра в Windows с помощта на панела на екрана на смартфона.