Този урок ще се фокусира върху това как да добавите текст към видео във Movavi Video Editor. Ще ви покажа как да добавите заглавия към видеозапис, да промените позицията му, да промените размера, шрифта и цвета в Movavi.
Как да добавя текст към видео в Movavi Editor?
- Отидете в менюто "Текст"
- Изберете необходимия шаблон
- Плъзнете го до текстовия запис
- редактиране
Текстово меню във Movavi Video Editor
Сега нека разгледаме отблизо. И така, пред нас е главният прозорец на Movavi Video Editor с вече добавен видеозапис. Нашата задача е да поставим текст върху него. Разделът за работа с текстове е в лявата колона на менюто под елемента "TT".
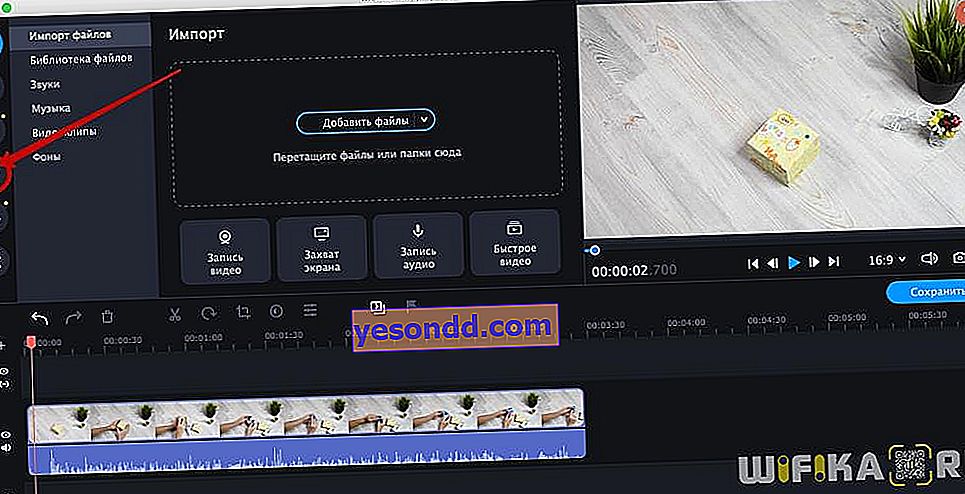
Вече има шаблони за създаване на заглавия, предварително инсталирани в програмата (1). Но можете да закупите и отделни тематични набори, които включват по-интересни и разнообразни текстови шаблони (2). Най-добре е да ги използвате, за да придадете на вашите видеоклипове по-голяма индивидуалност.
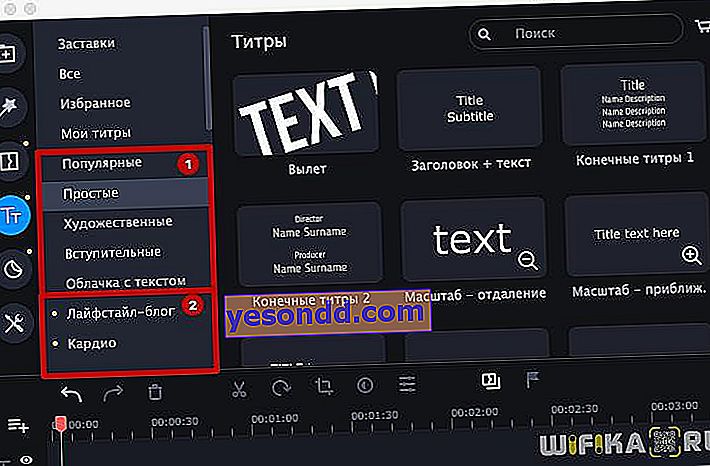
За да визуализирате избрания текст, щракнете двукратно върху шаблона. Тогава анимираната проба ще се покаже в прозореца за предварителен преглед.
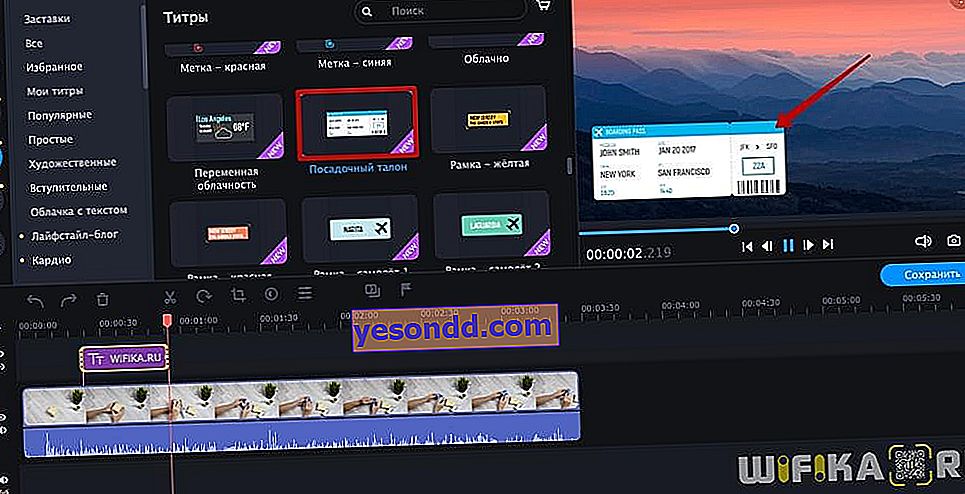
Как да добавя текст към любими във Movavi Video Editor?
Ако задържите курсора на мишката върху текстов шаблон, в контура се появява икона на сърце. Като го щракнете, можете да добавите избрания текст към любимите си, за да бъде по-лесно да го намерите и използвате по-късно.
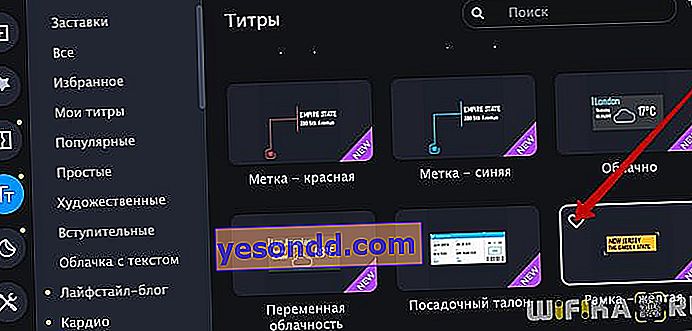
След това примерният текст ще се появи в менюто "Предпочитани" на Movavi Video Editor.
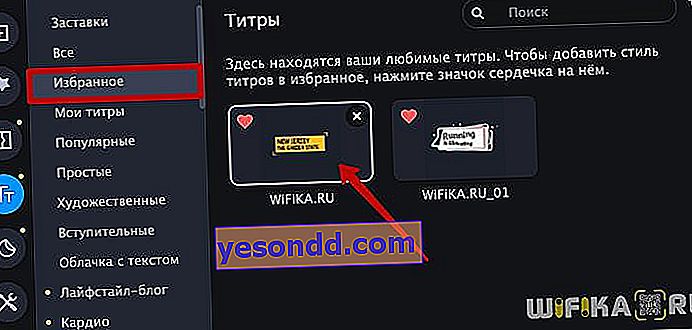
Как да добавя текст към видео във Movavi Video Editor?
Разбрахме менюто - нека преминем към най-важното. За да добавите текст към видеоклипа, трябва да вземете избрания шаблон и да го плъзнете по времевата линия с натиснат левия бутон на мишката. Надписите автоматично ще бъдат поставени на определената писта над основния видеоред.
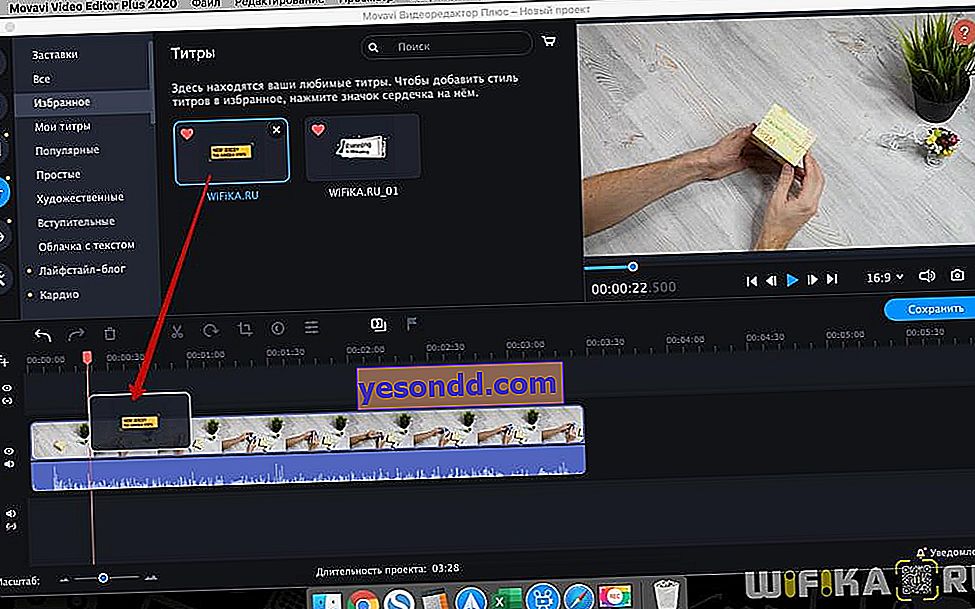
Избраният текст също ще се появи в прозореца за предварителен преглед на филма. Ако щракнете двукратно върху текста, можете да го промените. Или преоразмерете текстовия блок.
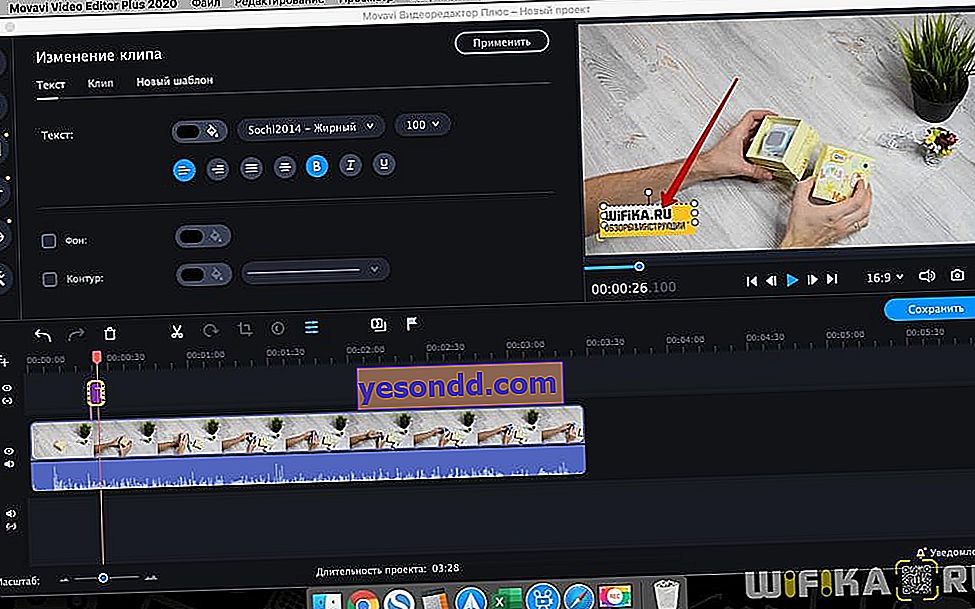
За да увеличите или намалите целия шаблон във видеоклипа, трябва да изберете целия блок
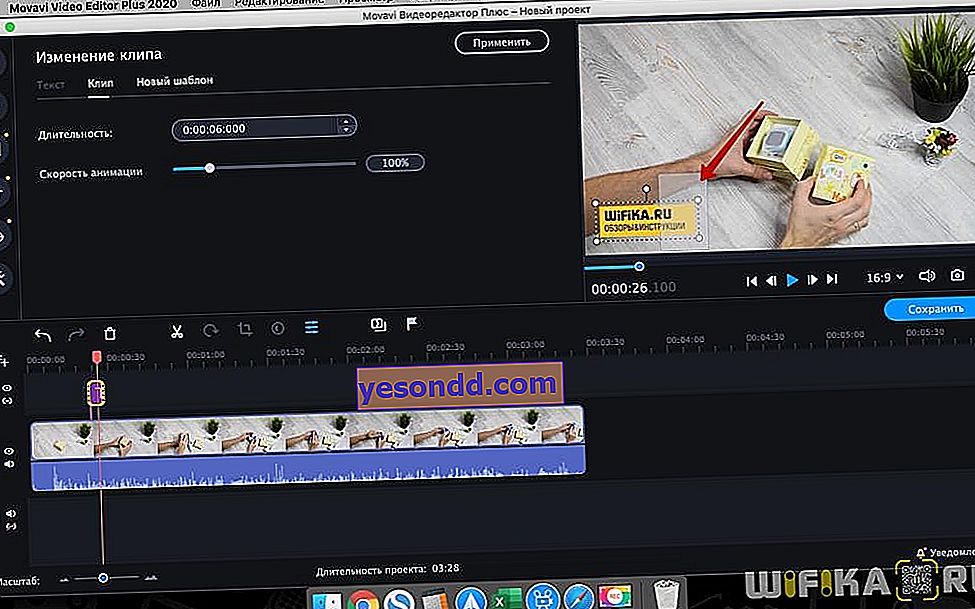
И дръпнете ъгъла. Ако заснемете целия текст, можете да промените местоположението му във видеото.
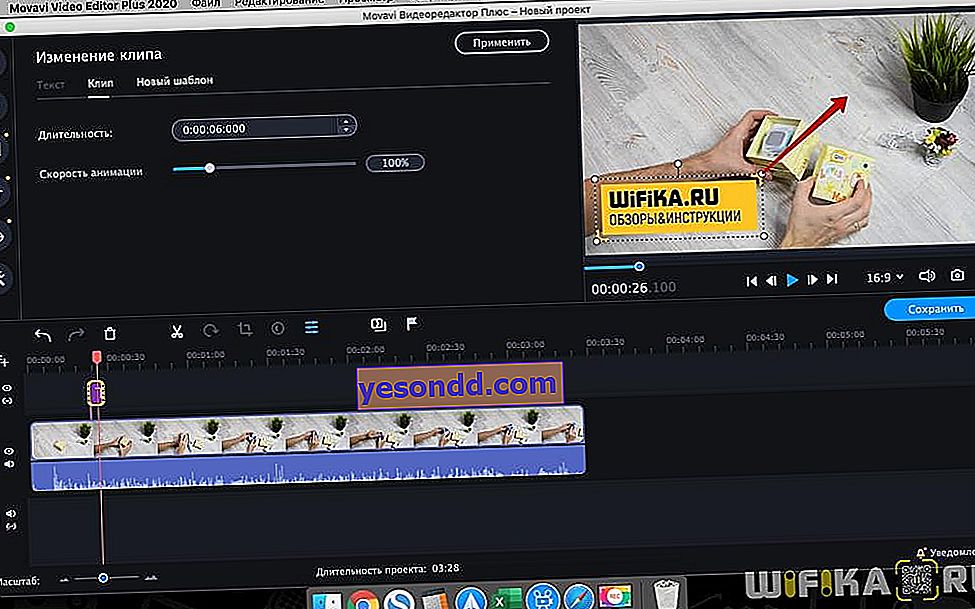
Променете стила на текст на видео във Movavi Video Editor
За да промените стила на текста във видеоклипа, трябва да активирате текстовия запис на времевата линия. Ще се отвори менюто за редактиране. В раздела „Текст“ можете:
- Променете цвета на основния текст
- Изберете шрифт
- Размерът
- Подравняване
- Стил
- Задайте цвят на фона
- Или контур
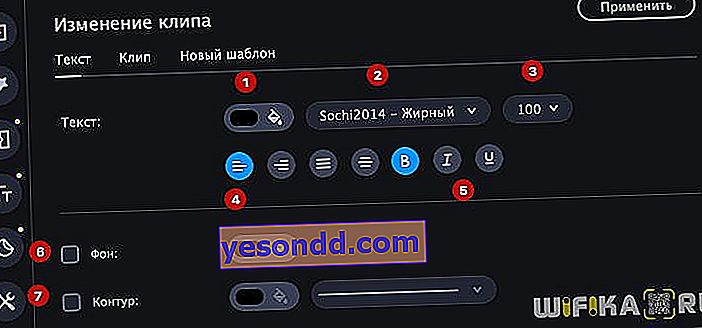
Дължина на текста на видео
За да промените скоростта на анимацията и продължителността на поставяне на текст върху видеоклипа, превключете тук в раздела "Клип"
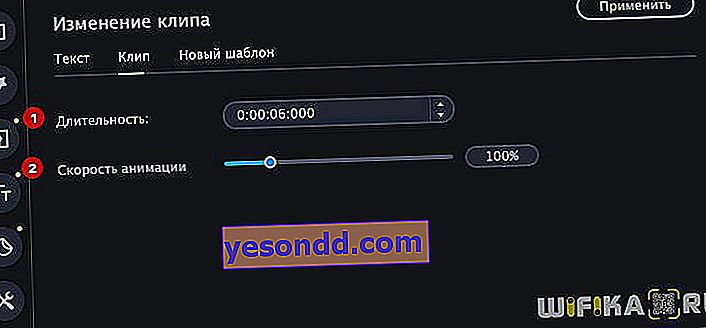
Също така, за да промените времето за показване на текста на екрана, можете да плъзнете ръба на текстовия запис на времевата линия
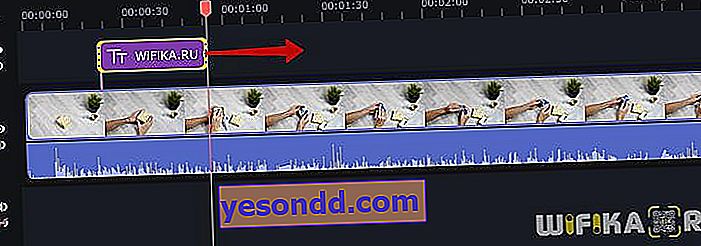
За да отделите текста от определено място във видеоклипа, трябва да щракнете върху малката икона "Не прикачвайте песен" в менюто до началото на песента
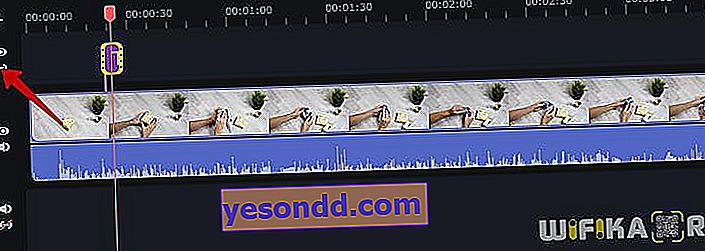
Как да запазите текстов шаблон в Movavi?
Ако постоянно добавяте един и същ текст към вашите видеоклипове, например надписи с името на канала, препоръчително е да запазите промените в шаблона, за да не губите време за това всеки път. Тази функция се предоставя и в Movavi Video Editor.
За да направите това, след всички редакции в текста, отидете в раздела "Нов шаблон" и измислете име за него.
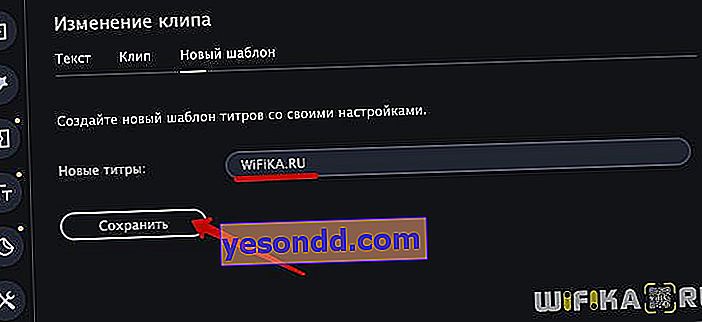
След това запазената версия ще се появи в менюто "Моите заглавия".
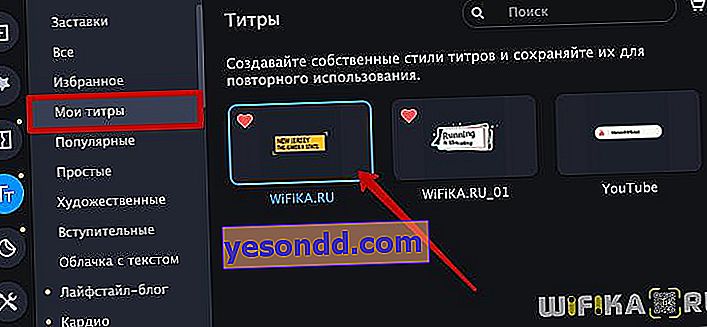
Видео как да добавите текст към видео в Movavi
Това е всичко, което бих искал да ви кажа днес за налагането на текст върху видео и създаването на заглавия в Movavi Video Editor. Ако имате някакви въпроси, попитайте в коментарите.
Купих Movavi Video Editor с отстъпка тук - //vk.cc/auyUCc
Комплекти за програмата - //vk.cc/auyTKp
Можете да спестите допълнителни пари с кешбек на LetyShop - //vk.cc/auyUjK
