Наскоро в моята колекция се появи още едно много интересно устройство от компанията Cuppertino - WiFi рутер Apple Airport Express WiFi. Как да настроите рутер на Apple Airport Express, да го свържете към Интернет и да започнете да споделяте Wi-Fi? Разработчиците на компанията, както винаги, не подходиха по обичайния начин към създаването на софтуер за своя рутер. Следователно, ако винаги сте използвали рутери от други компании и първо сте се заели да конфигурирате летището, тогава малко нестандартна логика може да обърка в началото. Между другото, тази инструкция е валидна и за модела Airport Extreme.
Инсталиране на Apple Airport Utility
На първо място, изненадващо е, че тук няма уеб интерфейс за администраторския панел, до който сме свикнали да осъществяваме достъп чрез IP адреса на рутера. Очевидно това беше направено отново поради същите прословути опасения за сигурността, за които Apple винаги се притеснява толкова много. Има само един начин за конфигуриране от компютър - чрез специална помощна програма, изтеглена от официалния уебсайт на Apple. Слава Богу, този път се погрижихме не само за собствениците на MAC, но и за нас, потребителите на Windows. За съжаление все още няма руска версия.

След изтеглянето стартирайте инсталационния файл и щракнете върху бутона "Напред" в прозореца, който се отваря

Поставяме отметка в квадратчето, че сме съгласни с условията за ползване

И още веднъж "Напред"

Изберете папката на компютъра, където ще бъдат инсталирани програмните файлове - можете да я оставите такава, каквато е

След като разопаковането приключи, щракнете върху „Finish“

Свързване на рутера на летището на Apple към интернет и компютър
Сега трябва да свържете кабелите към рутера. Тук е трудно да се объркате - Airport Express има само два Ethernet конектора - един LAN за кабел, който вмъкваме с другия край в мрежовата карта на компютъра. Другото е WAN, където свързваме кабела от интернет доставчика. И, разбира се, не забравяйте да включите захранващия кабел в контакт. Погледнете диаграмата, къде е какво се намира и кои икони са посочени

Настройване на wifi рутер Airport Express от компютър
След инсталирането стартирайте програмата. Вярно е, че вградената система за сигурност Windows ще се опита да предотврати това, но ние "разрешаваме достъп" и програмата ще се отвори

Възможно е да преминете директно към ръчните настройки на летището на Apple (Ръчна настройка), инсталационната програма стъпка по стъпка е доста удобна, затова натискаме бутона „Продължи“
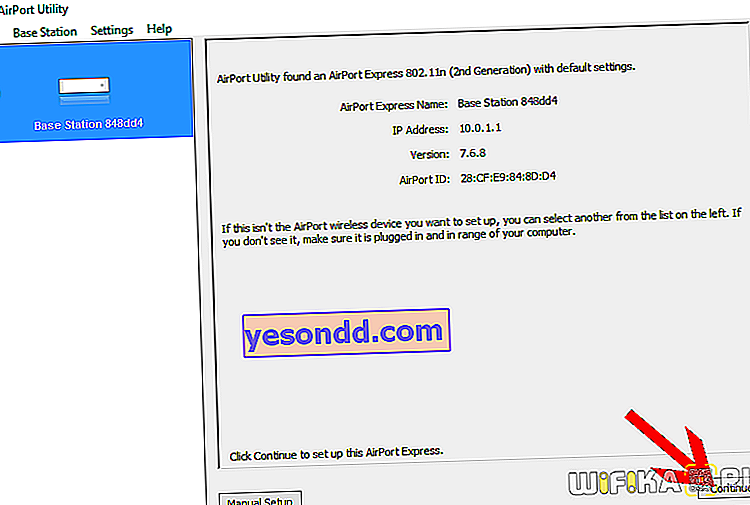
Следващата стъпка ще бъде изборът
- напълно конфигурирайте рутера от нулата
- или запазете предишните настройки в конфигурационен файл
Избирам пълно изтриване, за да направя всичко за себе си

След това измисляме име за нашата точка за достъп и задаваме администраторска парола за последващо влизане в настройките на Airport Express.

След това избираме първия елемент - за да създадем нова WiFi мрежа

Сега вече задаваме име за самата безжична мрежа, което ще се вижда от други устройства, когато се свърже с нея. И паролата за връзката.

След това ще бъдем помолени да изберем как AirPort ще се свързва с интернет
- Bridge mode - избираме този режим, ако свържем рутера към друг рутер или ADSL модем.
- Споделете един IP адрес - изберете този елемент, ако AirPort ще бъде основният рутер в мрежата, свързан към кабела на доставчика, и той ще разпредели IP адресите на всички останали
Аз съм 99% и имате нужда от втория вариант.

След това конкретизираме как точно рутерът ще се свърже с оборудването на доставчика. Ако всички настройки се случват автоматично, изберете „DHCP“. Ако трябва да зададете ръчно IP адреса и DNS сървъра, тогава опцията "Ръчно". Тази информация трябва да бъде изяснена от споразумението за предоставяне на интернет услуги с доставчика

Последната стъпка е да потвърдите всички въведени данни. За да направите това, кликнете върху бутона „Актуализиране“

Ще се появи предупреждение, че по време на рестартирането на летището мрежата няма да бъде достъпна - игнорирайте с бутона "Напред"

И ние чакаме рестартирането на рутера

След като настройките бъдат приложени, летището на Apple ще обяви успех с последно съобщение. Излезте от инсталатора с бутона „Изход“. Сега мрежа за 2.4 GHz ще бъде достъпна за свързване.
Как да настроите рутер на летище Apple през iPhone?
Благодаря на Apple, че ви позволи да настроите маршрутизатора на летището с вашия iPhone, без да използвате компютър. Това може да бъде много полезно, тъй като при настройването на Wi-Fi не винаги имате под ръка компютър или лаптоп. Но iPhone и iPad най-често се носят със себе си (тези, които ги имат, разбира се). В тази статия ще ви покажа подробно как да настроите летището на Apple от нулата с помощта на мобилен телефон.
Но първо включете рутера към мрежата и свържете кабела от интернет доставчика към съответния конектор

И ние активираме WiFi на телефона и отиваме в списъка с мрежи за свързване. Под тях в отделен подраздел „Конфигуриране на нова базова станция“ ще се покаже нашето Airport Express.

След като iPhone събере малко информация за мрежата, се отваря прозорец с въвеждане на настройките - тук имате нужда
- Измислете име за бъдещата безжична мрежа
- Задайте парола, за да се свърже

И кликнете върху бутона „Напред“. След проверка на мрежовите връзки на летището са възможни няколко събития
- Най-лесният - ако рутерът веднага се свърже с интернет и започне да разпространява Wi-Fi мрежа. Това означава, че доставчикът е конфигуриран да разпространява IP адреси в автоматичен режим и летището веднага се свързва с интернет.
- Отвори се допълнителен прозорец за въвеждане на потребителско име и парола за оторизация в Интернет, ако услугите ви се предоставят чрез протокола PPPoE - тогава просто трябва да въведете тези данни, предоставени от доставчика.
Тук си струва да се отбележи, че протоколът L2TP, който Beeline експлоатира, не се поддържа от рутера на Apple Airport!
Ако след като направите всичко правилно, това съобщение излезе,

след това свържете отново захранването на рутера и проверете дали интернет кабелът е поставен правилно и дали сте въвели данните за връзка в последната стъпка.
В случай, че се появи WiFi мрежа, но Интернет все още не работи, може би доставчикът е конфигурирал филтриране по MAC адрес или използва статичен IP. След това трябва да отидете в администраторския панел на рутера и да го конфигурирате ръчно. Как Това ще бъде обсъдено в отделна статия.
