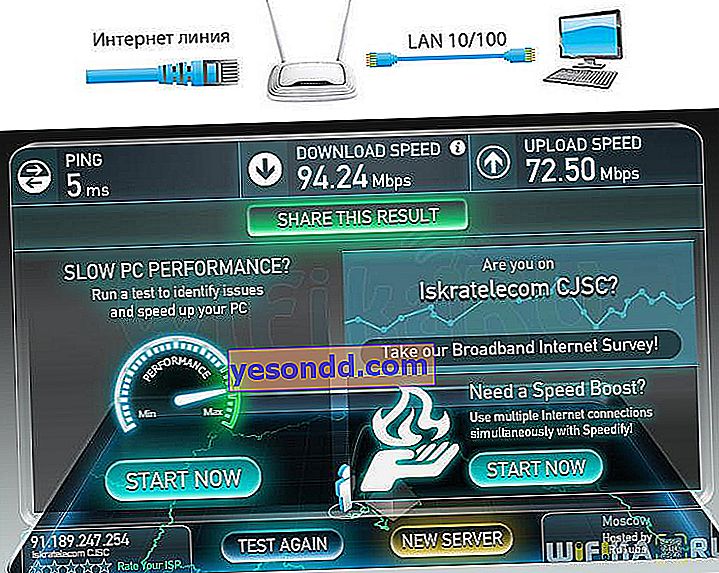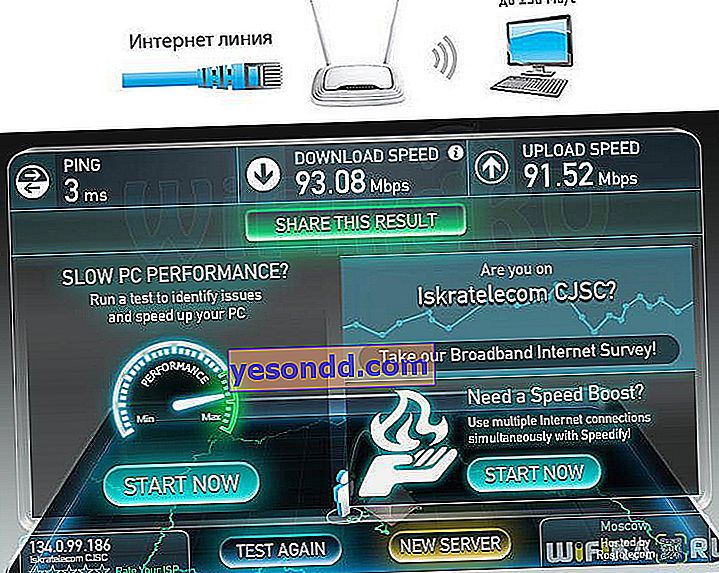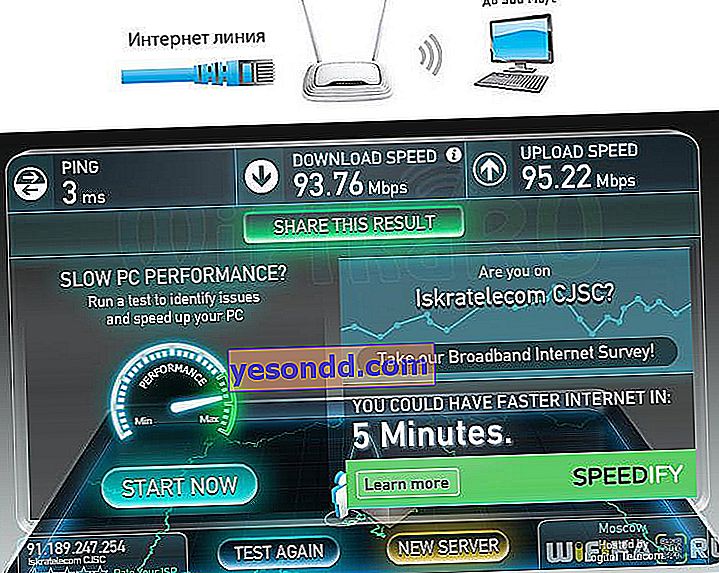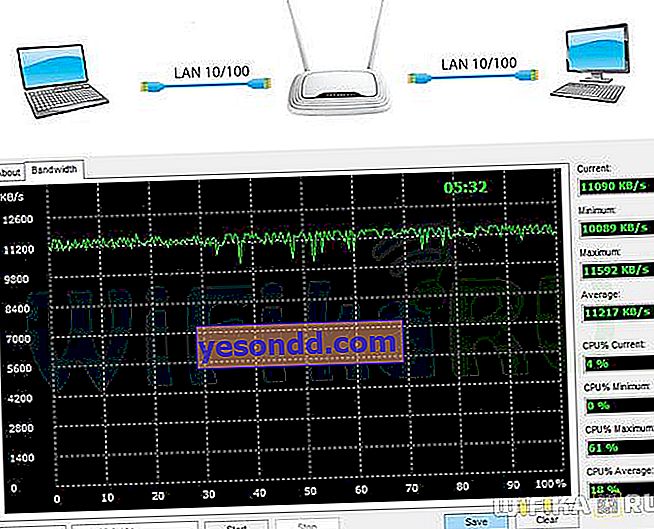Днес имаме преглед на бюджетния, но в същото време много усъвършенстван модел TP-Link. Ще ви покажа как да конфигурирате ръчно TP-LINK TL-WR840N рутер без диск за който и да е доставчик - Rostelecom, Beeline, Kyivstar, TTK, Matrix и други. Този рутер изпълнява минимално необходимите характеристики и функционалност за организиране на локална безжична мрежа. Затова ще дам подробни инструкции как да свържете рутера към компютър, да инсталирате Интернет в него и да настроите wifi мрежа.
TP-LINK TL-WR840N Общ преглед на спецификациите
TP-Link TL-WR840N работи с две антени с WiFi стандарта от серията "N" и декларираната максимална скорост е до 300 Mbps. И въпреки че рутерът няма USB порт, това означава, че такива полезни неща като работа с флашки и мобилни модеми са откъснати от нас.

Въпреки това има поддръжка за IPTV и добър хардуер (чипсетът Broadcom BCM5357 осигурява NAT честотна лента до 90 Mbps), което ви позволява лесно да го свържете към Интернет и да настроите висококачествено видео излъчване по мрежата или да играете модерни игри.
Как да свържа TP-Link TL-WR840N рутер към компютър?
По-добре е да свържете TP-Link TL-WR840N рутер към компютър за първоначална конфигурация чрез кабел, въпреки че е възможно да направите това директно чрез wifi - това е удобно при инсталиране от телефон. Нека да разгледаме задния панел, където се намират всички съединители и бутони:
- Четири 100 мегабитни LAN порта
- 1 WAN порт
- Бутон за нулиране в комбинация с бърза WDS връзка с други устройства
- Бутон за изключване на WiFi
- Бутон за включване / изключване на рутера

За да конфигурирате маршрутизатора TP-Link TL-WR840N, трябва да го свържете с Ethernet кабел към мрежовата карта на компютъра чрез един от LAN портовете и да поставите кабела от доставчика в WAN порта.

В същото време в компютъра, в конфигурациите на мрежовата карта, задайте автоматично получаване на IP адрес или въведете следните параметри:
- IP адрес - 192.168.0.2 (компютър ip)
- Маска - 255.255.255.0
- Шлюз - 192.168.0.1 (ip на рутера)
Или слагаме всичко на машината

На долния капак има стикер с данни за достъп до администраторския панел. Те също са традиционни за TP-LINK: адрес //tplinkwifi.net, вход и парола - admin / admin

За да влезете в настройките на TP-Link TL-WR840N, отворете браузъра и отидете на посочения адрес, където въвеждаме потребителското име и паролата.
Свързване на TP-Link TL-WR840N рутер към Интернет
За да конфигурирате бързо рутера TP-Link TL-WR840N, е удобно да използвате едноименния алгоритъм на фърмуера. За да влезете в него, въведете адреса //192.168.0.1 в адресната лента на браузъра и влезте с потребителско име и парола "admin-admin".

Начинаещите особено ще харесат този алгоритъм, тъй като рутерът TL-WR840N е локализиран максимално за страните от ОНД. В допълнение към пълната русификация, има предварително зададени настройки за повечето доставчици, които в момента са на пазара.
Трябва само да изберем държава и доставчик - самият рутер ще отвори всички необходими настройки за попълване на всеки конкретен случай. Трябва само да въведем данните, предоставени от доставчика на интернет услуги, в подходящите форми.

Ако вашият доставчик не е намерен тук, тогава ние поставяме отметка в квадратчето за ръчен избор и преминаваме към следващата стъпка, където трябва да решите кой тип се използва във вашата интернет мрежа. Трябва да откриете данните, за да се свържете с тях от доставчика на услуги - обикновено всичко това е посочено в споразумението за предоставяне на комуникационни услуги.
Ростелеком или Dom.Ru (PPPoE)
Ако вашият доставчик е Rostelecom или Dom.Ru, изберете типа PPPoE. Споменавам тези два доставчика, тъй като те са най-широко разпространени - PPPoE може да се използва и от по-малки регионални доставчици на интернет услуги, всичко зависи конкретно от това, което е посочено във вашия договор.
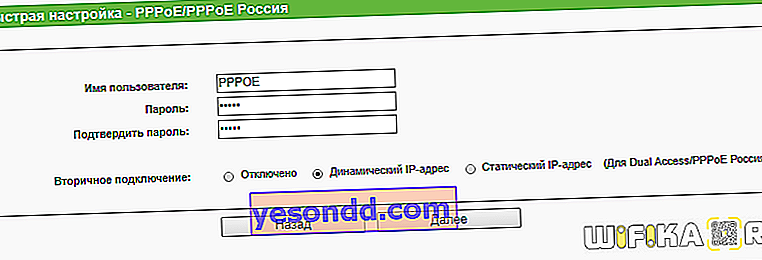
Beeline (L2TP)
Абонатите на Beeline трябва да зададат L2TP като тип интернет връзка

Статичен IP

Динамичен IP

Конфигуриране на TP-Link TL-WR840N рутер като точка за достъп
След това продължете с настройката на точката за достъп до wifi.
- Поставяме "Enable" в реда "Безжично излъчване"
- Задаване на собствено име за мрежата
- И изберете WPA-PSK / WPA2-PSK като тип защита
- След това измисляме сложна парола от поне 8 знака

Обърнете внимание на сигурността на безжичната връзка - само за начинаещи в ръководството стъпка по стъпка настройките за всички алгоритми за криптиране са изрязани, с изключение на най-надеждния - WPA2-PSK. Въпреки че, ако желаете, по-късно в разширените параметри можете да го промените на по-стар WEP.
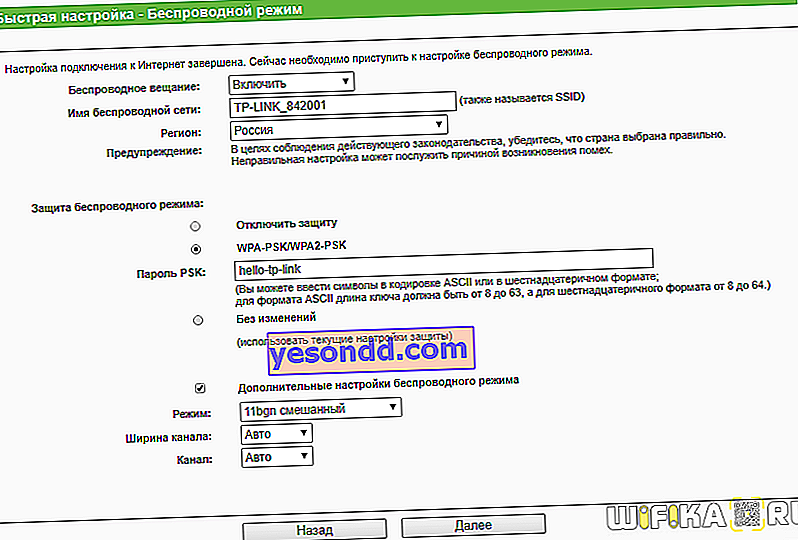
Тъй като сме засегнали сигурността, отбелязваме, че рутерът има функцията „Родителски контрол“. Може да се използва за отказ на достъп до определени нежелани ресурси за гледане.
Как да настроите TP-Link TL-WR840N рутер без интернет?
Много читатели се интересуват дали е възможно да конфигурирате маршрутизатора TP-Link TL-WR840N без интернет. Да, има такава възможност - единственото нещо, както знаете, ще бъде невъзможно достъпът до World Wide Web чрез него, а само за разпространение на wifi и работа в локалната мрежа - обмен на файлове между компютри, гледане на камери, създаване на локален файлов сървър и така нататък, но без интернет - само за устройства в апартамент или офис.
За да направите това, не е необходимо да използвате съветника за бърза настройка, просто трябва да отидете в раздела "Безжичен режим" и да извършите необходимата конфигурация, за да работи сигналът.

Как да настроите TP-Link TL-WR840N рутер без компютър?
Съществува и възможността за свързване и конфигуриране на рутера TL-WR840N без компютър. Това може да стане с помощта на обикновен смартфон. За съжаление моделът TP-Link TL-WR840N не поддържа работа със собственото приложение TP-Link Tether, но нищо не ви пречи да влезете по същия начин в контролния панел през мобилен браузър.

Няма да изглежда толкова изрядно, колкото в приложението или на компютъра, но е напълно възможно да се изпълнят всички конфигурации.
Интернет скорост на TP-Link TL-WR840N
За да покажем нагледно колко бързо или бавно работи моделът TP-LINK TL-WR840N, традиционно направихме няколко измервания на скоростта в различни режими на работа. В същото време безжичните адаптери TP-LINK TL-WN822N (до 300 Mbit / s) и Comfast CF-WU715N (до 150 Mbit / s) участваха в експеримента като „щадящи партньори“.
Първо, нека проверим дали това намалява скоростта на интернет. Като начална точка измерихме скоростта на интернет, свързан към компютъра директно от кабела на доставчика.

- Свързване на TP-Link TL-WR840N рутер към компютър чрез кабел
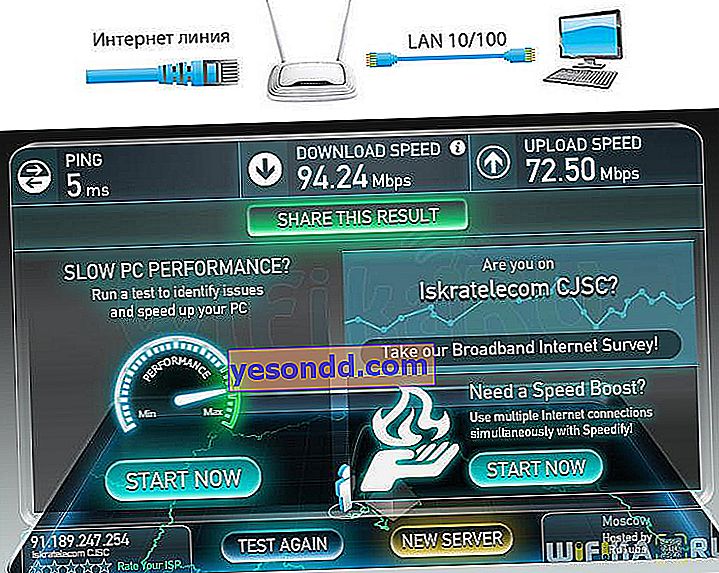
- Свързване на компютър с помощта на адаптер със скорост до 150 Mbps
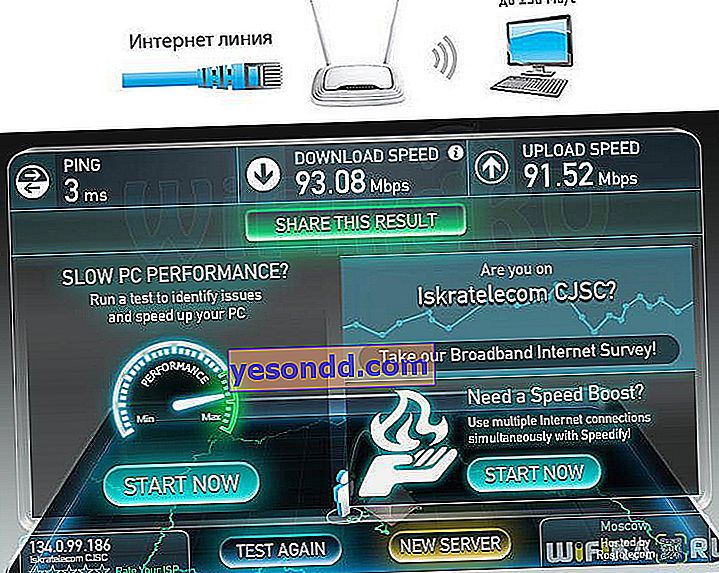
- Връзка с компютър чрез wifi адаптер при скорости до 300 Mbps
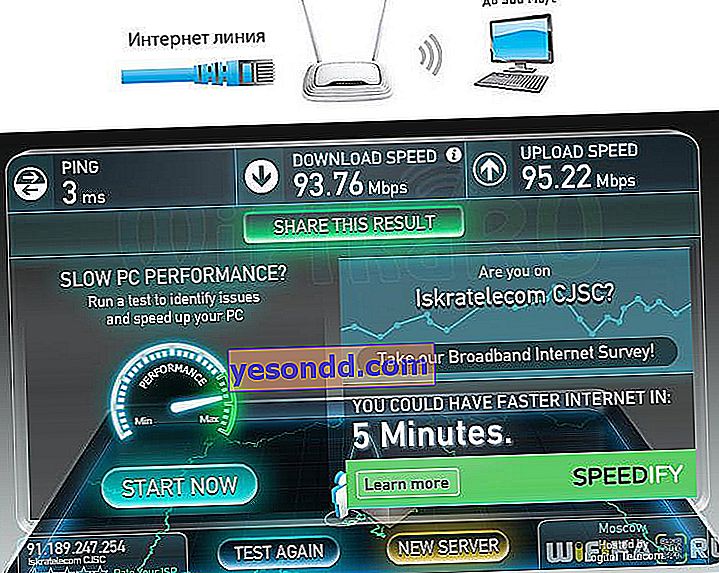
Както можем да видим от тези резултати, при достъп до интернет през този рутер скоростта както с кабелна връзка, така и с безжична е почти еднаква и се доближава до максималния индикатор, който се осигурява от директна връзка на компютъра с интернет чрез кабела на доставчика.
WiFi скорост
Втората група тестове е между два компютъра в локална мрежа, свързани помежду си чрез даден wifi рутер.
- И двата компютъра чрез кабели
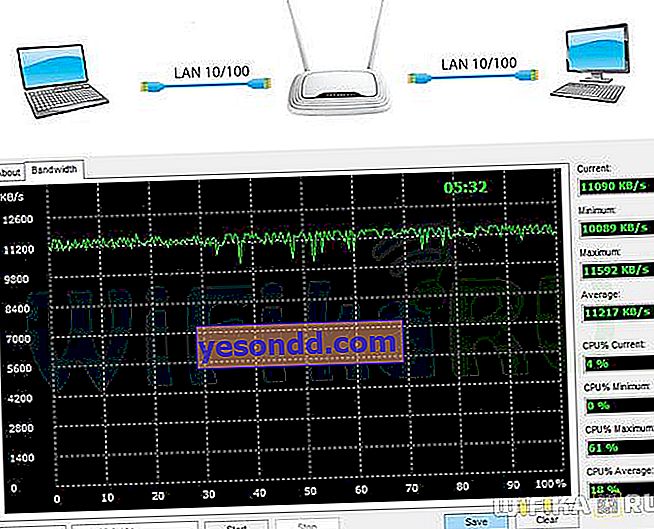
- Единият компютър чрез кабел, другият чрез WiFi чрез адаптер, работещ със скорост до 300 Mbps

- И двата компютъра чрез WiFi адаптери (300 и 150 Mbps)

Както можете да очаквате, при добавяне на всяка следваща безжична връзка към веригата от връзки, скоростта започва да спада и сигналът става по-малко стабилен, което се наблюдава при работа с всички модели рутери.
Като цяло маршрутизаторът TP-LINK TL-WR840N се оказа евтино и много висококачествено решение за организиране на обикновена безжична мрежа в дом или малък офис.