Много модерни модели маршрутизатори TP-Link са получили поддръжка за приложението TP-Link Tether, приложение за настройка с помощта на мобилен телефон. Много готино нещо - ние използваме нашия смартфон през цялото време и винаги го носим със себе си, което означава, че можете да влезете в рутера навсякъде и достъпът до настройките на безжичната мрежа винаги ще бъде в джоба ви. Това е много по-удобно от свързването с рутера през браузър.
Моля, обърнете внимание, че официално това приложение е мобилно и е предназначено да въведе настройките на рутера TP-LINK от телефона. Не е възможно да изтеглите TP-LINK Tether на вашия компютър. Много измамници предлагат да изтеглят подобна програма за компютър на руски - не се заблуждавайте от техните трикове!
Приложение TP-Link Tether
Не случайно казах, че възможността за свързване с конфигурации ще бъде винаги и навсякъде, тъй като тя работи на базата на собствена облачна услуга, което означава, че за да влезете в личния си акаунт в рутера не е необходимо да сте свързани с неговата WiFi мрежа - можете да бъдете навсякъде.
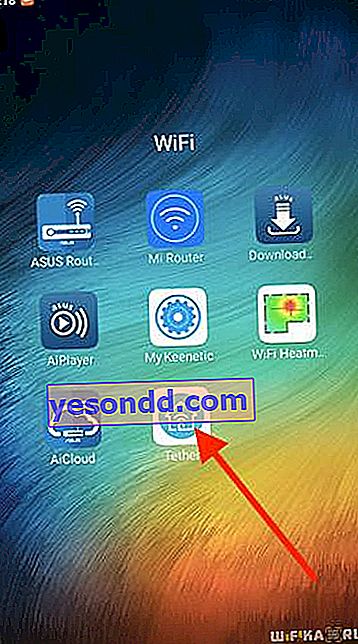
Мобилното приложение TP-Link Tether има версия за различни операционни системи - iOS и Android. Можете да разберете дали вашият рутер поддържа това приложение на отделна страница за съвместими устройства на официалния уебсайт на производителя. Бюджетните модели като TP-Link WR820N, както и остарелите, няма да работят с него.
Как да вляза в TP-Link рутер от смартфон?
Но преди да започнете да го използвате, разбира се, трябва да свържете рутера към електрическата мрежа и също така да поставите кабела от интернет доставчика в WAN конектора на гърба на кутията. Нищо друго не се изисква за конфигуриране на вашия TP-Link рутер чрез Wi-Fi от вашия телефон. Не е необходимо да влизате в контролния панел през браузър.
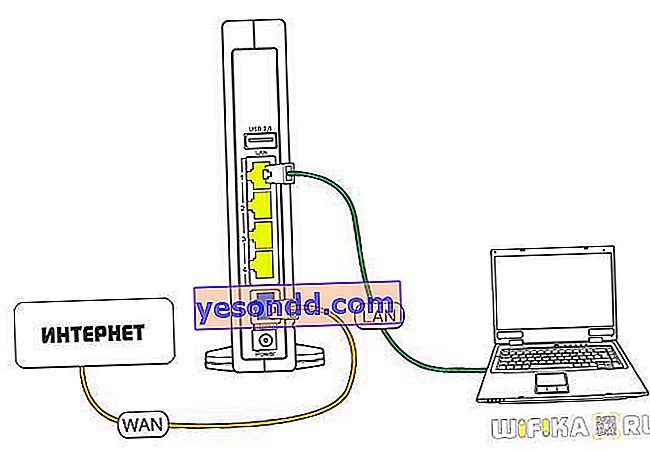
След като инсталираме програмата TP-Link Tether на телефона, ние се свързваме с една от мрежите, която се разпространява по подразбиране от рутера Archer C1200, който използвам за написването на тази статия, в два диапазона - те се наричат TP-LINK_xxxx и TP-LINK_xxxx-5G . Паролата за връзката е посочена на етикета в долната част на устройството.

Стартирайте TP-Link Tether - след сканиране на устройствата, нашият рутер ще бъде открит. Ако по някаква причина това не се е случило в автоматичен режим, щракнете върху знака плюс в ъгъла на екрана

Изберете от списъка с устройства "Рутер"

И следвайте стъпките на съветника за свързване

Настройка на TP Link рутер от смартфон
Кликваме върху него и преди да въведем настройките от телефона, програмата ще ни помоли да зададем нов ключ за оторизация. Ако вместо този формуляр се появят полета за въвеждане на съществуваща парола, тогава някой вече е свързал рутера преди вас - направете фабрично нулиране, за да преминете през всички стъпки от нулата и да го конфигурирате за себе си.

интернет връзка
След това трябва да изберете типа интернет връзка. Кой имате, трябва да разберете от вашия доставчик - най-често той е посочен в договора заедно с всички данни, които трябва да регистрирате в настройките.
Ако имате статичен IP, тогава трябва да посочите шлюза, маската и DNS

В PPPoE регистрираме потребителското име и паролата за оторизация

L2TP допълнително изисква адрес на VPN сървър за връзката

Имам динамичен IP - не е нужно да пишете нищо тук, връзката е автоматична.

Някои доставчици изискват обвързване на оборудването по IP адрес. Тъй като преди Интернет да отиде директно към компютъра и именно той беше назначен към вашия "проводник", за да не се обадите на техническа поддръжка и да промените MAC на адреса на рутера, в следващата стъпка можете да го клонирате от компютъра.

WiFi настройка
Това е последвано от настройките за WiFi връзки. Зададохме нейното име и парола - първо за мрежа от 2,4 GHz

И тогава на 5 GHz, ако в рутера присъства поддръжка за този обхват.

И ние потвърждаваме прилагането на тези параметри.

След това рутерът ще се рестартира и ще започне да предава WiFi сигнал с новите характеристики, които току-що зададохме. Следователно ще трябва да се свържете отново с вече новата мрежа.

След това приложението TP-Link Tether ще покаже страница за успешното завършване на настройката.

Кликнете върху бутона и влезте в контролния панел.
Панел за настройки на рутера от смартфон TP-Link Tether
Главната страница осигурява бърз достъп до управление на активни мрежи - основна и гост. Можем да активираме или деактивираме един от диапазоните, както и да конфигурираме мрежата в детайли - да сменим нейното име и парола. Той също така показва информация за интернет връзката и броя на активните клиенти.
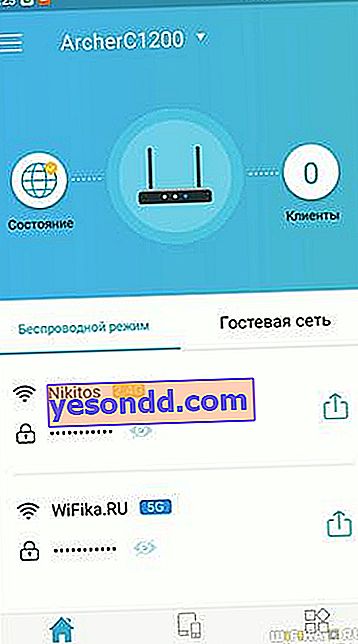
Ще видим подобни настройки при активиране на мрежата за гости. Хубавото е, че има опции за гостите да създават WiFi едновременно на 2,4 и 5 GHz едновременно - обикновено в двулентовите рутери достъпът за гости се предоставя само в един честотен диапазон. Отделен превключвател може също така да позволи на гостите да се свързват с местни ресурси, като принтер или медиен сървър.

Отидете в раздела "Клиенти" в долното меню и вижте всички устройства, свързани към рутера.

Ако кликнете върху някой от тях, можете веднага да го добавите в черния списък с един бутон и да блокирате интернет за него.

В менюто "Инструменти" - всички основни и допълнителни системни конфигурации.

3G / 4G - параметри на връзка чрез мобилен интернет.
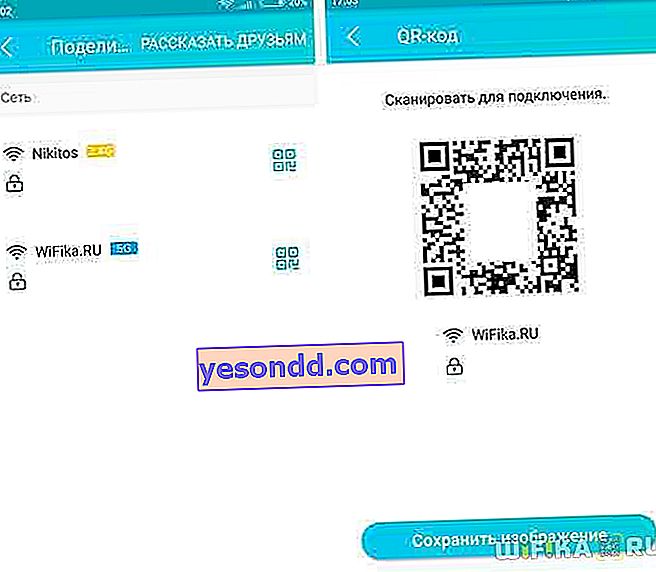
Заключение
Както можете да видите, настройването на TP-Link рутер през телефон не е трудно, а функционалността на приложението TP-Link Tether почти по нищо не отстъпва на основната версия на администраторския панел, който е конфигуриран чрез уеб интерфейса.
В заключение ви давам видео преглед на модела TP Link Archer C1200, във втората половина на който има визуална конфигурация на рутера от телефона, след като го гледате, всичко със сигурност ще ви стане ясно.
