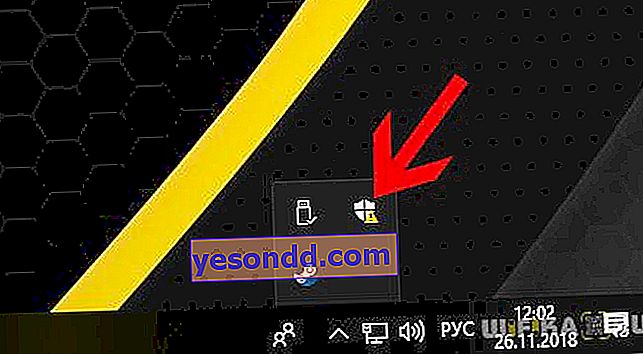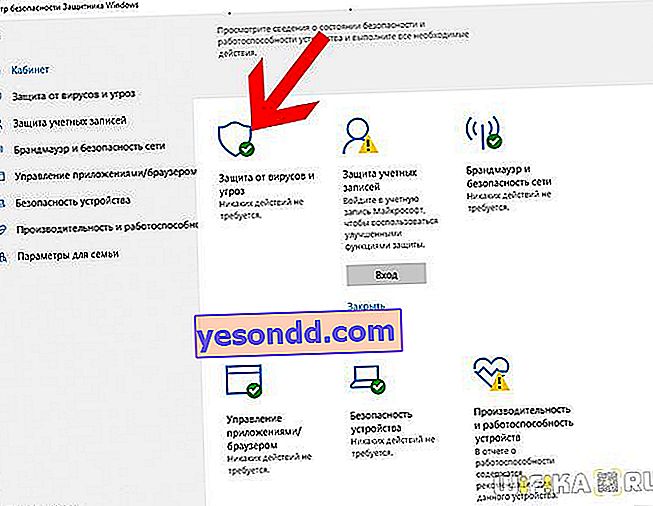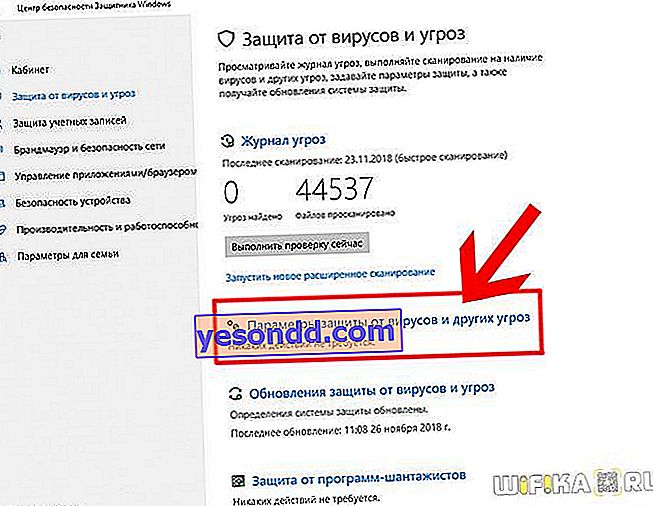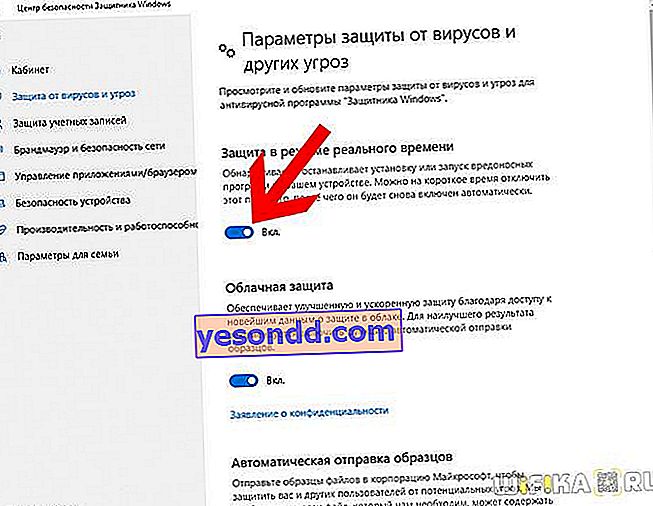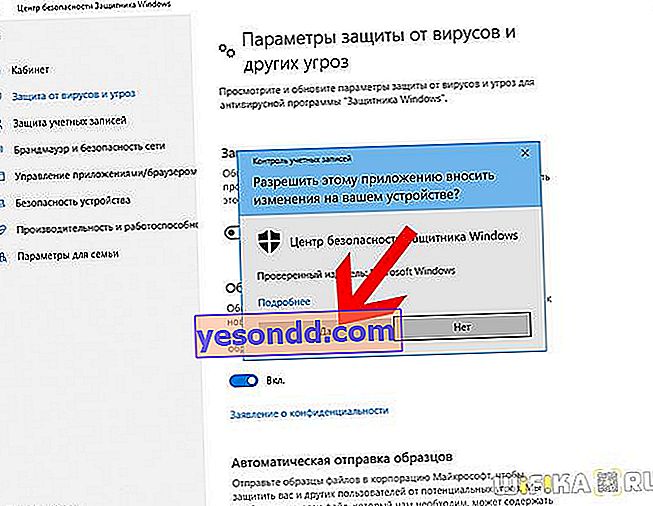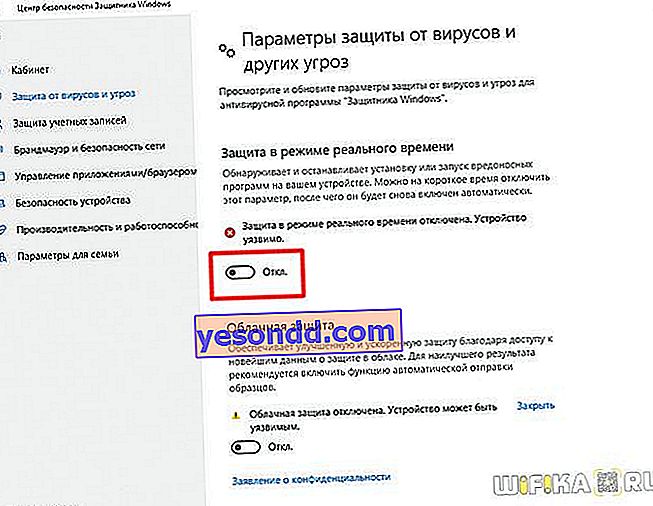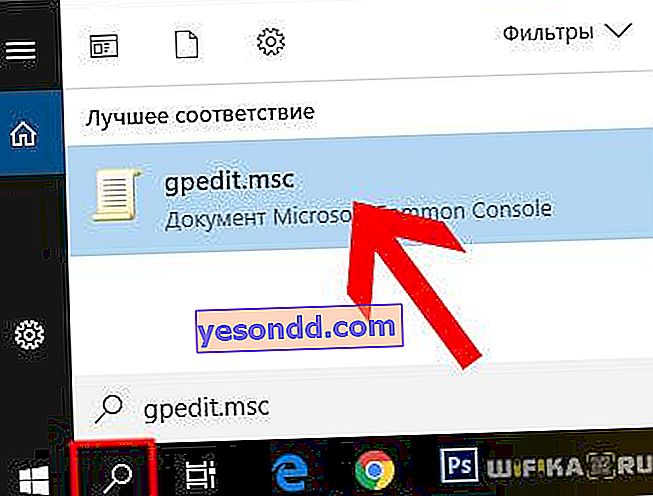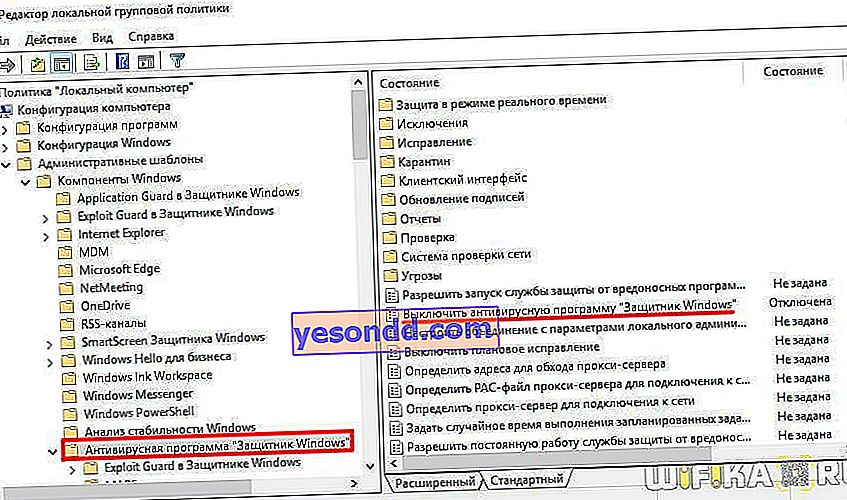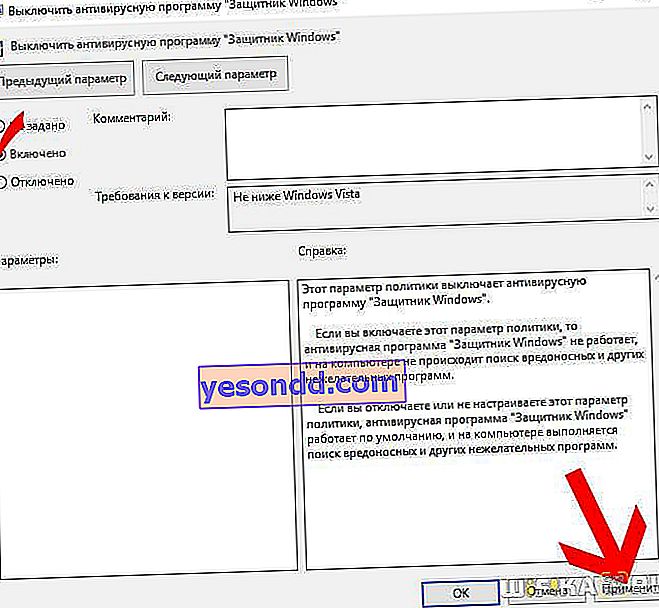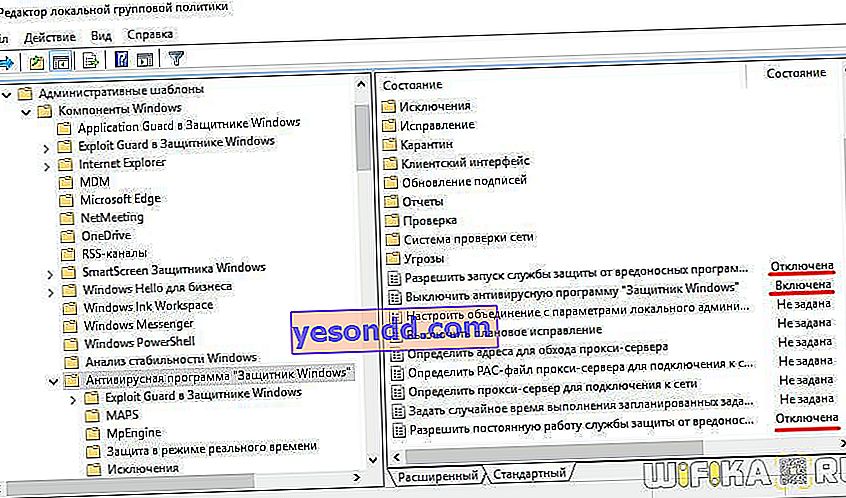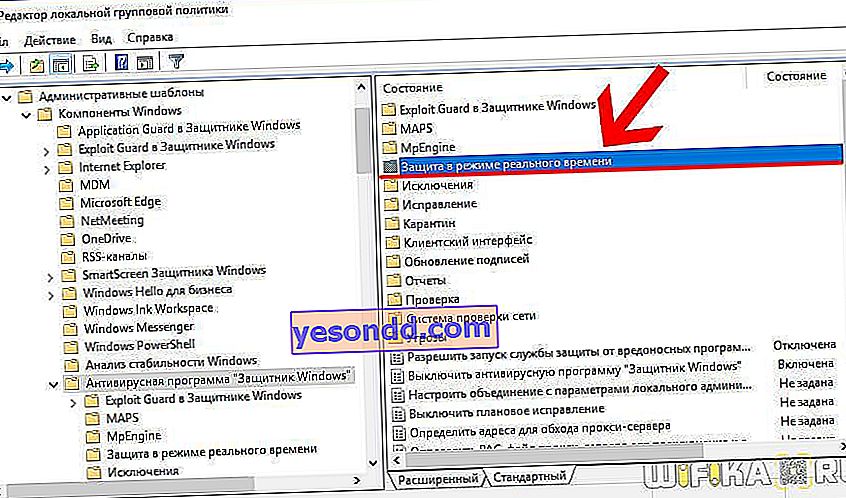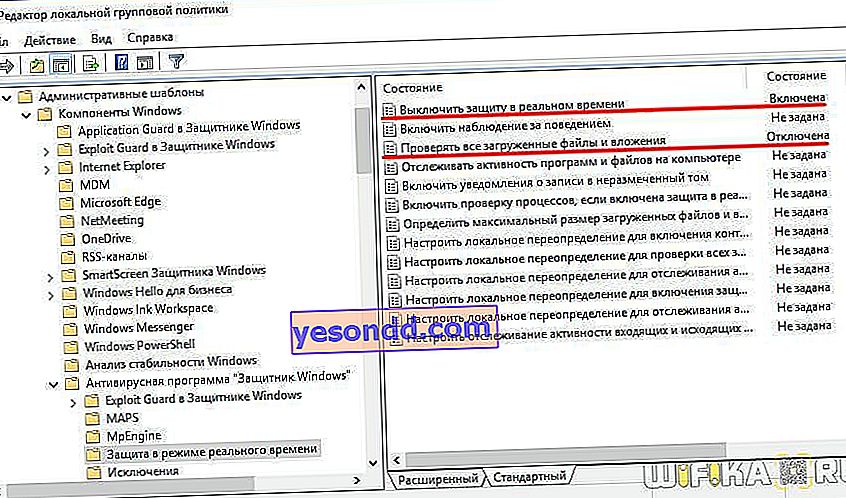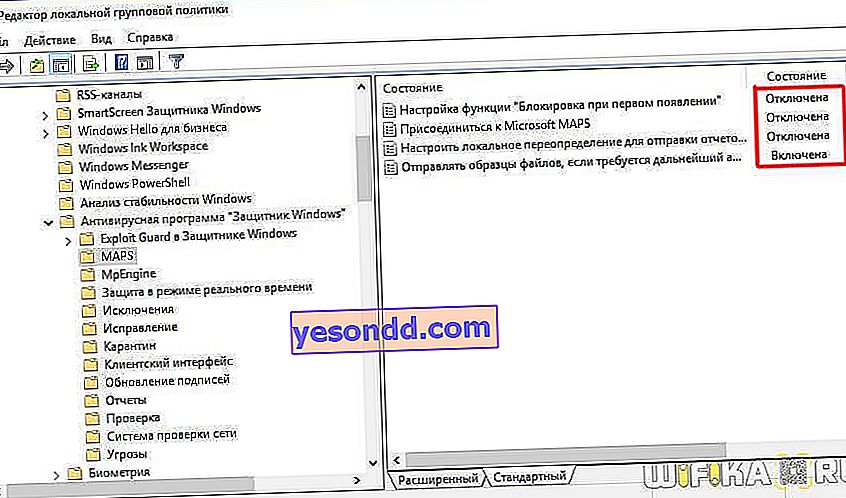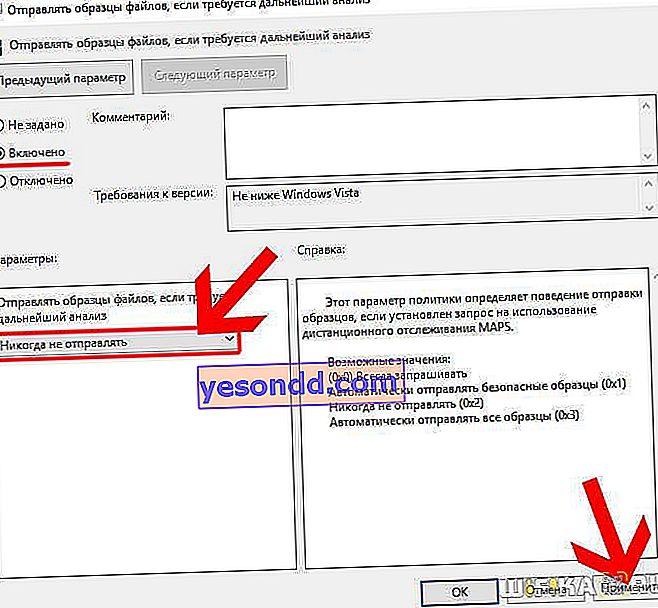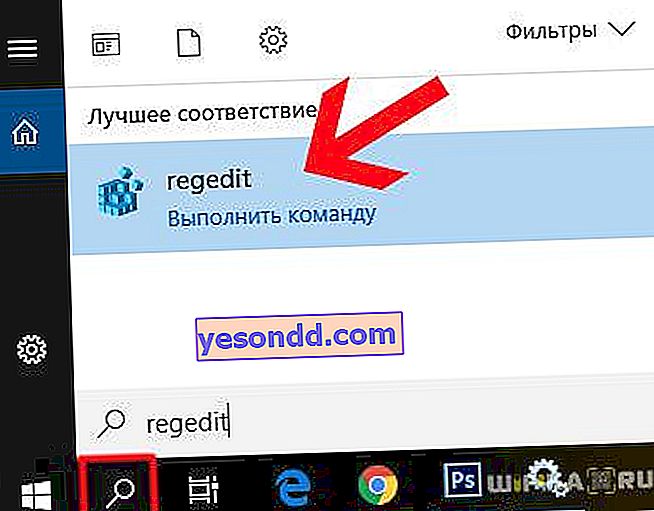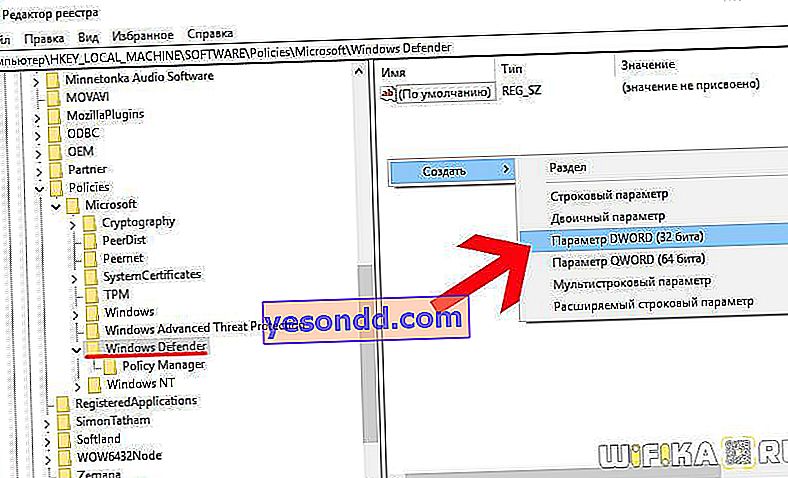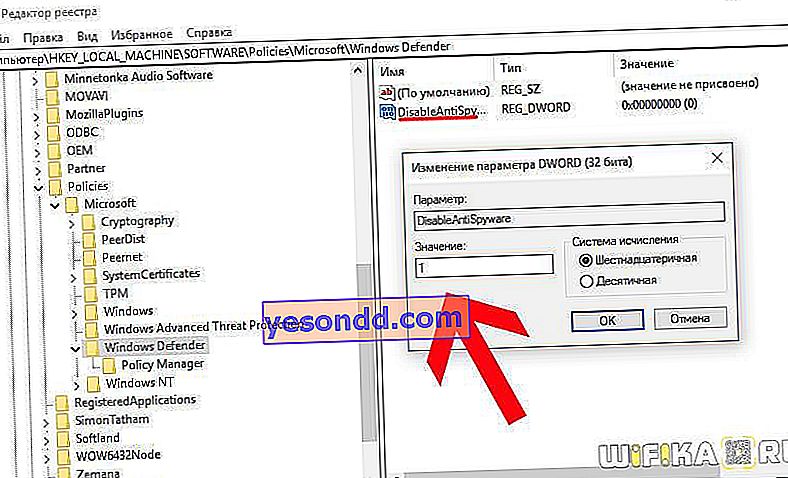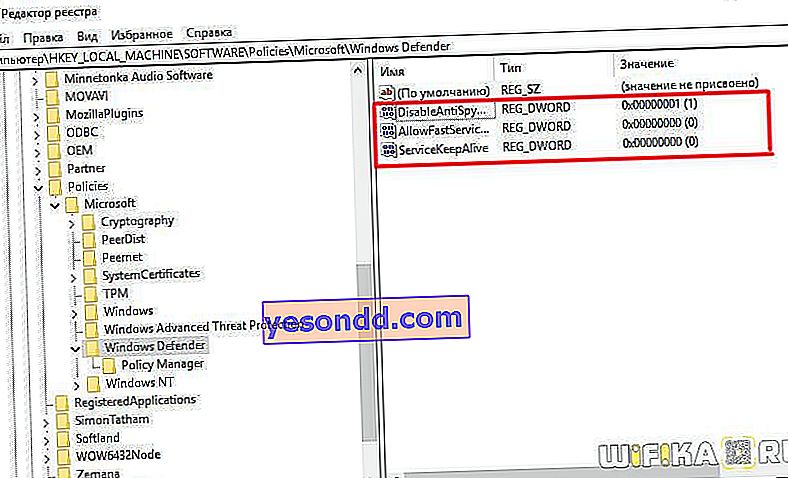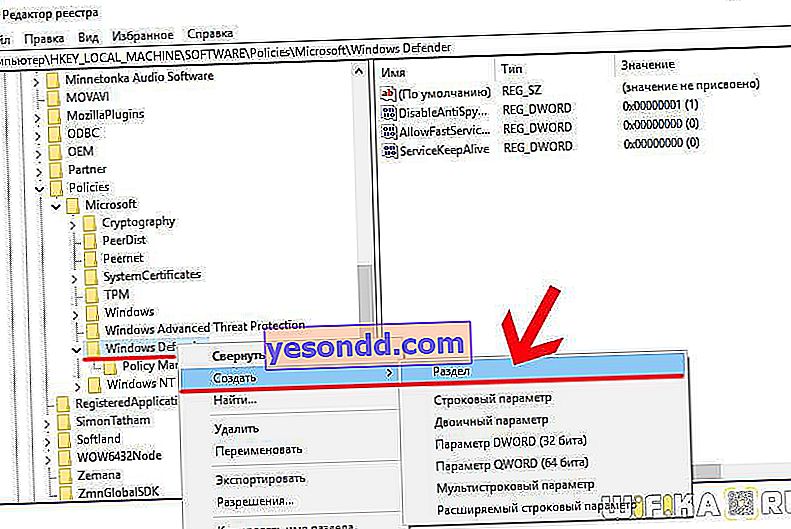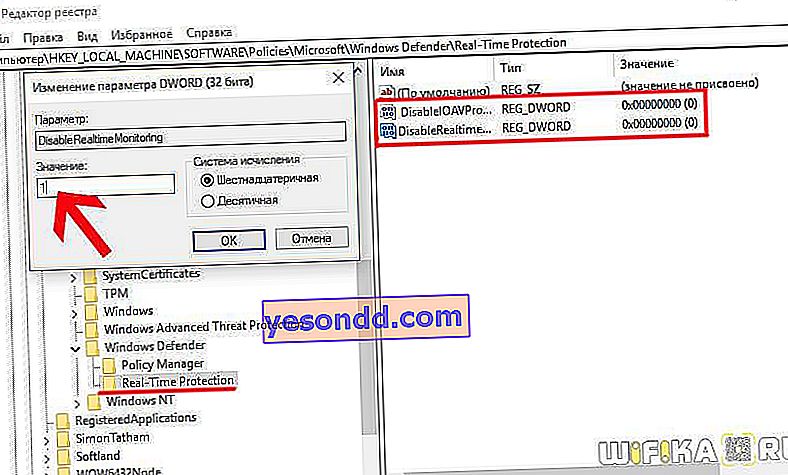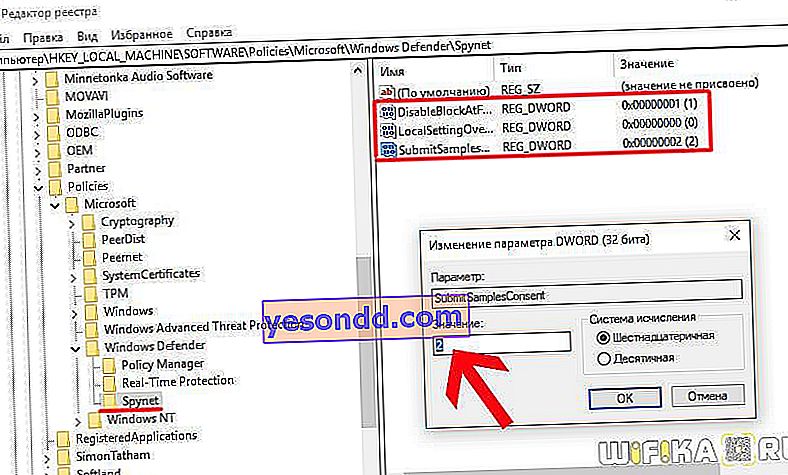Windows 10 Defender е вградената антивирусна програма на Windows Defender. Той е предназначен да предпази вашия компютър от злонамерен софтуер и уебсайтове, без да инсталира допълнителен софтуер. Идеята несъмнено е много полезна. Всъщност обаче ефективността на работата му не е толкова висока, колкото на продуктите на компании, които целенасочено разработват антивируси за Windows 10 от по-ранни версии. Плюс това, този „Defender“ постоянно дразни със своите известия, които пречат на нормалната работа. В тази връзка много потребители на операционната система Windows 10 имат разумен въпрос - как да деактивирате вградения защитник за постоянно или поне временно?
Деактивирайте временно вградения защитник на Windows 10 Defender
На първо място, трябва да се отбележи, че веднага след като инсталирате който и да е антивирус на трета страна, същия Dr.Web или Kaspersky, Windows 10 Defender се деактивира автоматично. Следователно, ако вместо това искате да поставите някакъв по-сериозен продукт, няма смисъл да го деактивирате или премахнете. Просто инсталирайте нов антивирус и той ще го изключи без допълнителна ръчна намеса.
Има смисъл да деактивирате ръчно антивируса на Windows 10, когато искате да инсталирате определена програма или игра, в която той се кълне и не позволява да се направи. В този случай е просто препоръчително временно да деактивирате вградения защитник. И след като завършите работата му, включете го отново.
- За да направите това, щракнете върху иконата с форма на щит в долния десен ъгъл на панела с икони
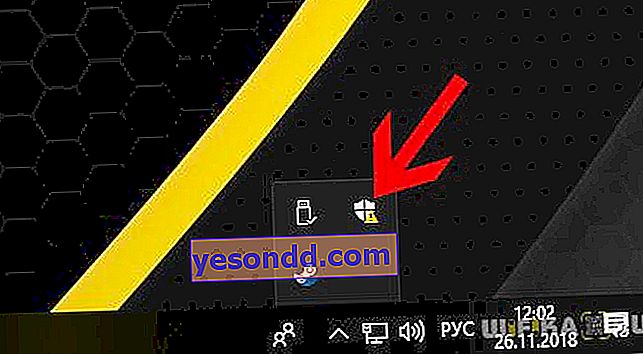
- След това кликнете върху елемента "Защита срещу вируси и заплахи"
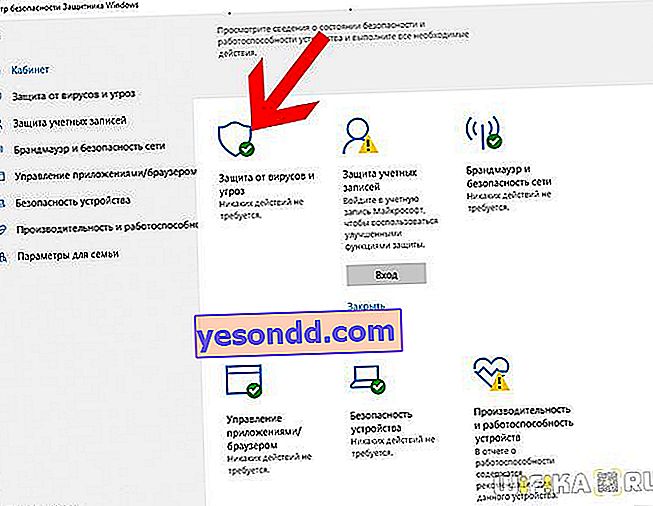
- И отидете на раздела "Защита срещу вируси и други заплахи"
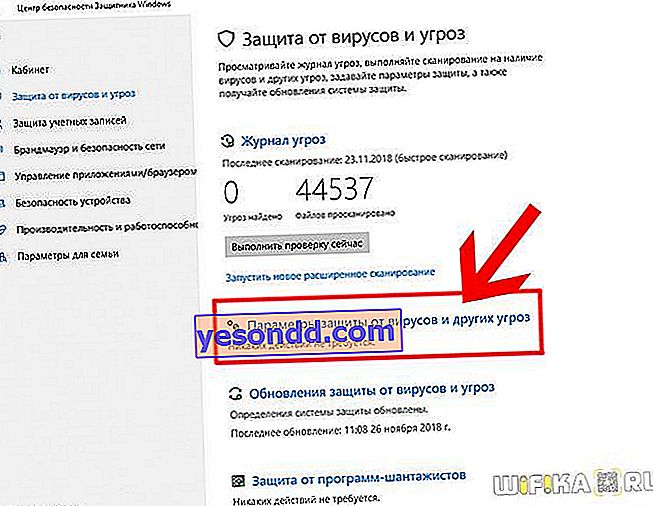
- Тук виждаме, че в елемента "Защита в реално време" превключвателят е настроен в режим "ВКЛ." - съответно е необходимо да го изключите
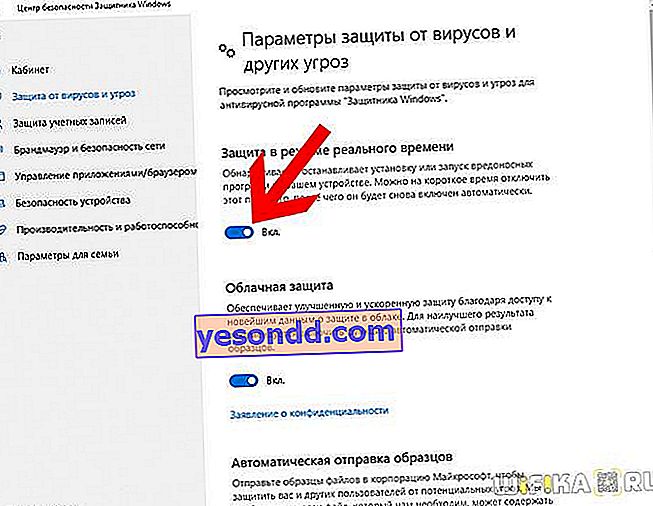
- И потвърдете действието си
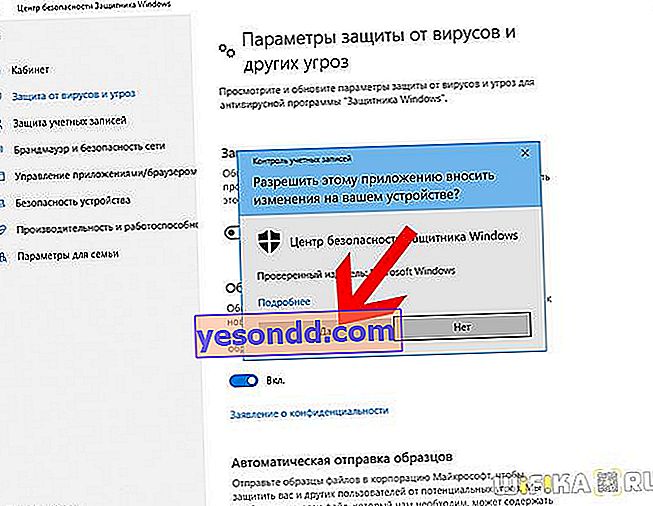
- В резултат на това трябва да получите надпис „Защитата в реално време е деактивирана. Устройството е уязвимо "
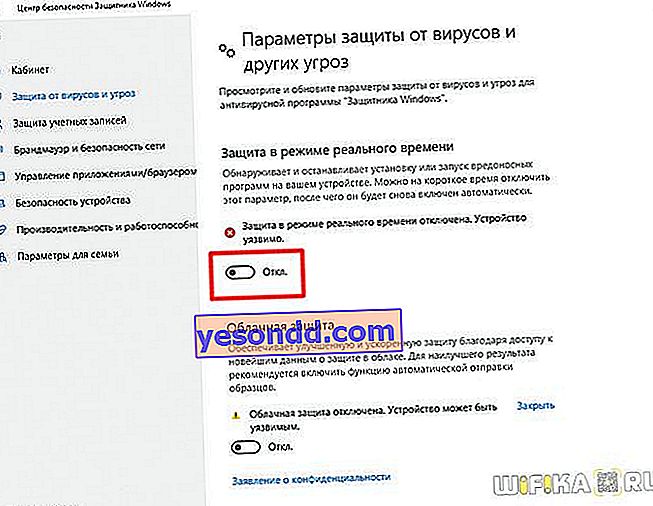
Правим същото с Cloud Protection.
Деактивирайте антивирусната програма Windows 10 Pro за постоянно чрез локалния редактор на групови правила
Ако имате Windows 10 Enterprise или Pro, има друг начин за трайно деактивиране на Windows Defender Antivirus. Това се прави чрез редактора на групови правила.
- За да го отворите, кликнете върху иконата „Търсене“ и въведете стойността „gpedit.msc“
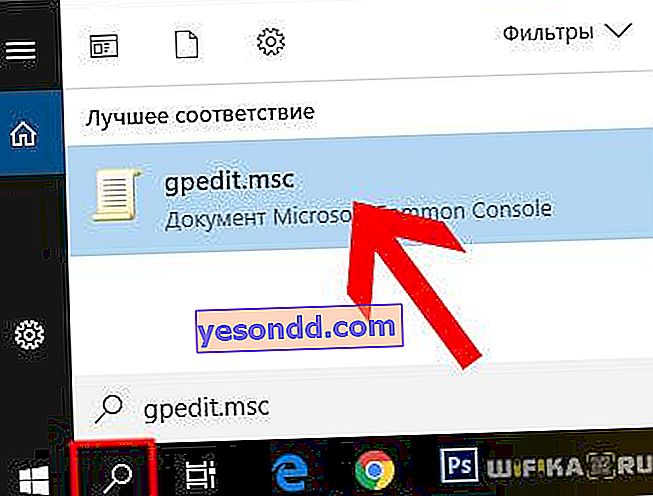
- След това отидете на подраздела "Компютърна конфигурация - Административни шаблони - Компоненти на Windows - Антивирус на Windows Defender". И щракнете двукратно, за да отворите „Изключване на Windows Defender Antivirus“
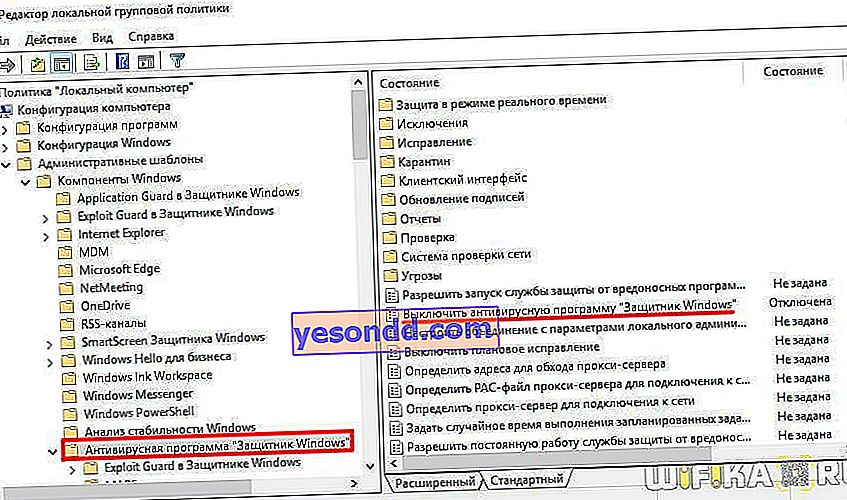
- И поставяме знамето върху стойността "ВКЛ." (Това не е грешка, просто така, а не по друг начин). След това запишете с бутона „Прилагане“
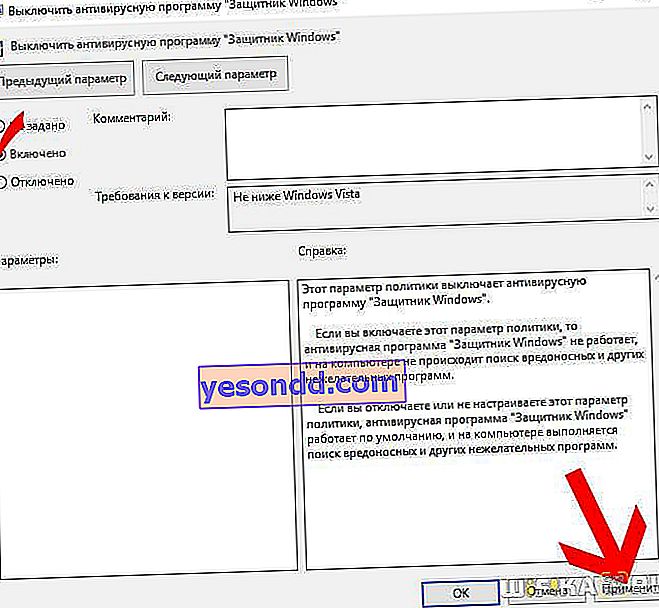
- След това трябва да деактивирате функциите „Разрешаване на стартирането на услугата против зловреден софтуер“ и „Разрешаване на непрекъснатото стартиране на услугата против зловреден софтуер“. За да изглежда като изображението по-долу
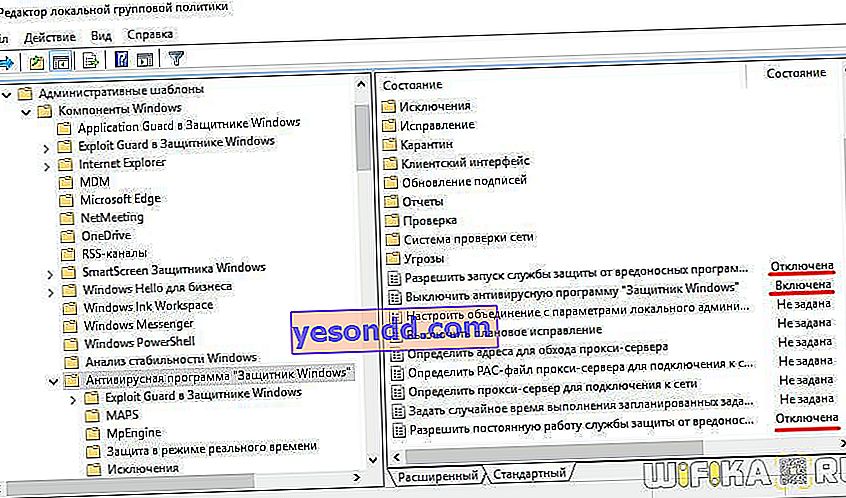
- След това ... отидете на раздела "Защита в реално време"
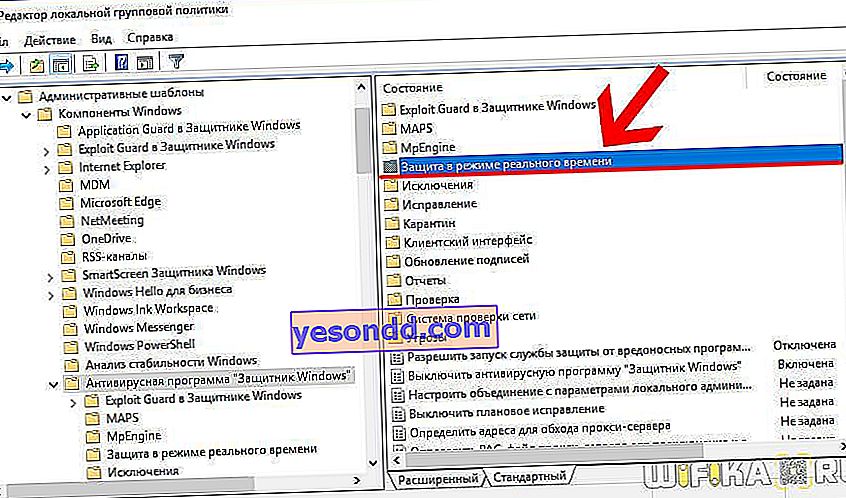
и задайте функцията „Деактивиране на защитата в реално време“ на „ON“. A „Проверете всички изтеглени файлове и прикачени файлове“ към „DISABLED“
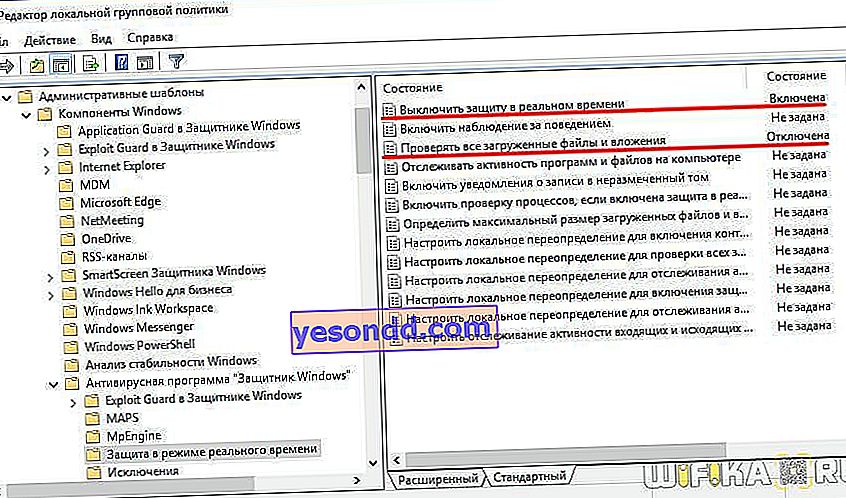
- И накрая, в лявата колона отворете раздела MAPS. И изключете всичко с изключение на „Изпращане на примерни файлове, ако е необходим допълнителен анализ“.
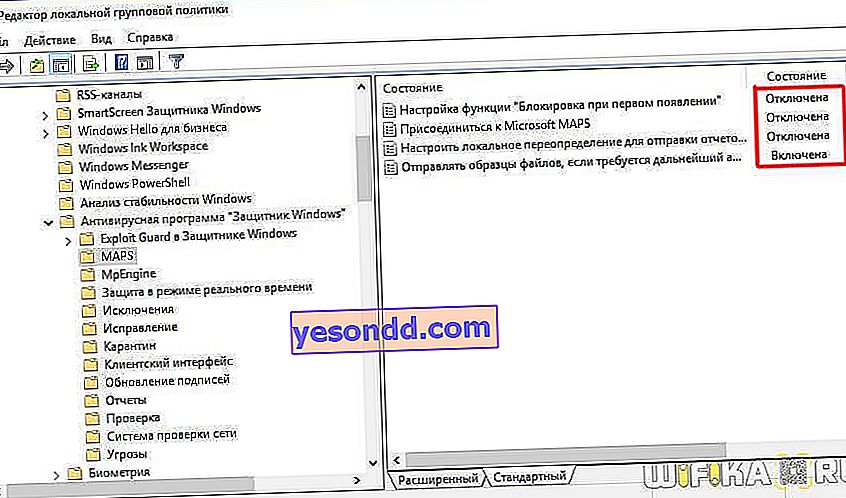
- В последния, ние поставяме на "ON" и допълнително в настройките на параметрите от падащия списък, изберете "Никога не изпращайте"
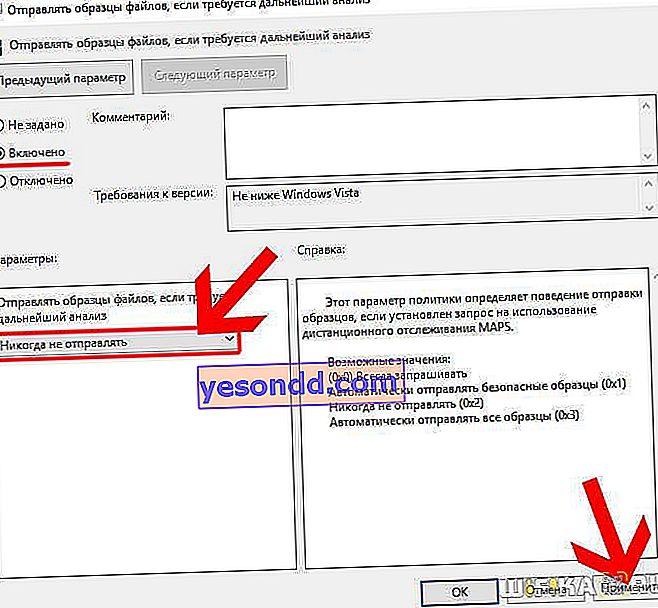
Забележка! Когато Windows Defender е деактивиран, редът до „Изключване на Windows Defender Antivirus“ гласи „АКТИВИРАНО“. И обратно, когато антивирусната програма работи, стойността изглежда като „ИЗКЛЮЧЕНА“
Това е всичко. След като запази всички промени, Windopws 10 Defender ще бъде напълно деактивиран и няма да изпраща образци на подозрителни файлове до антивирусната услуга на Microsoft.
Деактивирайте Windows 10 Home Defender чрез системния регистър
Ако имате Windows 10 Home, тогава окончателното изключване на защитника е възможно само чрез системния регистър. По-трудно е, но няма нищо невъзможно. Нещо повече, сега ще напиша всичко подробно.
- Стартирайте чрез програмата за търсене редактора на системния регистър "REGEDIT"
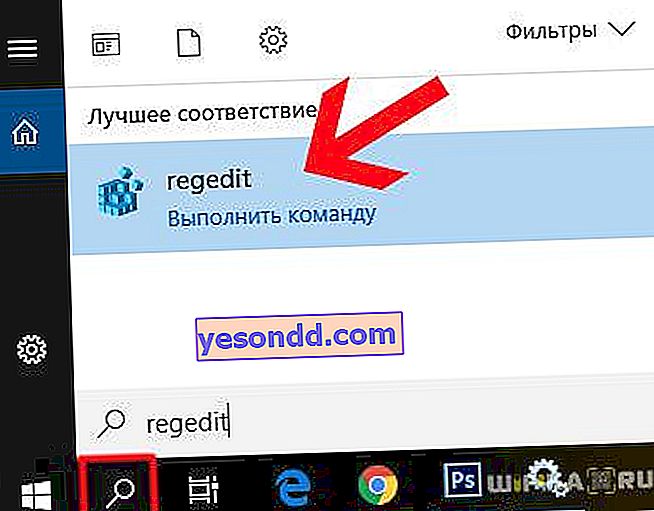
- И ние търсим подраздела "HKEY_LOCAL_MACHINE \ SOFTWARE \ Policies \ Microsoft \ Windows Defender". Кликнете върху свободната зона в дясната колона и изберете „Ново - Параметър DWORD (32-битов)“
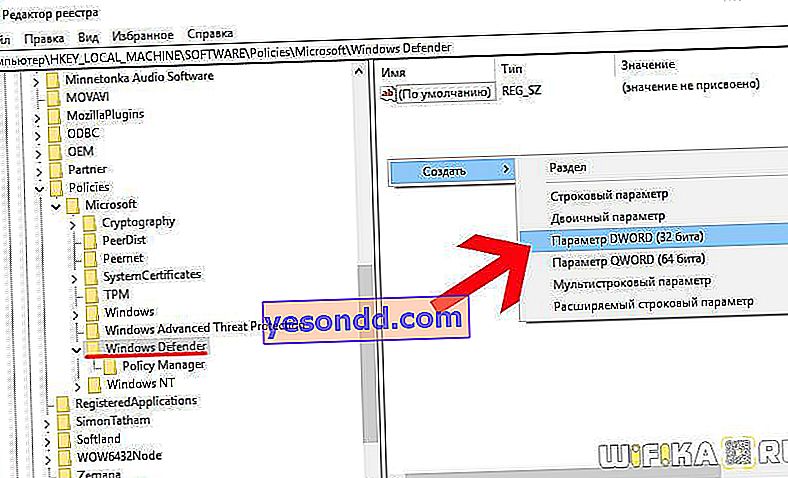
- Даваме му името "DisableAntiSpyware", след което влизаме в тази настройка и му присвояваме стойността "1"
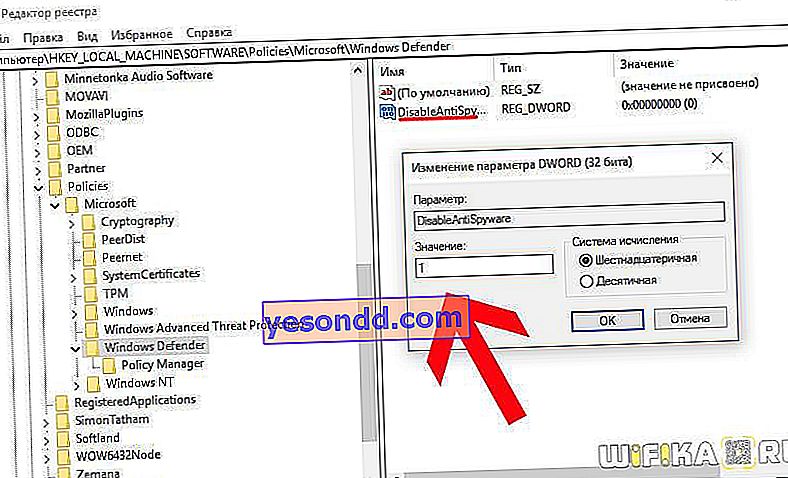
- Освен това, по същия начин, тук създаваме още два параметъра - "AllowFastServiceStartup" и "ServiceKeepAlive", в които пишем "0". Тя трябва да изглежда така:
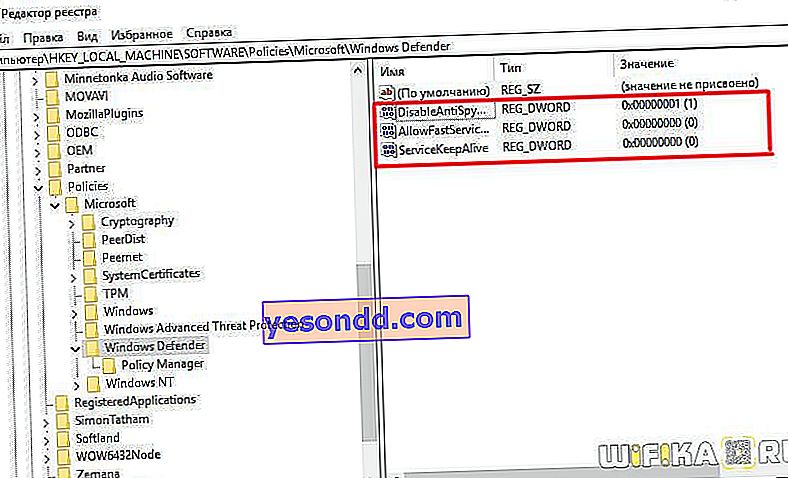
- След това в лявата колона щракнете с десния бутон върху „Windows Defender“ и създайте нов раздел „Защита в реално време“
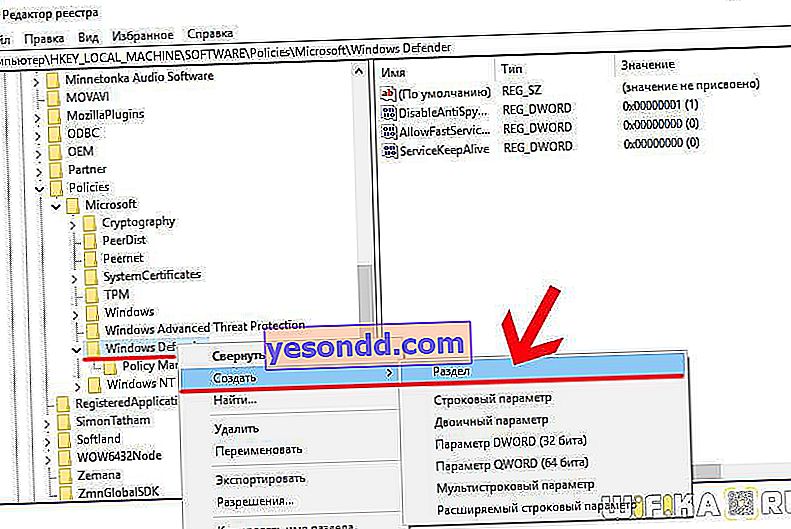
- В него добавяме два нови DWORD 32 битови параметъра - "DisableIOAVProtection" и "DisableRealtimeMonitoring" със стойности "1"
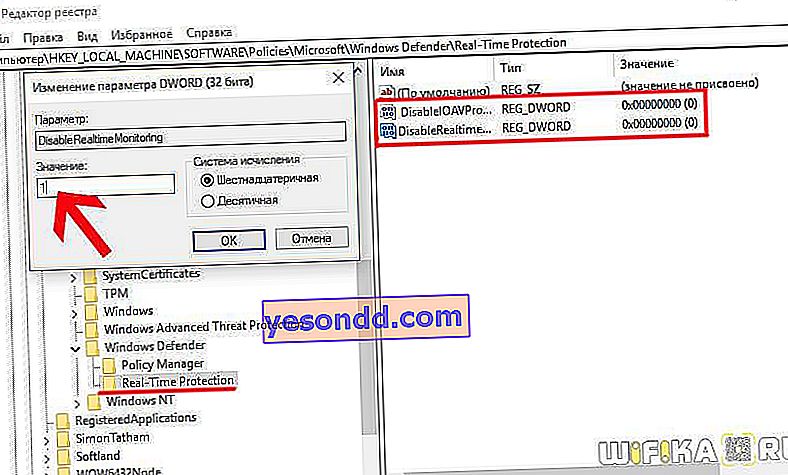
- И накрая, ние създаваме друг, трети подраздел в папката на Windows Defender, наречен "Spynet". В него добавете параметри DWORD32 с имената:
- "DisableBlockAtFirstSeen", в който пишем "1",
- "LocalSettingOverrideSpynetReporting" със стойност "0"
- "SubmitSamplesConsent" - "2".
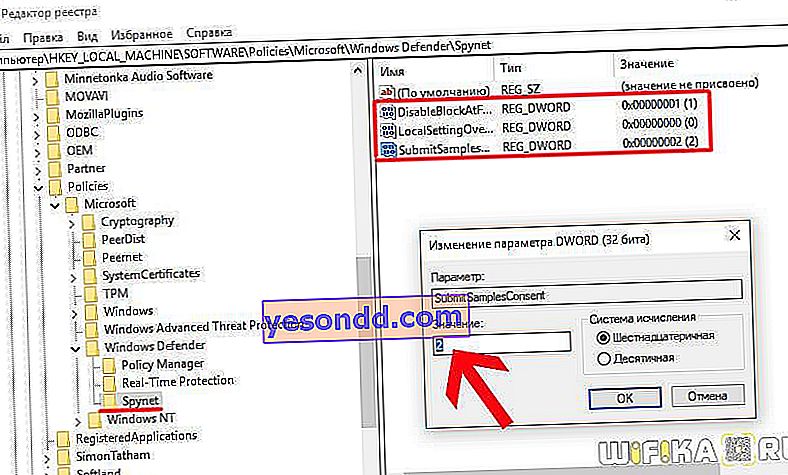
Това е всичко - надявам се, че сте го направили! За да бъда честен, наистина не искам да го казвам отново някой ден, но това е единственият начин да деактивирам вградения антивирус на Windows 10 в домашната версия на системата.