Днес ще разберем как да настроим wifi рутер, като използваме примера за свързване на модела Asus RT-N11P. В това ръководство ще ви покажа как да инсталирате независимо рутера на Asus, да го свържете към Интернет и да конфигурирате параметрите на безжичната мрежа wifi. Asus RT-N11P не е много мощен рутер от начално ниво, вариант на N10P. Но с него можете бързо да настроите wifi мрежа и да свържете няколко компютъра, лаптопи, смартфони и други устройства към интернет чрез кабел или безжичен сигнал с ограничен бюджет.
Свързване на ASUS RT-N11P рутер с интернет и компютър чрез кабел
За да свържете маршрутизатора Asus RT-N11P към компютър, първо трябва да извадите интернет кабела от мрежовия конектор на гърба на компютъра. На лаптоп той може да бъде разположен отстрани.

И го поставете в WAN порта на рутера на Asus. Обикновено се подчертава в различно синьо от останалите.

След това вземаме проводника от комплекта, който беше в кутията с рутера на Asus, и го вмъкнахме във всеки от малкото останали LAN конектори на рутера, които са маркирани с цифри.

Вмъкваме другия край в същия Ethernet мрежов конектор на компютъра, откъдето току-що извадихме интернет кабела.
Как да свържа рутер на Asus към лаптоп чрез WiFi?
Днес все по-често използваме лаптопи, така че първоначалната конфигурация на рутер на Asus може да се извърши и чрез WiFi, без да се свързва с него чрез кабел. За да направите това, ние просто включваме интернет кабела в порта "WAN" на рутера, точно както инсталираме от компютър.

След това можете веднага да включите рутера на Asus и, за да сте сигурни, >> да извършите фабрично нулиране с бутона "Нулиране", за да го настроите от нулата.

След това го обърнете с главата надолу и погледнете стикера. Той съдържа името на мрежата, която рутерът ще започне да предава по подразбиране. И парола за свързване с нея, ако се изисква във вашия модел. Понякога се случва, че wifi първоначално не е защитен по никакъв начин и трябва да зададете парола при първото свързване.

Съответно отваряме списъка с wifi мрежи в Windows на лаптоп, избираме този, който идва от нашия Asus и се свързваме с него.
Как да настроите ASUS RT-N11P рутер?
След всичко това можете спокойно да отворите браузъра и да въведете адреса //192.168.1.1, който е >> входът за настройките на рутера на Asus. Тук трябва да се отбележи, че в зависимост от модификацията този адрес може да се различава, например, той ще бъде 192.168.0.1, 192.168.0.10 или 192.168.1.10. За да изясните тази точка, погледнете същия етикет, който е на долния капак на рутера - там е цялата необходима информация за свързване.
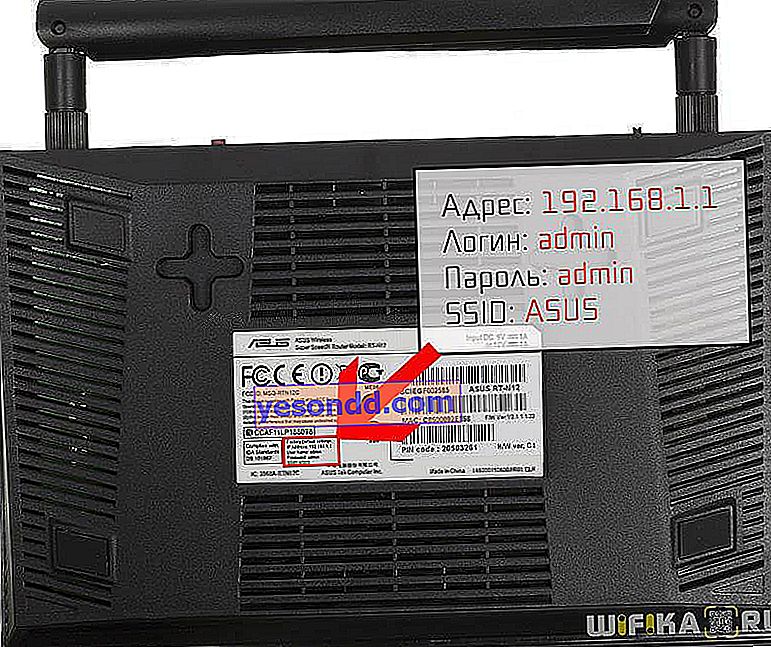
Ако не можете да влезете в системата, тук на тази връзка ще намерите подробни инструкции как да избегнете грешки.
След влизане в контролния панел влизаме в съветника за бърза настройка, който е много удобен за поетапна инсталация на връзката на Asus към Интернет, особено за начинаещи. В първия прозорец просто кликнете върху "Go"
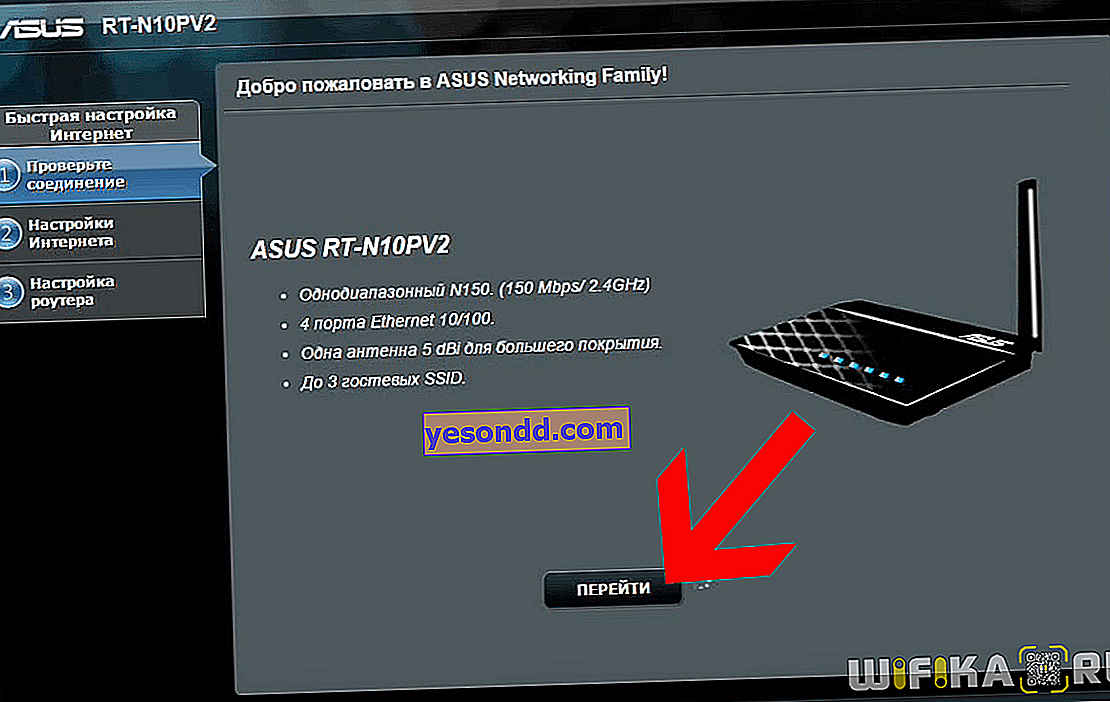
След това сме поканени незабавно да сменим паролата за рутера, за да гарантираме сигурността при въвеждане на настройките му - ние задаваме нашата парола.
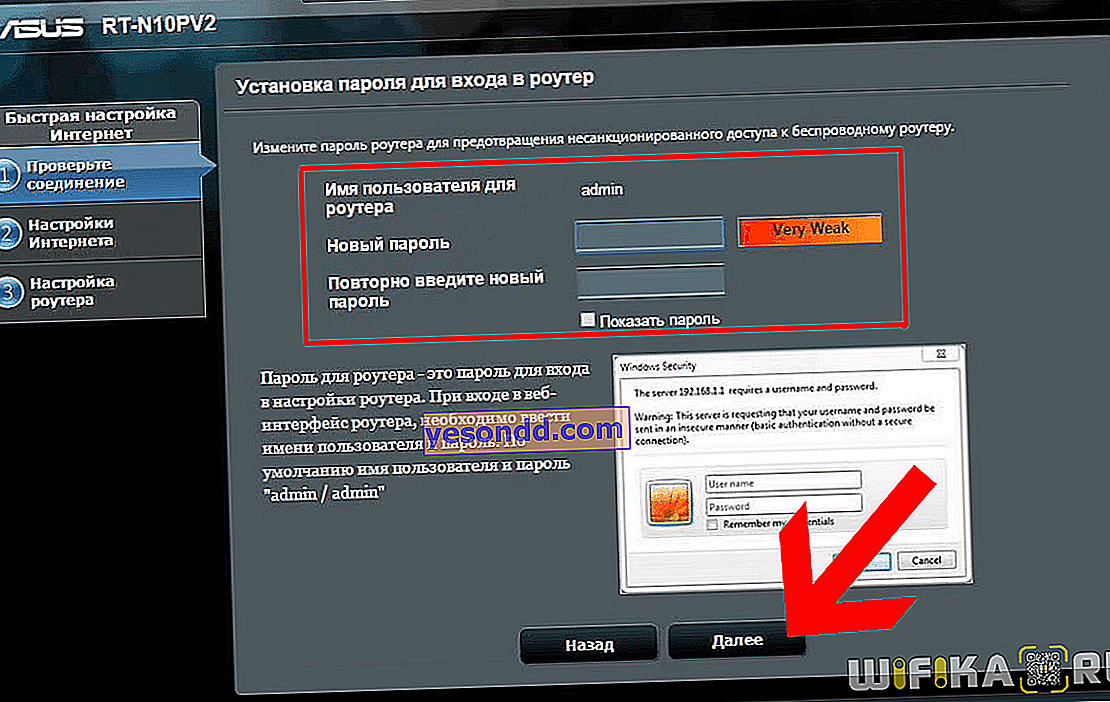
След това ще започне процесът на автоматично откриване на типа на вашата интернет връзка. Тъй като в момента използвам „Dynamic IP“, не се изискват допълнителни проверки и упълномощавания. Ако имате различен тип, той може да бъде зададен по-късно в пълното меню за настройки на Asus.
Последната стъпка е да зададете име за безжичната мрежа и парола за връзка (тук тя се нарича „мрежов ключ“). В този модел wifi работи само на 2,4 GHz. В някои други, които имат поддръжка за 5 GHz, трябва да бъде конфигурирана и втора мрежа.
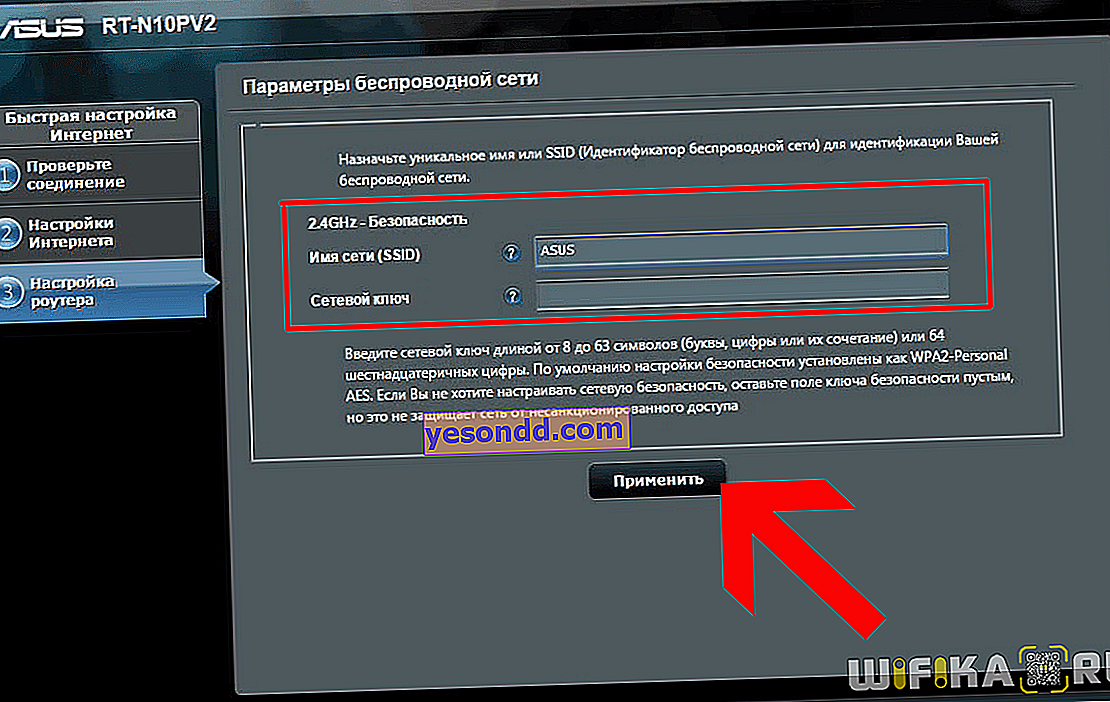
Последният прозорец ще покаже всички параметри на току-що зададената ни мрежа.
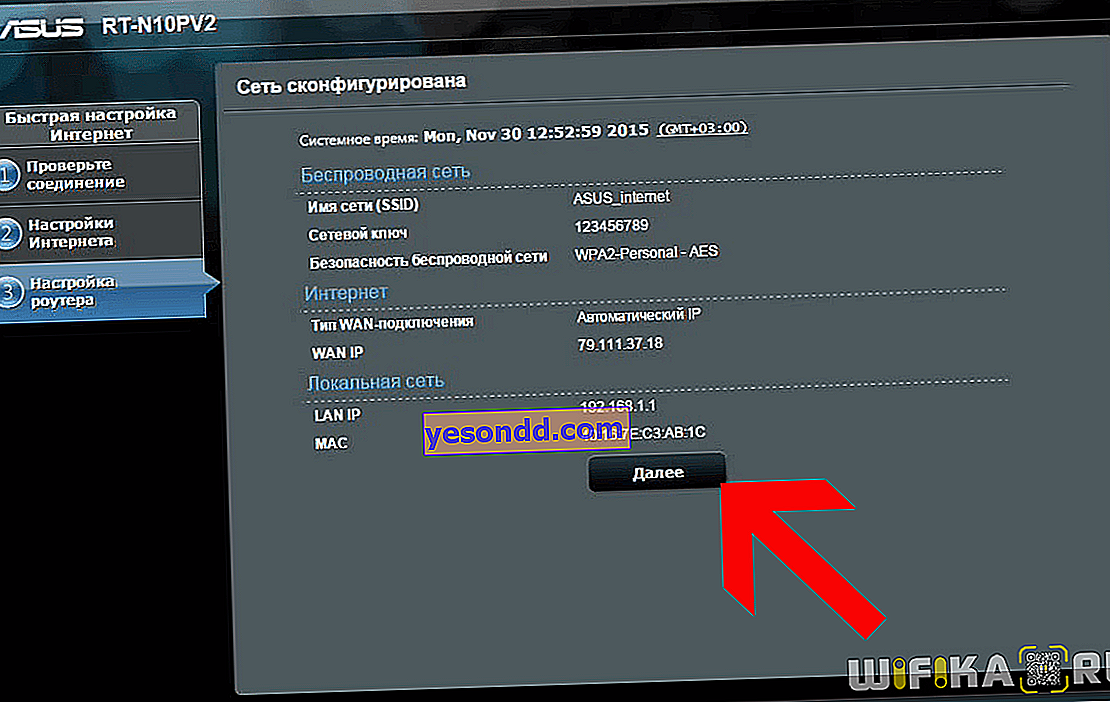
В същото време нашият wifi вече се появи в списъка с безжични връзки.
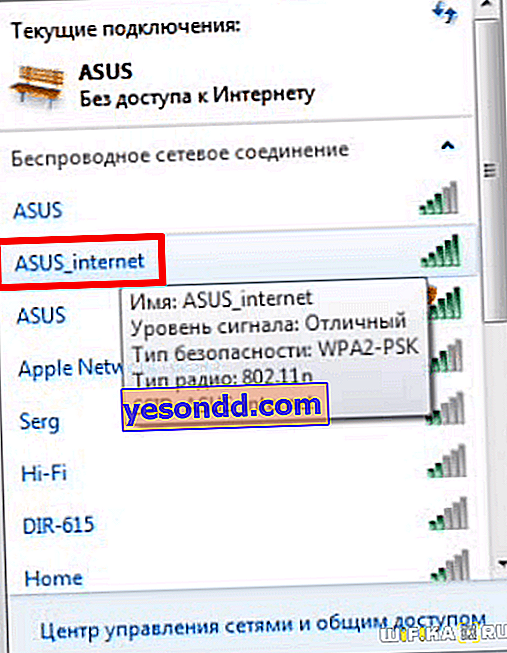
За да се върнете към рутера, сега трябва да въведете потребителското име и паролата, които зададохме в първата стъпка.
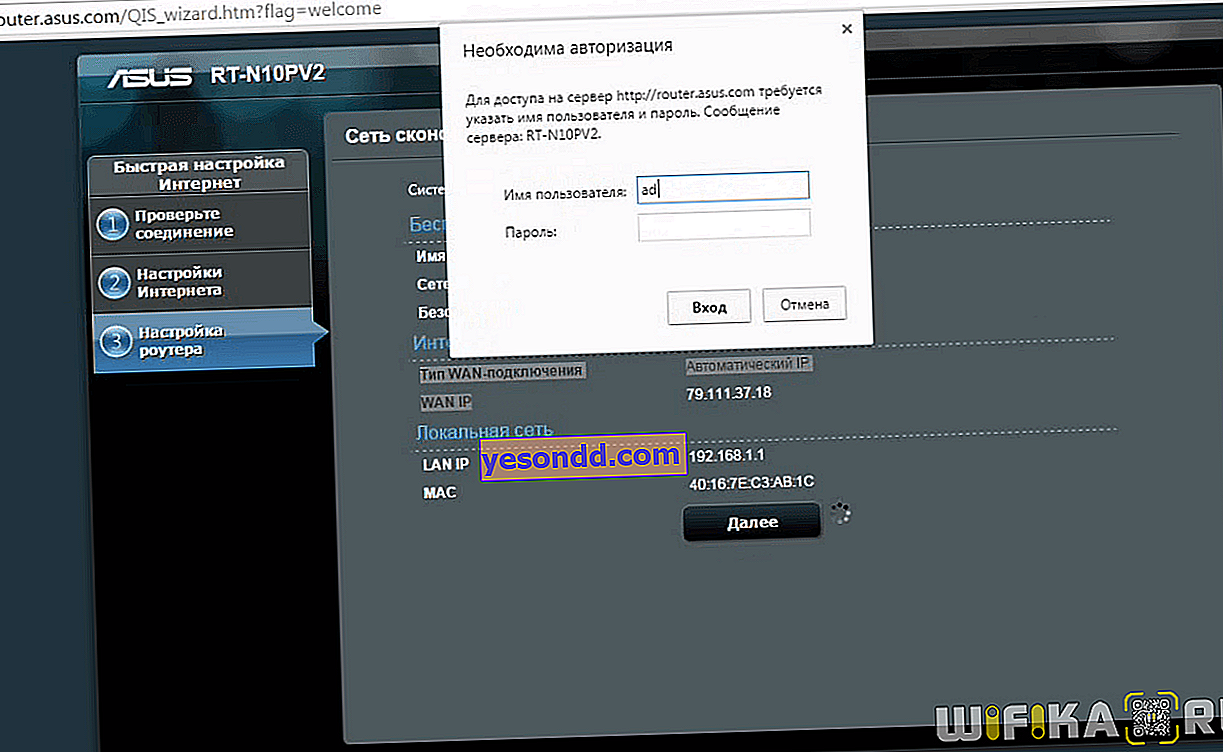
Как да свържете рутер на Asus към Интернет и да настроите мрежа?
Стигаме до главния контролен панел. Има много различни функционалности, с които ще се справим подробно в други статии, но тук обещах да ви покажа как да настроите Интернет с различен тип връзка. Тези конфигурации се намират в раздела "Интернет". Тук от падащия списък в колоната „Тип WAN връзка“ изберете този, с който работи вашият доставчик:
- Автоматичен IP,
- Статичен IP,
- PPPoE,
- L2TP,
- PPTP
Също така трябва да се консултирате с вашия доставчик на услуги за това, както и идентификационните данни, необходими за свързване с интернет. Най-често те са посочени в договора.
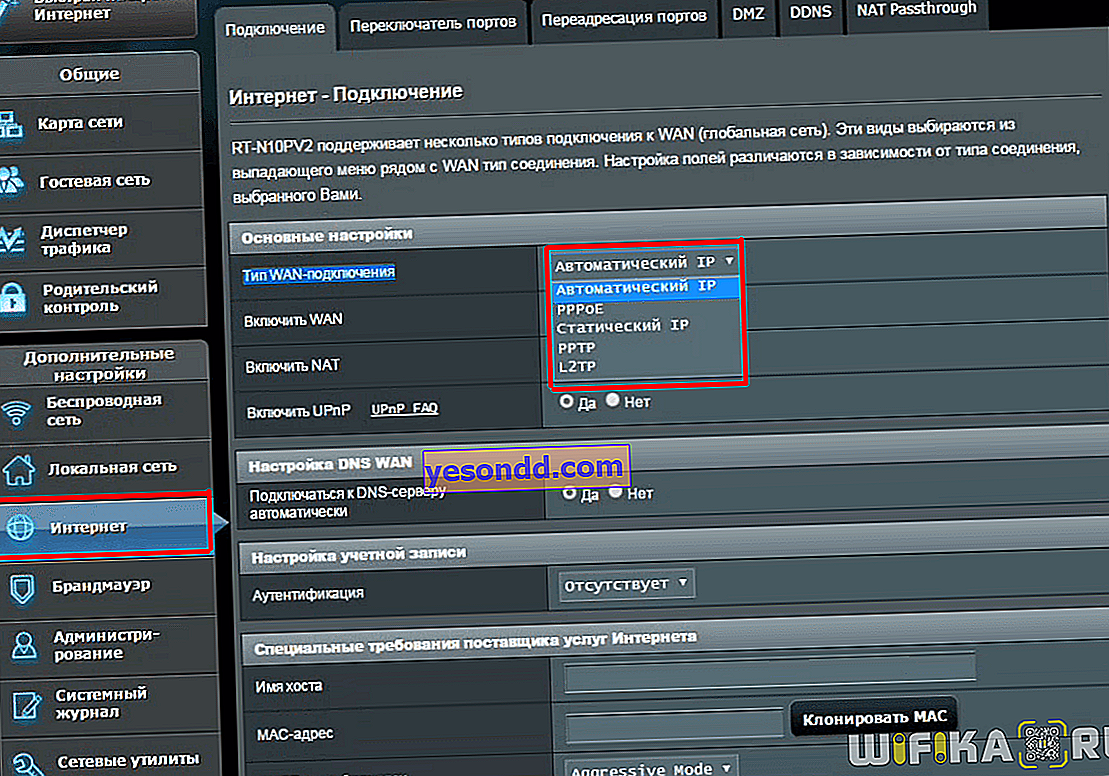
Конфигуриране на Asus за Rostelecom (PPPoE)
За PPPoE, по-специално за Rostelecom, трябва да въведете потребителско име и парола за свързване
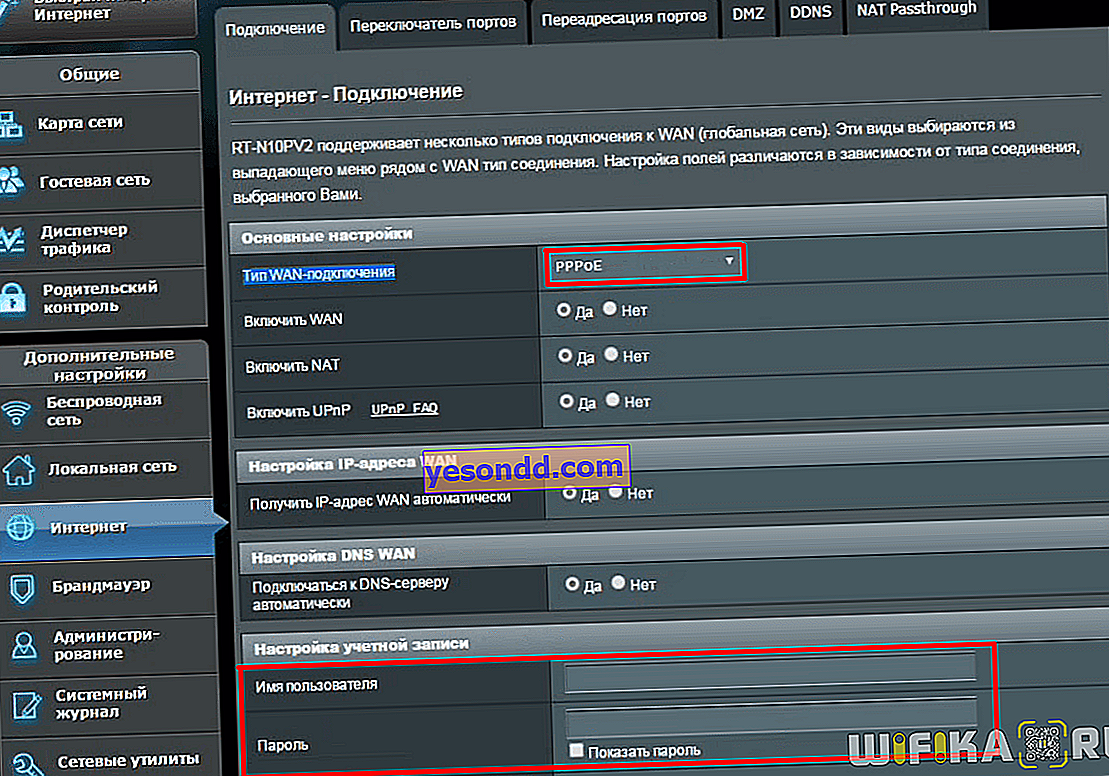
Asus връзка чрез статичен IP
При този тип интернет връзка рутерът на Asus изисква от нас да въведем IP адреса, маската и шлюза, както и DNS сървъра на доставчика.
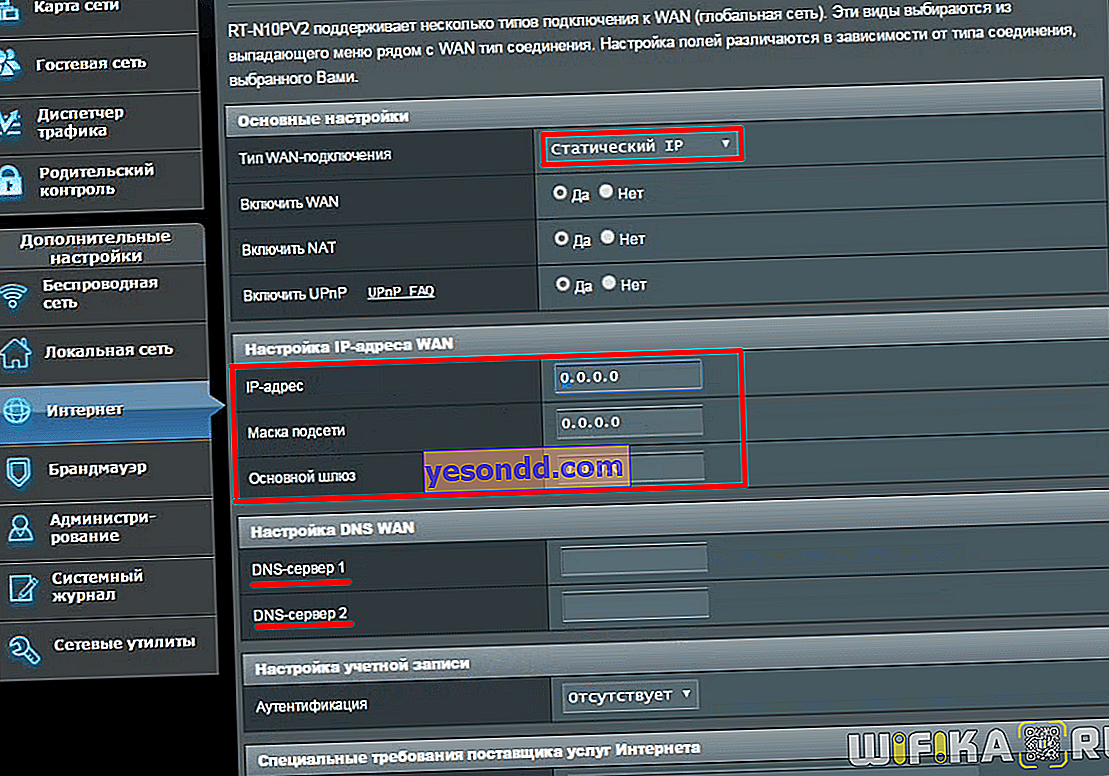
Конфигуриране на Asus за интернет от Beeline (PPTP / L2TP)
PPTP и L2TP са много сходни в настройките, затова реших да ги комбинирам. Beeline използва такава връзка за своите абонати. Възможно е да има много повече данни за въвеждане и те се различават при различните доставчици, така че трябва да знаете точно какво да предписвате - разгледайте внимателно договора или се обадете на клиентска поддръжка.
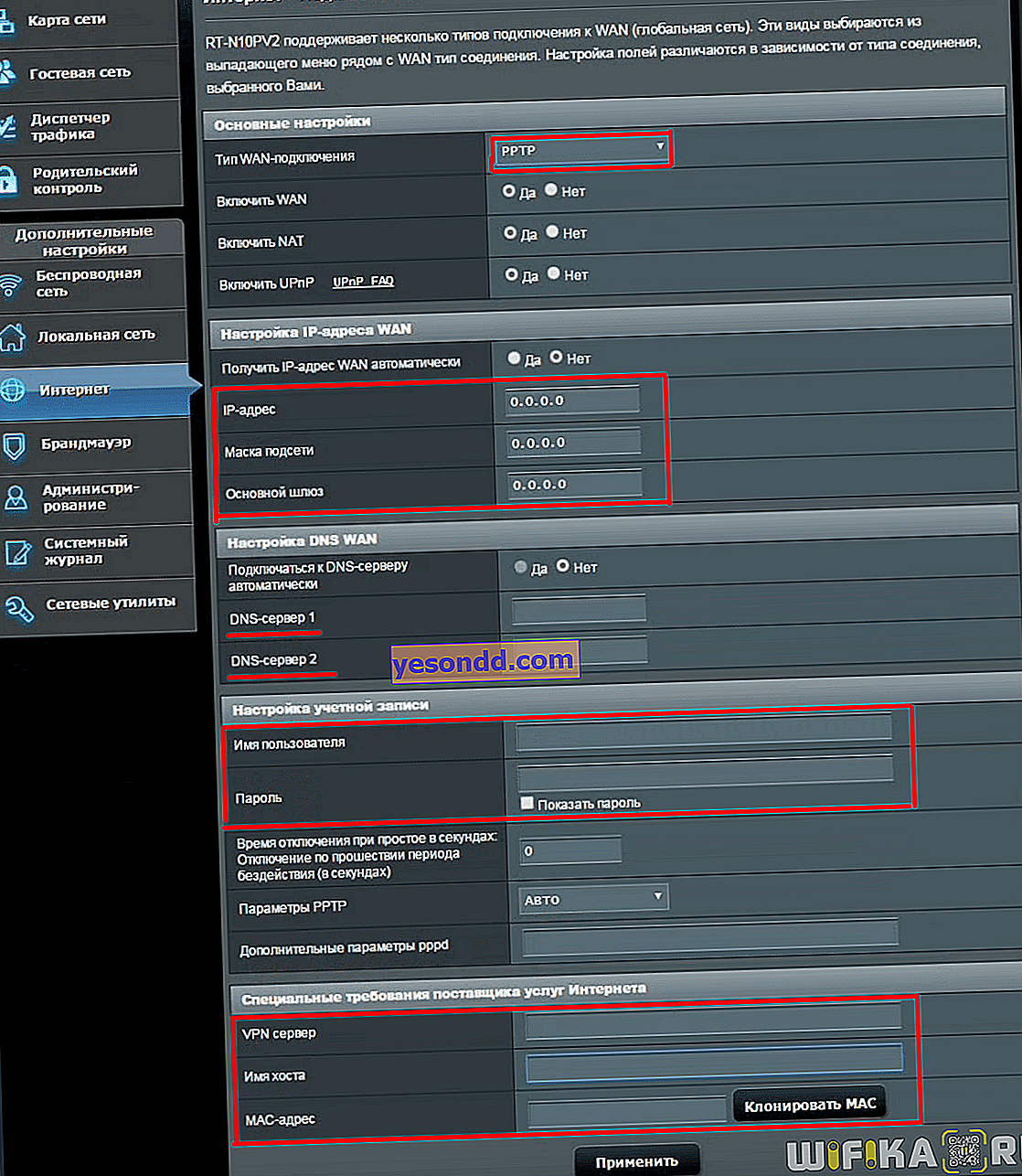
Това завършва настройката на WiFi маршрутизатора ASUS RT-N11P - можете да използвате безжична мрежа и да осъществите достъп до Интернет през нея.
Страница с модел RT-N10P на уебсайта на Asus
Настройване на WiFi мрежа на рутер на Asus
За да конфигурирате по-подробно параметрите на wifi мрежата на рутера на Asus, трябва да отидете в менюто за безжичен сигнал.
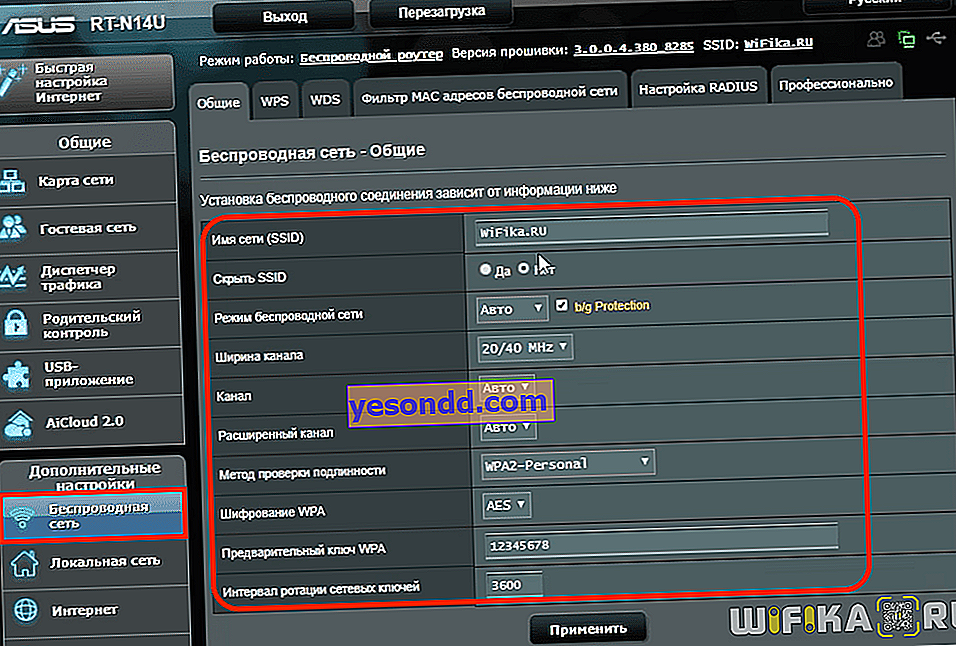
Следните данни са достъпни за промяна
- Име на мрежата (SSID) - името на wifi, което ще се показва на компютър или смартфон, когато е свързан към него
- Скриване на мрежата - направете wifi невидим за всички устройства. За да се свържете с такава мрежа, ще трябва да посочите името и паролата ръчно
- Режим на мрежата - изберете стандарта за безжичния сигнал да работи на Asus. Universal е „Auto“ с активирана „b / g Protection“ за стари устройства
- Ширина на канала - тук е по-добре да напуснете комбинирания режим, за да изберете рутер за по-голяма съвместимост между различни джаджи
- Channel и Extended Channel - По подразбиране рутерът на Asus е настроен на Auto и в повечето случаи тази опция работи. Въпреки това, при голямо натоварване на wifi мрежа в обхвата 2,4 GHz поради съседни рутери и интелигентни домашни устройства, понякога трябва да потърсите по-свободен канал и да го промените ръчно
- Методът за удостоверяване е вид криптиране на wifi сигнал. Днес WPA2 / PSK или по-новият WPA3 / PSK са от значение, което все още липсва при по-старите модели Asus
- WPA криптиране - изберете всеки TKIP или AES, и двамата са доста сигурни и няма голяма разлика
- Предварително споделен ключ - зад това сложно име се крие само парола за свързване с WiFi мрежата
